もしWindows 11のウィジェットパネルが機能しないまたは画面の左側から表示される場合は、次の方法で問題を解決できます。この問題がタッチ デバイスで発生した場合でも、その他のデスクトップ/ラップトップ コンピューターで発生した場合でも、これらの解決策は問題の解決に役立ちます。
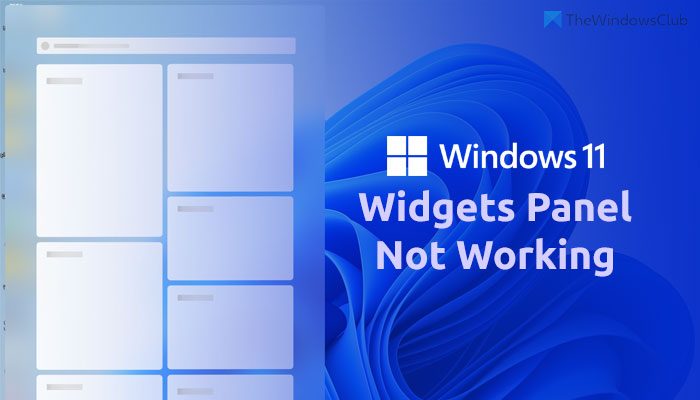
Microsoft は Windows 10 で改良されたウィジェットを導入し、Windows 11 ではそのはるかに優れたバージョンが提供されました。可能ですWindows 11 でウィジェットを追加またはカスタマイズする簡単に特定の項目を表示または非表示にすることができます。ただし、これらすべての操作は、画面に表示されている場合にのみ実行できます。左側から出てこない場合は、前述の解決策に従って問題を解決する必要があります。
ウィジェットが機能しないのはなぜですか?
Windows 11 システムでウィジェット パネルが機能しない、または開かない理由は、システム ツール (グループ ポリシー エディターまたはレジストリ エディター) によってウィジェット パネルが無効にされていることが考えられます。または、[ウィジェット] パネルを開くために使用されるキーボード ショートカットに問題がある可能性があります。
Windows 11 でウィジェット パネルが機能しない
Windows 11 ウィジェット パネルが動作しない、または開かない場合は、次の提案に従って問題を解決してください。
- 鍵を確認してください
- ウィジェットを再起動する
- グループポリシーを使用してウィジェットを有効にする
- レジストリを使用してウィジェットをオンにする
- SFC スキャンおよび DISM ツールを実行する
これらの提案についてさらに詳しく知りたい場合は、読み続けてください。
1] キーを確認してください
これは、Windows 11 でウィジェット パネルが機能しないときに最初に行う必要があることです。これは、Windows 11 でキーボード ショートカットを使用してウィジェットを開く人にとって便利です。Win+W ホットキーを使用してアクセスすると仮定します。ウィジェットですが、「W」または「Win」キーにはいくつかの問題があります。この小さなことが、コンピュータに大きな問題を引き起こす可能性があります。したがって、キーボードのすべてのキーが機能しているかどうかを確認してください。
2]ウィジェットを再起動する
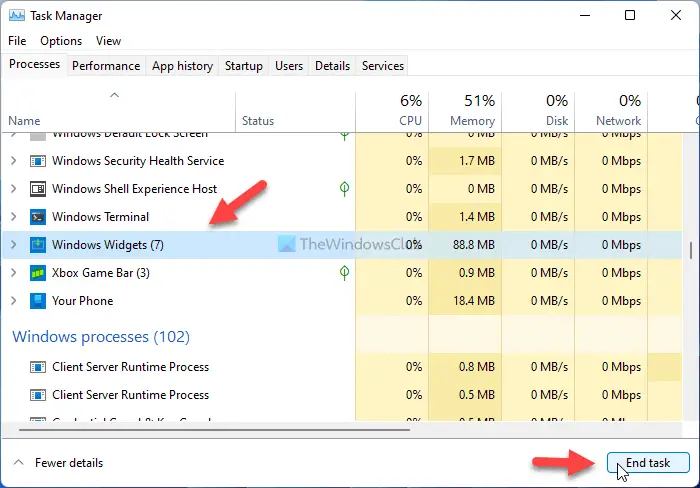
ウィジェットを使用しようとすると、バックグラウンド サービスまたはプロセスが自動的に開始されます。ただし、これらのサービスのいずれかが誤動作すると、前述の問題が発生する可能性があります。したがって、タスク マネージャーを使用してウィジェットまたは Windows ウィジェット サービスを再起動することをお勧めします。
- プレスCtrl+Shift+Escをクリックして、コンピュータのタスク マネージャーを開きます。
- 調べてくださいWindows ウィジェットでのプロセスプロセスタブ。
- それを選択して、タスクの終了ボタン。
次に、Windows 11 で [ウィジェット] パネルを開いてみます。
3] グループポリシーを使用してウィジェットを有効にする
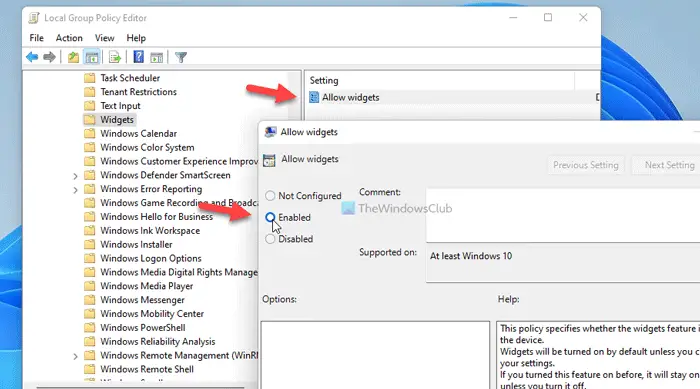
可能ですウィジェットを有効または無効にするローカル グループ ポリシー エディターを使用します。 GPEDIT を使用してウィジェットを誤って無効にすると、キーボード ショートカットを使用してもウィジェット パネルを開くことができなくなります。したがって、グループ ポリシーを使用してウィジェットを有効にするには、次の手順に従います。
- プレス勝利+Rをクリックして「実行」ダイアログを開きます。
- タイプgpedit.mscそして、入力ボタン。
- に移動します
Computer Configuration > Administrator Templates > Windows Components > Widgets。 - をダブルクリックします。ウィジェットを許可する右側の設定。
- どちらかを選択してください有効または未構成オプション。
- をクリックします。わかりましたボタン。
その後、問題なくウィジェットパネルを開くことができます。
4] レジストリを使用してウィジェットをオンにする
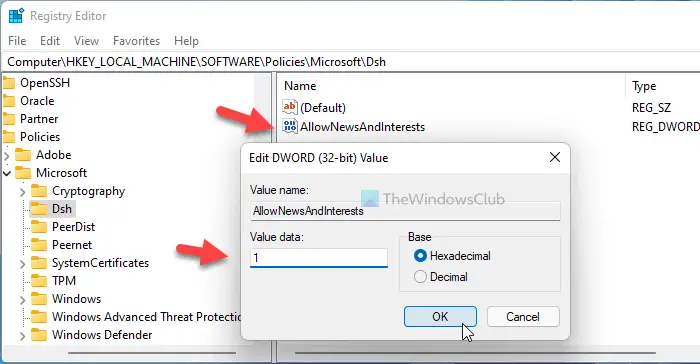
グループ ポリシーと同様に、レジストリ エディターを使用してウィジェットをオンまたはオフにすることができます。 Windows 11 でレジストリ エディターを使用してウィジェットを無効にした場合は、そこでのみ有効にする必要があります。レジストリ エディターを使用してウィジェットを有効にするには、次の手順に従います。
- プレス勝利+Rをクリックして、「実行」プロンプトを開きます。
- タイプ登録編集そして、入力ボタン。
- をクリックしてくださいはいオプション。
- に移動します
HKEY_LOCAL_MACHINE\SOFTWARE\Policies\Microsoft\Dsh - をダブルクリックします。ニュースと興味を許可するREG_DWORD 値。
- 値のデータを次のように入力します。1。
- をクリックします。わかりましたボタン。
- コンピュータを再起動します。
再起動後、コンピューター上でウィジェットを使用できるようになります。
関連している: Windows 11 ウィジェットが開かない、表示されない、または空白になる
5] SFCスキャンおよびDISMツールを実行します。
場合によっては、内部ファイルの破損が原因でこの問題が発生することがあります。この問題が発生した場合、システム ファイル チェッカーと DISK ツールを実行することが唯一の解決策です。この場合、前述の解決策がどれもうまくいかなかった場合は、次のことを行う必要があります。システム ファイル チェッカーを実行するそしてWindows 11 で DISM ツールを使用する。
Windows 11 でウィジェットをリセットするにはどうすればよいですか?
Windows 11 にはウィジェットをリセットするオプションがありません。代わりに、次のことができます。ウィジェットプロセスを再起動します正常に動作しない場合。探すウィジェット.exeタスク マネージャーで (または Windows ウィジェット) プロセスを実行し、そのプロセスを終了してウィジェットを再起動します。それとは別に、ウィジェットをまったく使用できない場合、最後にできることは次のとおりです。ウィジェットを再インストールするWindows 11 システムで。
Windows 11 でウィジェットを修正するにはどうすればよいですか?
タスクバーを右クリックして、「タスクバーの設定」を選択する必要があります。 「タスクバー項目」セクションを確認し、「ウィジェット」の横にあるトグルをクリックしてオフにします。もう一度クリックしてオンにし、タスクバーに関連する問題が解決されるかどうかを確認します。すべてがうまくいけば、ウィジェットが戻ります。
Windows 11 にウィジェットを追加する方法
ウィジェット アイコンの上にマウス カーソルを置くと、パネルが表示されます。そこから、プラス アイコンをクリックし、表示される使用可能なウィジェットのリストから選択します。 [さらにウィジェットを検索] ボタンをクリックして新しいウィジェットを入手することもできますが、これにより Microsoft Store に移動することに注意してください。






