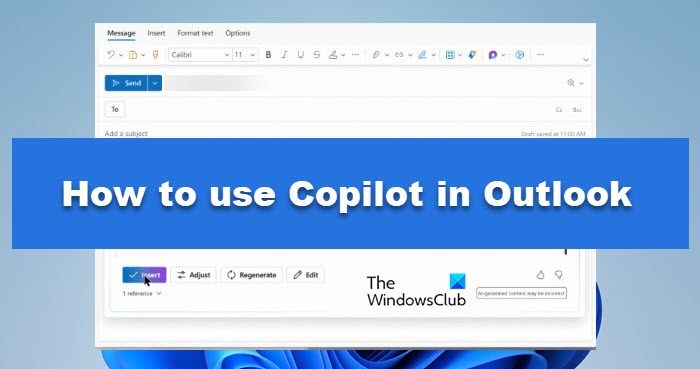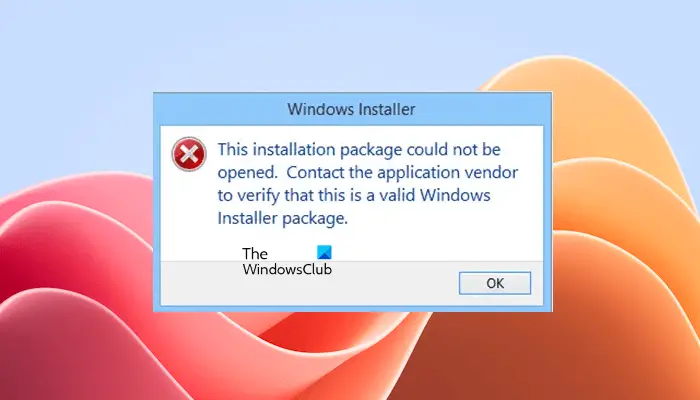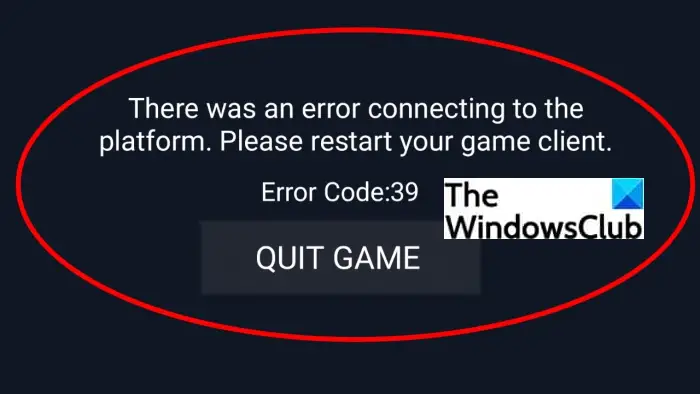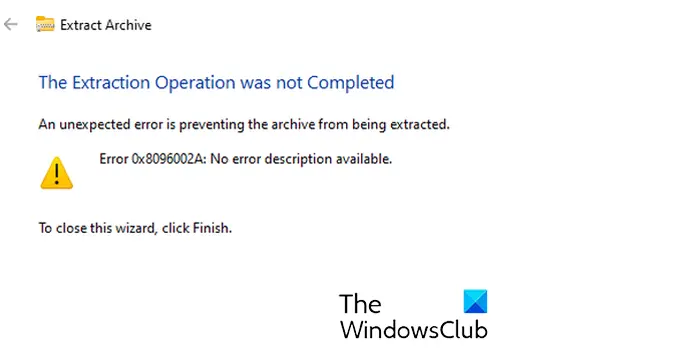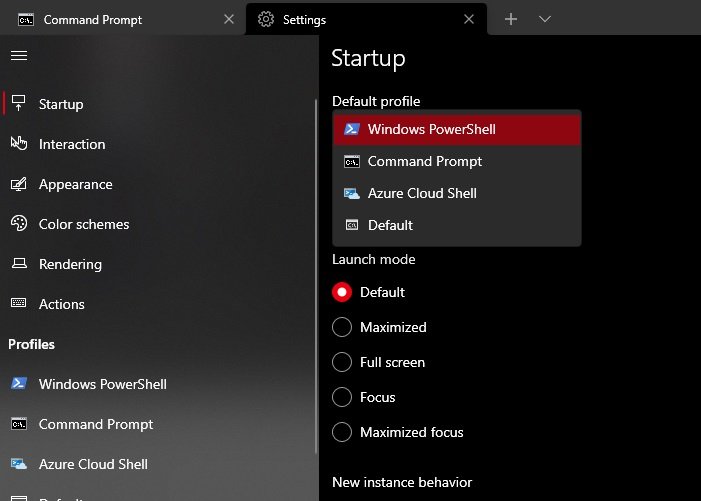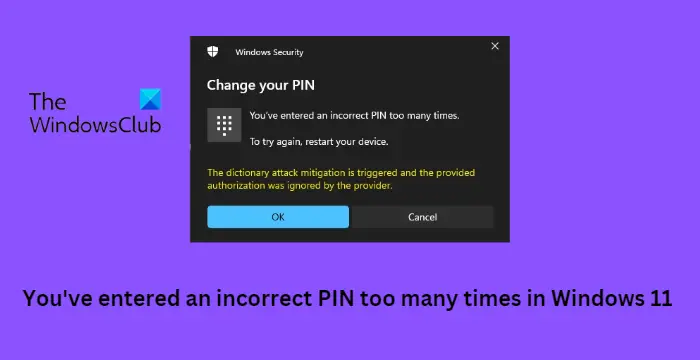エラー メッセージが表示された場合Windows のインストールを完了できませんでしたWindows 11/10 コンピューターを使用している場合、この投稿はその役に立つことを目的としています。この投稿では、考えられる原因を特定し、この問題の修復に役立つ最も適切な解決策を提供します。
この問題が発生した場合。次の完全なエラー メッセージが表示されます。
Windows はインストールを完了できませんでした。このコンピュータに Windows をインストールするには、インストールを再開してください。
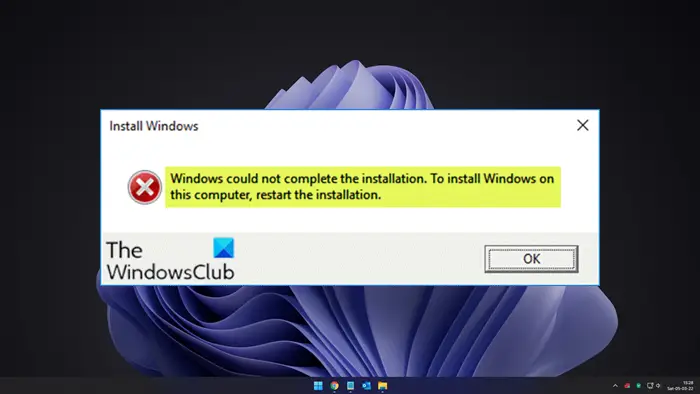
この問題は、ユーザー アカウントが作成される前に Windows の新規インストールが中断された場合に発生する可能性があります。このエラーは、Windows 7/8.1/10 から Windows 10/10 にアップグレードする場合、または Windows 11/10 を新しいバージョン/ビルドにアップグレードする場合にも発生する可能性があります。一部のユーザーから報告されているように、場合によっては、Windows 11/10 をリセットしようとするとこの問題が発生することがあります。
ただし、このエラーは本質的に、次を使用していることを意味します監査モードこのエラーの主な原因である Windows をインストールします。 Windows が初めて起動するときは、次のいずれかで起動できます。大部または監査モード。
Windows のインストールを完了できませんでした
この問題に直面した場合は、以下の推奨解決策を順不同で試し、問題の解決に役立つかどうかを確認してください。
- 自動スタートアップ修復を実行する
- 管理者アカウントを有効にする
- アカウント作成ウィザードの開始
- パスワードの変更要件
- いくつかのレジストリキー値を変更する
- 監査モードを無効にする
リストされた各ソリューションに関連するプロセスの説明を見てみましょう。
1] 自動スタートアップ修復を実行する
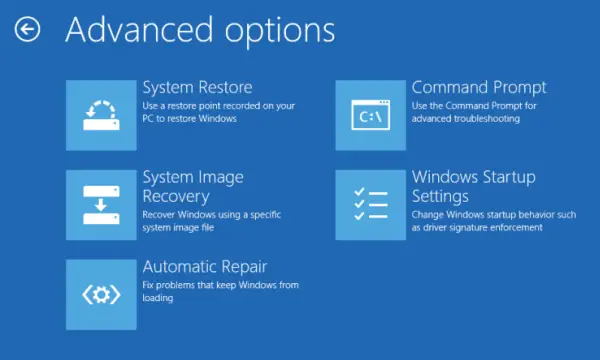
エラーメッセージが表示される場合Windows のインストールを完了できませんでしたWindows 10 の更新中/アップグレード後、またはアップグレード中に、次のことを試すことができます。自動スタートアップ修復を実行中問題が解決されるかどうかを確認してください。
2] 管理者アカウントを有効にする
次のことを実行します。
- エラー画面で を押しますShift + F10コマンドプロンプトを開くには。
- タイプmmcそしてEnterを押します。
- 開いたウィンドウで、 をクリックします。[ファイル] > [スナップインの追加/削除]。
- 選択コンピュータの管理それをダブルクリックします。
- 開いた新しいウィンドウで選択しますローカルコンピュータ。
- クリック仕上げる。
- クリックわかりました。
- 次にダブルクリックします[コンピュータ管理 (ローカル)] > [システム ツール] > [ローカル ユーザーとグループ] > [ユーザー] > [管理者]。
- 必ずチェックを外してくださいアカウントが無効になっていますオプション。
- クリックわかりました。
- 次に、上で右クリックします。管理者次に選択しますパスワードを設定する強力なパスワードを設定して開始してください。
これで、MMC コンソールを終了してコンピュータを再起動し、問題が解決されたかどうかを確認できます。後者の場合は、次の解決策に進みます。
3] アカウント作成ウィザードを開始します
次のことを実行します。
- もう一度押してエラー画面でコマンドプロンプトを開きます。Shift + F10キーの組み合わせ。
- 以下にディレクトリ パスを入力し、Enter キーを押します。
cd C:\windows\system32\oobe
- 次に、次のように入力しますムスベそしてEnterを押します。
上記によりユーザーアカウント作成ウィザードが起動するので、汎用アカウントとそのパスワードを作成します。ここでプロダクト キーが必要になる場合があります。
- 完了したら、「完了」をクリックし、すべてを終了して PC を再起動します。
起動時に、Windows のインストールを完了できませんでした 問題は解決されました。それ以外の場合は、次の解決策に進みます。
4] パスワード要件の変更
監査モードでコンピュータがドメインに参加したばかりの場合は、Windows のインストールを完了できませんでしたエラー。このエラーは、ローカル セキュリティ ポリシーに追加されたパスワード要件によって発生します。通常、これには最小パスワード長とパスワードの複雑さが含まれます。
パスワード要件を変更するには、次の手順を実行します。
- エラー画面で を押しますShift + F10コマンドプロンプトを開くには。
- タイプsecpol.mscそしてEnterを押します。
- に移動します[アカウント ポリシー] > [パスワード ポリシー]。
- 今すぐ変更してくださいパスワードの最小長に0そして無効にするパスワードは複雑さの要件を満たす必要がありますオプション。
- 変更を適用して、セキュリティ ポリシー コンソールを終了します。
- クリックわかりましたエラー メッセージに従って PC を再起動してください。
問題が解決しない場合は、次の解決策を試してください。
5] いくつかのレジストリキー値を変更します
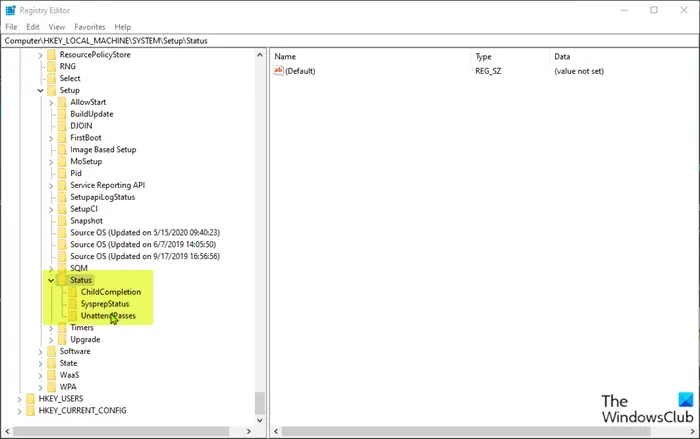
次のことを実行します。
- エラー画面で を押しますShift + F10コマンドプロンプトを開くためのキーコンボ。
- タイプ登録編集そしてEnterを押します。
開いたレジストリ エディタ ウィンドウで、レジストリ キーに移動またはジャンプします下のパスと右側のペインで、次のレジストリ キーを順番にダブルクリックし、それに応じて [値のデータ] フィールドを変更します。
Computer\HKEY_LOCAL_MACHINE\SYSTEM\Setup\Status
監査:0
HKEY_LOCAL_MACHINE\SYSTEM\Setup\Status\ChildCompletion
セットアップ.exe:3
HKEY_LOCAL_MACHINE\SYSTEM\Setup\Status\ChildCompletion
監査.exe:0
HKEY_LOCAL_MACHINE\SYSTEM\Setup\Status\SysprepStatus
クリーンアップ状態:2
HKEY_LOCAL_MACHINE\SYSTEM\Setup\Status\SysprepStatus
一般化状態:7
HKEY_LOCAL_MACHINE\SYSTEM\Setup\Status\UnattendPasses
監査システム:0
完了したら、PC を再起動すると監査モードが無効になり、Windows 10 が通常どおり起動し、Out of Box Experience モードで起動します。
6] 監査モードを無効にする
次のことを実行します。
- エラー画面で を押しますShift + F10コマンドプロンプトを開くためのキーコンボ。
- 以下のコマンドを入力して Enter キーを押します。
sysprep /oobe /generalize
これにより監査モードが無効になります。
- 次に、CMD プロンプトを終了し、PC を通常どおり再起動します。
のWindows のインストールを完了できませんでした問題は解決されるはずです。ただし、まだこの問題が発生する場合は、CMD プロンプトを再度開き、次の操作を行ってください。
- タイプ登録編集そしてEnterを押します。
- 次のレジストリ キーに移動します。
HKEY_LOCAL_MACHINE\SOFTWARE\Microsoft\Windows\CurrentVersion\Setup\State
- 右ペインのその場所で、画像の状態入力して選択消去。
- CMD プロンプトを終了し、PC を再起動します。
これがお役に立てば幸いです!