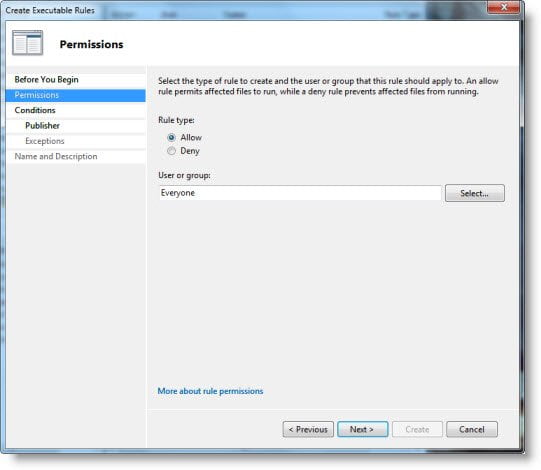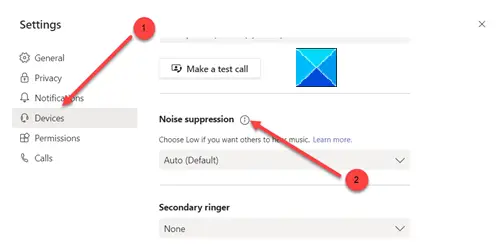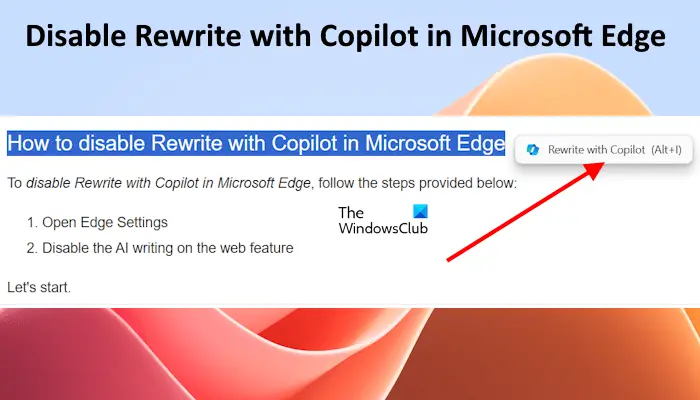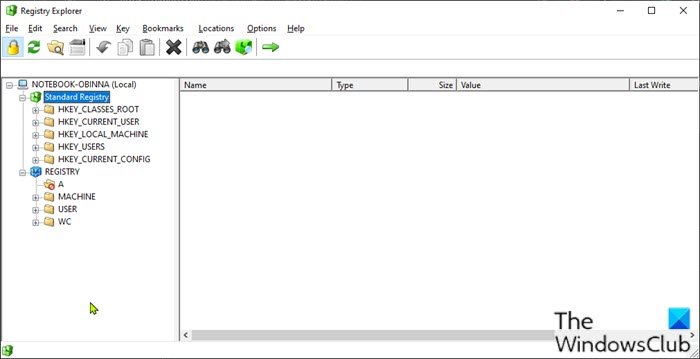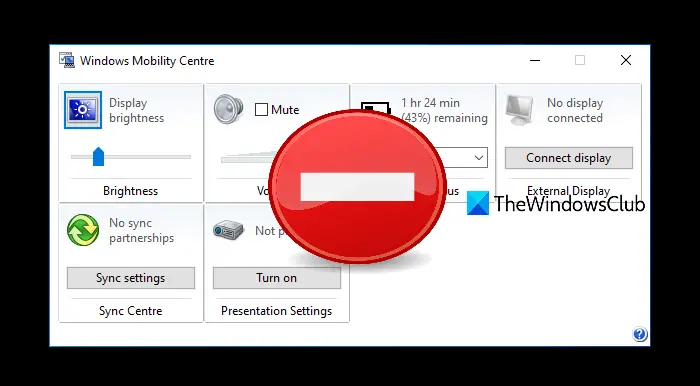しようとしたときMicrosoft Defender スキャンを実行するWindows 10 または Windows 11 デバイスでは、AV スキャンが失敗し、次のメッセージが表示されます。エラーコード0x8007139f, この投稿は、問題を解決するための解決策を提供することを目的としています。

この問題が発生すると、次の完全なエラー メッセージが表示されます。
Windows ディフェンダー
スキャンを開始できませんでした。
グループまたはリソースは、要求された操作を実行するのに適切な状態ではありません。
この問題の詳細については、「ヘルプ」をクリックしてください。
エラーコード: 0x8007139f
同様に、この問題が発生した場合、代わりに以下のエラー メッセージが表示される場合があります。
Windows ディフェンダー
グループまたはリソースは、要求された操作を実行するのに適切な状態ではありません。
この問題の詳細については、「ヘルプ」をクリックしてください。
エラーコード: 0x8007139f
このエラーは、Windows PC にインストールされているサードパーティのセキュリティ ソフトウェアと Windows Defender が競合するために発生します。システム ファイルが破損している場合にも、このエラーが発生する可能性があります。
Windows Defenderエラー0x8007139fを修正
Windows Defender エラー コード: 0x8007139f、スキャンまたはサービスを開始できませんでした、グループまたはリソースは、Windows11/10 で要求された操作を実行するための正しい状態にありませんを修正するには、次の提案を試してください。
- SFCスキャンを実行する
- サードパーティのセキュリティ ソフトウェアを無効化/アンインストールします (該当する場合)
- Windows Defender サービスを確認する
- コマンドラインからMicrosoft Defenderを実行する
- Windows Defender レジストリ キーをリセットする
- Windows Defenderを修復する
リストされた各ソリューションに関連するプロセスの説明を見てみましょう。
以下の解決策を試す前に、アップデートをチェックする利用可能なビットを Windows 10/11 デバイスにインストールし、スキャンを試行したときにエラーが再発するかどうかを確認します。具体的にはMicrosoft Defender の定義を確認して更新するスキャンを再試行してください。
1] SFCスキャンを実行します
システムファイルが破損している場合、次のような問題が発生する可能性があります。Windows Defender エラー 0x8007139f。
のSFC/DISMは、ユーザーが Windows システム ファイルの破損をスキャンし、破損したファイルを復元できるようにする Windows のユーティリティです。
2] サードパーティのセキュリティ ソフトウェアを無効化/アンインストールします (該当する場合)
ファイアウォールとウイルス対策はシステムの安全性にとって重要ですが、場合によっては、これらのプログラムが Windows PC の通常の機能を妨げ、このエラーが表示される原因となる場合があります。
この場合、この問題を解決するには、まずデバイスにインストールされているサードパーティのセキュリティ ソフトウェアを一時的に無効にします。通常、ウイルス対策ソフトウェアを無効にするには、タスクバーの通知領域またはシステム トレイ (通常はデスクトップの右下隅) にあるウイルス対策ソフトウェアのアイコンを見つけます。アイコンを右クリックし、プログラムを無効にするか終了するオプションを選択します。無効にしたら、スキャンをもう一度試してください。問題が解決しない場合は、専用のツールを使用して、すべてのサードパーティ製ウイルス対策プログラムを PC から削除する必要があります。除去ツールウイルス対策プログラムに関連するすべてのファイルを削除します。
この解決策がうまくいかなかった場合は、次の解決策を試してください。
3] Windows Defenderサービスを確認する
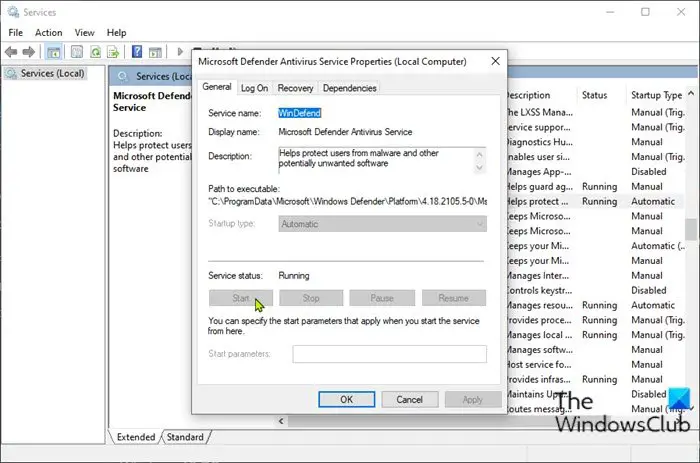
この解決策では、Windows Defender サービスが Windows デバイスで実行されているかどうかを確認する必要があります。その方法は次のとおりです。
- プレスWindowsキー+Rをクリックして「実行」ダイアログを呼び出します。
- [ファイル名を指定して実行] ダイアログ ボックスで、次のように入力します。サービス.mscEnter キーを押して、サービスを開く。
- 「サービス」ウィンドウでスクロールして、Microsoft Defender ウイルス対策サービス。
- エントリをダブルクリックして、そのプロパティを編集します。
- サービスが停止している場合は、始めるボタン。開始しない場合は、下のオプションがオンになっていることを確認してください。スタートアップの種類サービスのプロパティウィンドウのメニューは次のように設定されています自動。スタートアップの種類を変更するときに表示されるダイアログ ボックスを確認します。
- サービスコンソールを終了します。
- PC を再起動します。
起動時にスキャンを再度実行します。問題がまだ解決しない場合は、次の解決策を試してください。
読む:Windows Defender がオフになっているか、動作していません。
4] コマンドラインから Microsoft Defender を実行する
このソリューションでは、次のことを行う必要があります。コマンドライン経由で Microsoft Defender スキャンを実行する。これでもうまくいかない場合は、任意のファイルをダウンロードして実行できますサードパーティの AV ソフトウェア(まだインストールされていないと仮定します)、または次の解決策を試してください。
5] Windows Defenderのレジストリキーをリセットします
この解決策では、Windows 10/11 PC 上の Microsoft Defender レジストリ キーを修復する必要があります。
これはレジストリ操作であるため、次のようにすることをお勧めします。レジストリをバックアップするまたはシステムの復元ポイントを作成する必要な予防措置として。完了したら、次のように続行できます。
- ダウンロードRWDRK zipファイル当社のサーバーから。
- アーカイブパッケージを解凍します。
- ダブルクリックして、RWDRK.regファイルを削除して Windows レジストリにマージします。
- プロンプトが表示されたら、 をクリックします実行 >はい(UAC) >はい >わかりましたマージを承認します。
- 必要に応じて、.reg ファイルを削除できます。
これで、スキャンを再試行できます。今回はエラーが発生せずに正常に完了するはずです。
6] Windows Defenderを修復する
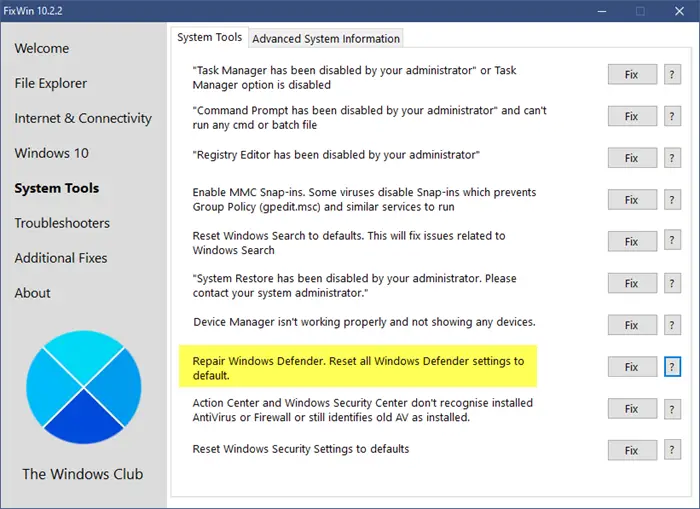
フリーウェアをダウンロードして使用してくださいフィックスウィンWindows Defender を修復し、すべての Windows Defender 設定をデフォルトにリセットします。
この設定は [システム ツール] タブにあります。
これらの解決策はいずれもうまくいくはずです。