一部のユーザーによると、Word ファイルを保存しようとすると、次のようなエラー メッセージが表示されるそうです。ファイル権限エラーのため Word で保存を完了できませんが表示されます。通常、この問題は、コピーが別のソースから来た場合に発生します。どのような場合でも、弊社ではいくつかの解決策をご用意しております。この記事では、この問題を解決するために何をする必要があるかを説明します。
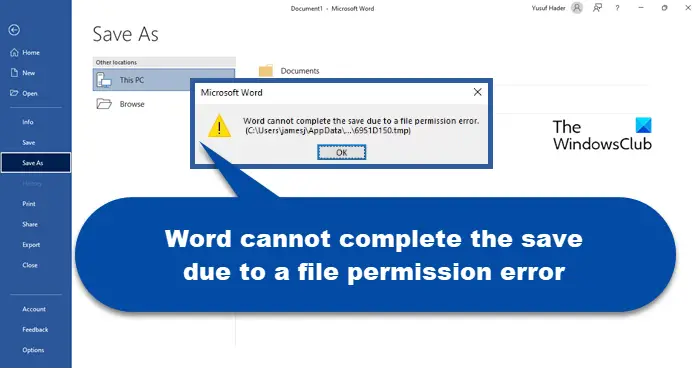
ファイル権限エラーにより、この Word が保存を完了できない原因は何ですか?
- コンピュータ上のファイルに名前の競合があります。
- 保存しようとしている場所、またはアクセスしようとしているファイルには、ユーザー アカウントに適切なアクセス許可がありません。
- 保存しようとしているドキュメントは、以前に読み取り専用またはテンプレートとして保存されています。
- ネットワーク共有フォルダーのファイルを変更しようとしています。
- コンピュータ上のウイルス対策ソフトウェアが保存をブロックしています。
ファイル権限エラーにより Word が保存を完了できない問題を修正
ファイル権限エラーが原因で Word の保存を完了できない場合は、これらの解決策が問題の解決に役立つ可能性があります。
- 別の名前で別のドライブに保存してみてください
- ファイルのブロックを解除する
- ファイルの所有権を取得します
- オフィスを更新する
- ウイルス対策を無効にする
- セーフモードを試してみる
- Microsoft Officeを修復する
それらについて詳しく話しましょう。
1] 別のドライブに別の名前で保存してみてください
まず、ファイルを別の場所に別の名前で保存してみます。この問題は、何らかの不具合が原因で発生する可能性があります。
場所と名前を変更するとうまくいくはずです。うまくいかない場合は、次の解決策に進みます。
関連している:Word はこのファイルを保存または作成できません – Normal.dotm エラー
2] ファイルのブロックを解除します
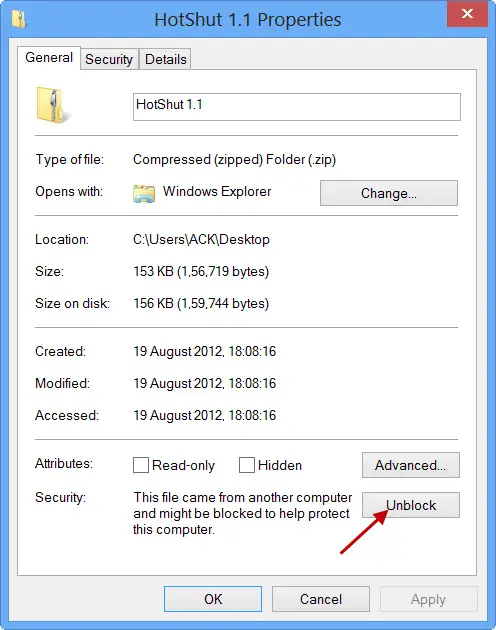
ファイルが別のコンピュータからのものであるか、インターネットからダウンロードされたものである場合、ファイルのブロックを解除するまず見てください。
3] ファイルの所有権を取得します
ファイルの所有権を取得しますまずファイルを編集して保存し、それが役立つかどうかを確認してください。
4]オフィスをアップデートする
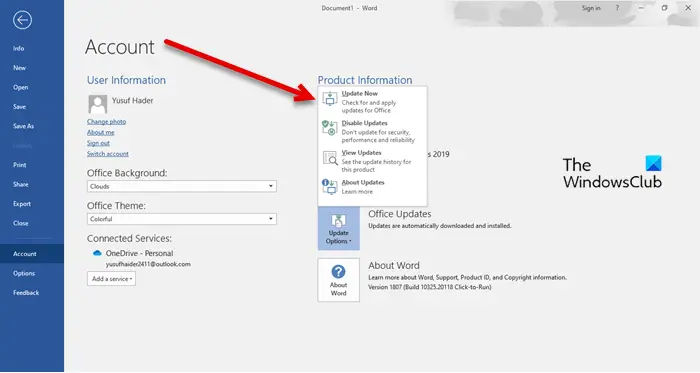
一部のユーザーによると、問題のエラー メッセージはバグが原因で表示されており、問題を解決するアップデートが利用可能です。それで、あなたはすべきですオフィスを更新するそれが機能するかどうかを確認してください。をクリックできます[ファイル] > [アカウント] > [Office アップデート]。アプリが更新されたら、ファイルを保存してみてください。うまくいけば、うまくいくでしょう。
5] ウイルス対策を無効にする
場合によっては、ウイルス対策が解決策ではなく問題の原因となることがあります。別の作成者からのファイルをコンピュータに保存できなくなる可能性があります。その場合は、ウイルス対策を一時的に無効にしてからファイルを保存する必要があります。これでうまくいくはずです。
6] セーフモードを試してみる
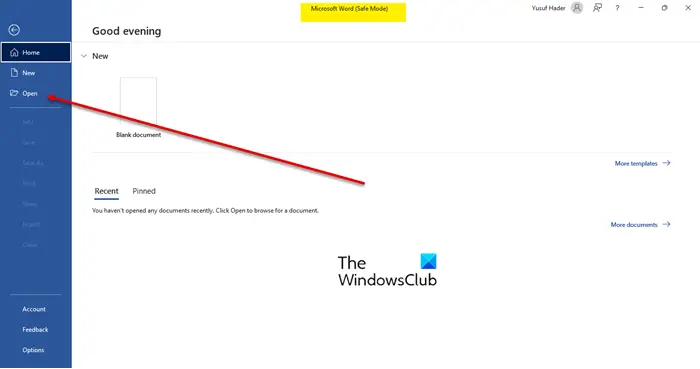
プラグインがファイルの保存を妨げている可能性があります。ファイルをセーフ モードで保存して、機能するかどうかを確認してください。セーフ モードでドキュメントを開くには、次の手順に従います。
- 開ける走る、タイプ「ウィンワード/セーフ「、そして Enter キーを押します。
- クリックファイル > 開くそして、作業中のファイルを起動します。
- 次に、そのファイルを保存してみます。
ファイルが保存された場合は、Word に追加したアドオンに問題があります。問題の原因がどれであるかわからないため、それらを 1 つずつ無効にしていきます。Word アドオンを無効にする文書を保存できれば、犯人が誰であるかがわかります。
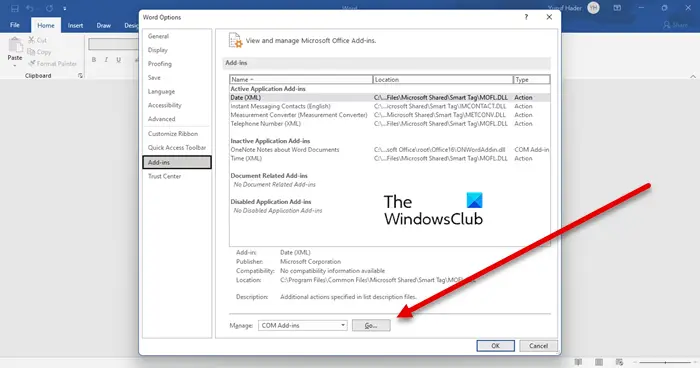
アドオンを無効にするには、まず Microsoft Word (セーフ モード) を閉じて、通常の Word を開きます。次に、「オプション」に移動し、クリックしますアドイン > 移動からの管理セクション。アドオンを選択し、「削除」をクリックします。
これでうまくいくはずです。
7] Microsoft Officeを修復する
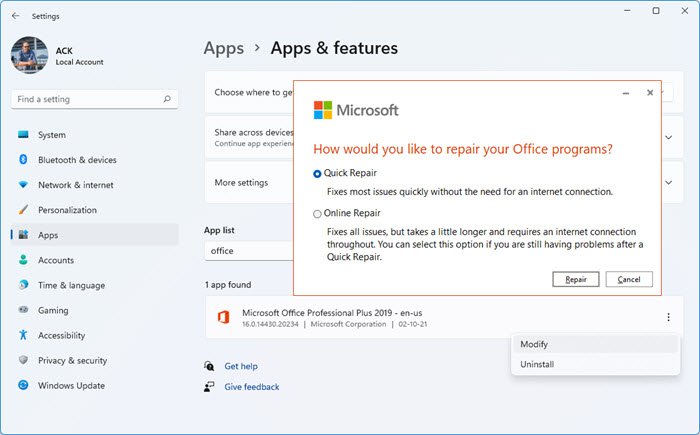
おそらく、Office インストールが破損しており、修理が必要です。幸いなことに、Microsoft はこれらの問題をよく認識しているため、これらのファイルを修復するオプションが含まれており、この場合にそれが機能するかどうかを確認する予定です。指定された手順に従って同じことを行ってください。
- 開ける設定。
- に行く[アプリ] > [アプリと機能]。
- Office (最新バージョン) を探します。
- Windows 11の場合:3 つの縦の点をクリックして選択します。修正する。
- Windows 10の場合:アプリを選択し、「変更」(または使用可能な場合は「変更」) をクリックします。
- 選択クイックリペアをクリックし、「修復」をクリックします。
最後に、画面上の指示に従ってタスクを完了します。うまくいけば、それがあなたのために役立つでしょう。
ファイル権限エラーが原因で Word が保存を完了できない問題を解決するにはどうすればよいですか?
多くの場合、このエラーは、別の作成者からのファイル、またはインポートしたファイルを保存しようとすると表示されます。問題を解決するにはさまざまな方法がありますが、最も一般的な方法は、ファイルを保存する前にウイルス対策プログラムを無効にすることです。この場合、プログラムは保存しようとしているファイルが悪意のあるものであると判断します。ただし、これはワンストップ ショップのソリューションではありません。この記事で説明した他の解決策もあります。指定された順序で解決策を実行し、機能するかどうかを確認する必要があります。
読む:Word、Excel、PowerPoint でエラーが発生した場合の修正
Word で文書を保存できないのはなぜですか?
Word によって文書の保存がブロックされている場合は、この記事で説明されている解決策を試して問題を解決できます。また、自動保存機能を無効にしたり有効にしたりして、違いが生じるかどうかを確認してください。すべてのエラー コードとメッセージには意味があるため、エラー メッセージが表示された場合は、それを使用して解決策を探すことをお勧めします。
以下もチェックしてください:Word エラーの選択がロックされているため、この変更を行うことはできません。






