インストール中.NET フレームワーク 3.5システム上で、多くのユーザーが遭遇したと報告しています。エラーコード 0x800F0954。このエラー メッセージは、別のインストール時にも発生します。オプション機能Windows 11/10の場合。
Windows は要求された変更を完了できませんでした。
変更を完了できませんでした。コンピュータを再起動して、もう一度試してください。
エラーコード: 0x800F0954
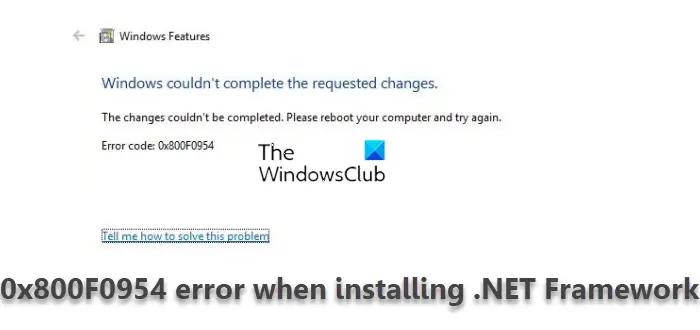
エラー コード 0x800F0954 の原因は何ですか?
0x800f0954、CBS_E_INVALID_WINDOWS_UPDATE_COUNT_WSUS
解決策に入る前に、エラー メッセージの背後にある理由を見つけることが重要です。エラー コード 0x800F0954 は、Windows の機能機能または DISM を使用して .NET Framework 3.5 またはその他のオプション機能をインストールしようとすると発生します。以下に、問題の背後にある一般的な原因をすべて示します。
- このメッセージは、Windows Server Update Services と Windows オプション機能インストーラーの間の接続に障害がある場合に表示されます。
- .NET Framework 3.5 は、比較的古い .NET Framework です。したがって、Windows の機能を使用してインストールするときに、前述のエラーが発生するのが一般的です。
- オプションのコンポーネントのインストールとコンポーネントの修復設定が正しく構成されていないことも、問題の背後にある重大な原因である可能性があります。
エラー メッセージの原因となるさまざまな理由を事前に理解したところで、それらを取り除く方法を確認してみましょう。
.NET Frameworkのインストール時の0x800F0954エラーを修正
以下は、インストール時にエラー 0x800F0954 が発生した場合に試す効果的な解決策のリストです。.NETフレームワークWindows 11/10の場合:
- WSUSサーバーを一時的にバイパスする
- CBS ログをクリアする
- コンポーネントのインストールとコンポーネント修復の設定を変更する
- PowerShell 経由で .NET Framework 3.5 をインストールする
それでは、すべての解決策を詳しく見てみましょう。
1] WSUSサーバーを一時的にバイパスします
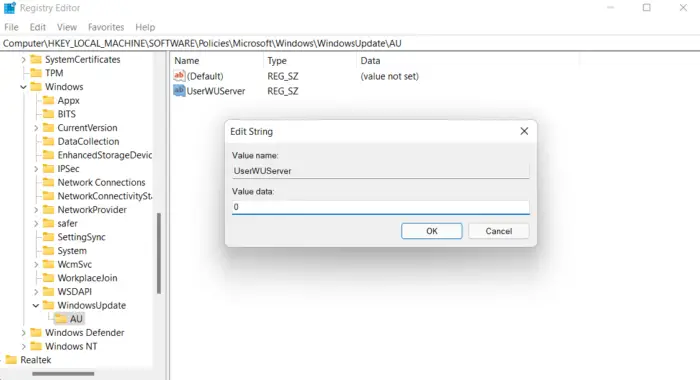
最初に試行すべきことは、Windows レジストリを使用して WSUS サーバーを一時的にバイパスすることです。以下の手順に従ってこれを行うことができます。
Windows + R ショートカット キーを押して、[ファイル名を指定して実行] ダイアログ ボックスを開きます。
タイプ登録編集[OK] オプションをクリックします。
表示される UAC で [はい] をクリックします。
次のレジストリ キーに進みます。
HKEY_LOCAL_MACHINE\SOFTWARE\Policies\Microsoft\Windows\WindowsUpdate\AU
画面の右側のパネルで、WUSerを使用します。
UseWUServer の値を次のように設定します。0。
それでおしまい。レジストリ エディタを閉じて、システムを再起動します。問題が解決したかどうかを確認してください。
読む:Microsoft .NET Framework修復ツール.NET Frameworkの問題と問題を修正します
2] CBSログをクリアする
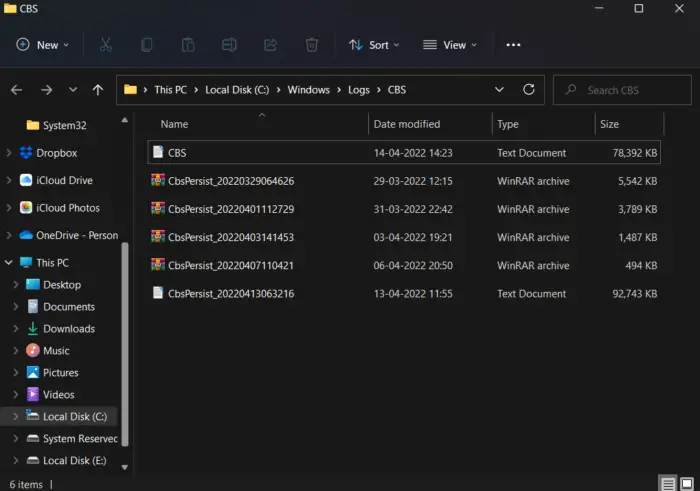
CBS は Component Based Servicing の略で、インストールされた Windows Update コンポーネントとアンインストールされた Windows Update コンポーネントの両方に関連するログを特徴とするファイルです。エラーメッセージはクリアすることで修正されましたCBSログ多くのユーザーごとに。同じことを実行して、問題が解決するかどうかを確認することもできます。作り方は次のとおりです。
[実行]ダイアログ ボックスを開き、以下の場所を貼り付けて、[OK]オプションをクリックします。
C:\Windows\Logs\CBS
内のすべてを選択しますCBSフォルダー。
選択したファイルを右クリックし、削除オプションを選択します。
次に、管理者モードでコマンド プロンプトを開きます。
次のコマンドを入力して Enter キーを押します。
Dism.exe /online /enable-feature /featurename:NetFX3 /source:C:\
コマンドが実行されると、.NET Framework 3.5 がエラーなくシステムにインストールされます。ただし、問題が解決しない場合は、次の解決策を試してください。
見る:Windows Server で .NET の自動更新を有効にする方法
3] コンポーネントのインストールとコンポーネント修復の設定を変更する
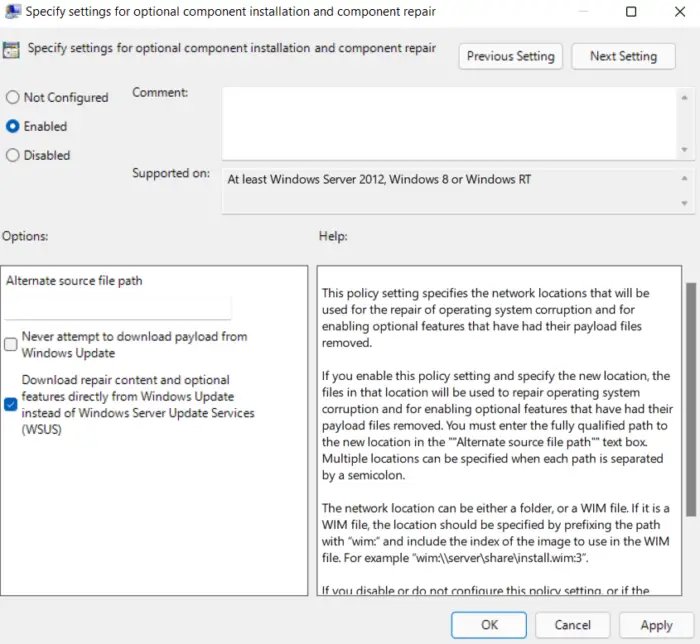
次に試すことは、グループポリシーエディター。やるべきことは次のとおりです。
「実行」ダイアログボックスを開き、次のように入力します。gpeditそしてエンターキーを押してください。
以下の場所に移動します。
Computer Configuration > Administrative Templates > System
をダブルクリックしますオプションのコンポーネントのインストールとコンポーネントの修復の設定を指定する。
を選択します。有効オプション。
チェックマークWindows Server Update Services (WSUS) ではなく、Windows Update から修復コンテンツとオプション機能を直接ダウンロードします。。
[適用] > [OK] をクリックして変更を保存します。
システムを再起動し、問題が修正されたかどうかを確認します。
見る:Windows 11 で .NET Framework 2.0 および .NET Framework 3.5 を有効にする
4] PowerShell 経由で .NET Framework 3.5 をインストールする
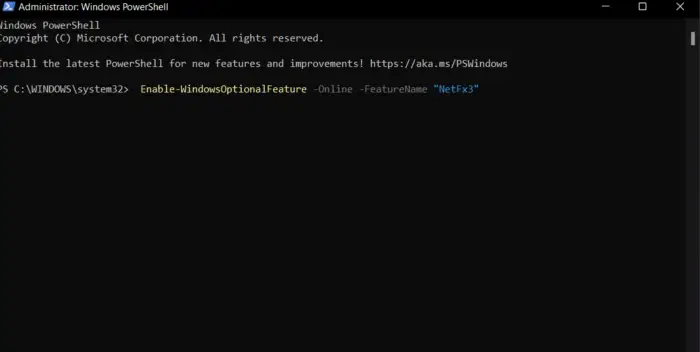
Windows PowerShell 経由で .NET Framework 3.5 をインストールすることもできます。この状況は、DISM 経由のインストール プロセス中に前述の問題に直面しているユーザーに特に当てはまります。作業を完了する方法は次のとおりです。
まず、Windows PowerShell を管理者モードで開きます。
PowerShell ウィンドウで次のコマンドを入力し、Enter キーを押します。
Enable-WindowsOptionalFeature -Online -FeatureName "NetFx3"
コマンドが実行されるまで待ちます。所要時間は 10 ~ 15 分程度です。
こちらもお読みください:Windows Update エラー 0x500f0984 または 0x800f0954
読む:.NET Framework のインストールに関する問題のトラブルシューティング
Windows 11/10 にインストールされている .NET Framework のバージョンを確認するにはどうすればよいですか?
とても簡単ですインストールされている .NET Framework のバージョンを確認する。実際、それを行うには複数の方法があります。これは、コマンド プロンプト、レジストリ エディター、PowerShell、およびファイル エクスプローラーを使用して実行できます。ファイル エクスプローラーでバージョンを確認するには、次の手順に従います。 ファイル エクスプローラーを開き、次の場所に移動します。%windir%\Microsoft.NET\Framework\。ここには、インストールされているすべてのバージョンが表示されます。
読む:.NET Framework 3.5のインストールエラー0x800F0950を修正
.NET Framework のインストール時に発生するエラー 0x800F080C を修正するにはどうすればよいですか?
破損したファイルまたは破損した .NET Framework 依存関係が原因で、.NET Framework をインストールするときにエラー 0x800F080C が発生します。問題を解決するには、次の解決策を試すことができます。.NET 修復ツールを実行し、SFC および DISM スキャンを実行し、.NET Framework オフライン インストーラーをダウンロードします。このエラーのトラブルシューティングは非常に簡単です。
次を読む:エラーコード0x800f0954または0x500f0984を修正Windows 機能または Windows Update のインストール中。






