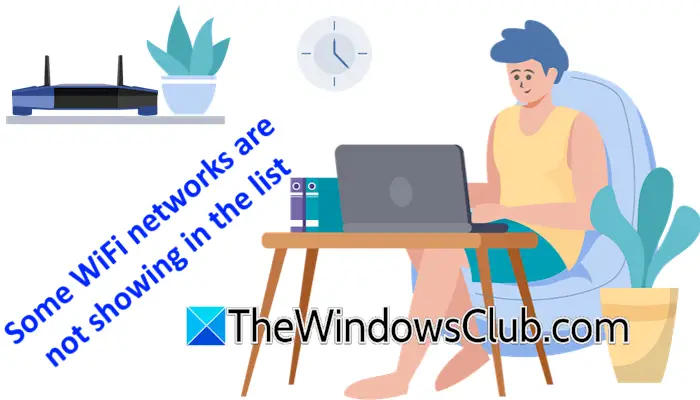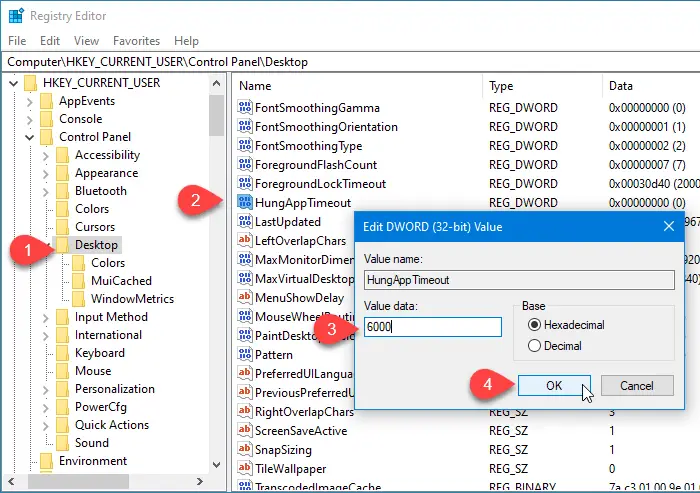Microsoft は新しい記事でランダムなニュース記事を表示しますが、ニュースと興味Windows 11/10 のウィジェットでは、次のことができますトピックの追加または削除このチュートリアルを使用して。この目的のための組み込みオプションがあるため、サードパーティ製ソフトウェアをインストールする必要はありません。
マイクロソフトが最近追加したタスクバーの新しい機能。ニュースと興味。最新の出来事や天気予報などがすべて 1 つ屋根の下に表示されるため、ブラウザを開かずに詳細情報を入手できます。従来の新聞ではなく、さまざまな Web サイトでニュースをよく読む場合は、このウィジェットが非常に役立つでしょう。
スポーツ関連のニュースを読みたい人もいれば、ビジネス関連の情報を読みたい人もいるでしょう。どのトピックが最も興味を引くかに関係なく、このステップバイステップのガイドに従って、Windows タスクバーのニュースと興味のウィジェットからトピックを追加または削除できます。参考までに、Microsoft Edge ブラウザーを介して変更を行うことができます。ただし、Edge を持っておらず、Edge を使用したい場合は、Chrome または Firefox ですべてのニュースと関心のあるリンクを開きます、この詳細なチュートリアルに従うことができます。
Windows 11 のニュースと興味に関するトピックを追加または削除する
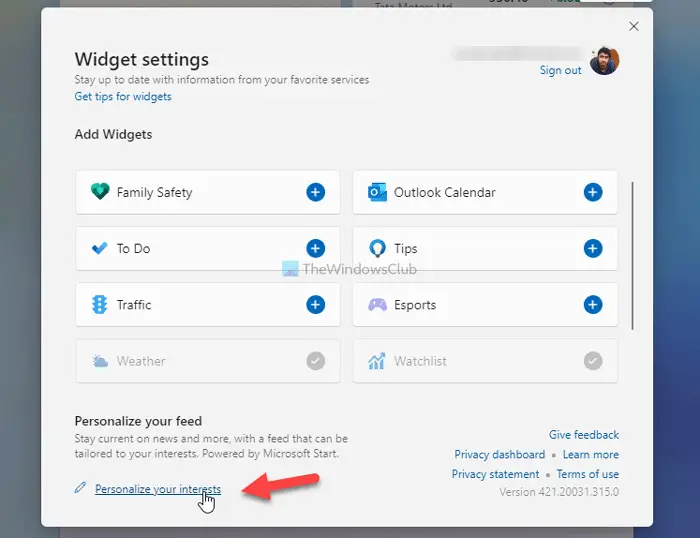
Windows 11 でウィジェットのトピックを追加または削除するには、次の手順に従います。
- タスクバーのウィジェットアイコンをクリックします。
- プロフィール写真をクリックします。
- を選択します。興味をパーソナライズするオプション。
- トピックを選択し、プラスアイコンをクリックしてトピックを追加します。
- トピックを選択し、チェックマークをクリックして削除します。
Windows 10 のニュースと興味に関するトピックを追加または削除する
Windows 10 でニュースと興味に関するトピックを追加または削除するには、次の手順に従います。
- タスクバーの「ニュースと興味」をクリックします。
- をクリックしてください興味のあることを管理するボタン。
- トピックを追加するには、プラス記号にチェックを入れます。
- トピックを削除するには、正しい記号をクリックします。
これらの手順について詳しく知りたい場合は、読み続けてください。
まず、ユーザー アカウントにサインインし、ニュースと興味セクションはタスクバーに表示されます。パネル全体が開き、含まれているすべてのウィジェットが表示されます。をクリックする必要があります興味のあることを管理する右上隅に表示されるボタン。
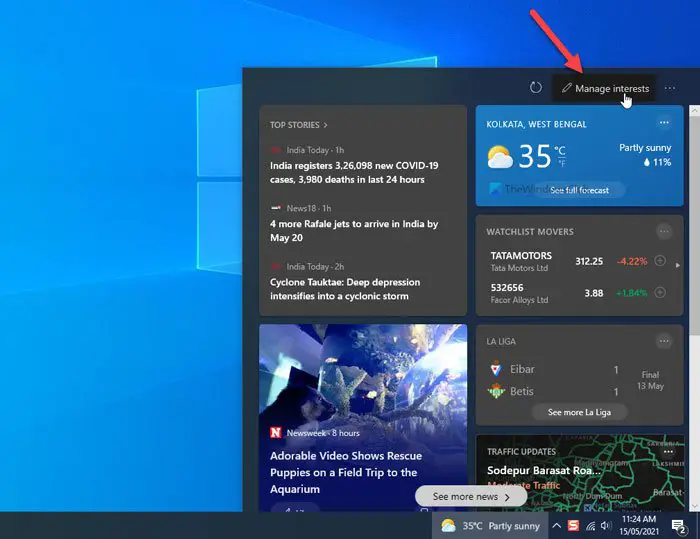
前述したように、すべてのリンクを開くために Microsoft Edge ブラウザーが使用されます。まだ変更していない場合は、次のページが開いた状態で画面上に Edge ブラウザーが表示されます。
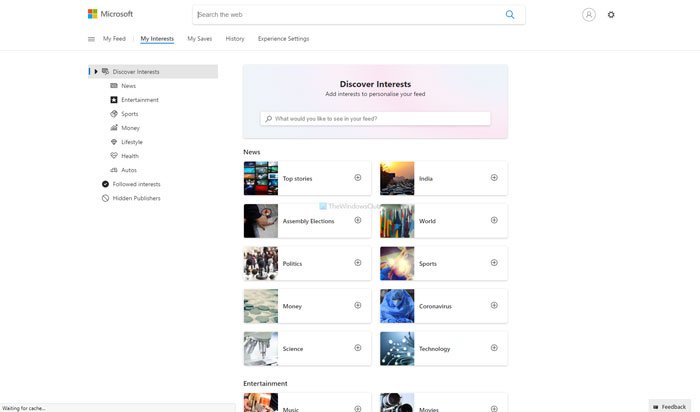
ここから、トップ ストーリー、世界、政治、スポーツ、テクノロジーなどのさまざまなトピックを選択できます。また、検索ボックスを使用して、ニュースと関心のあるウィジェットの目的のトピックを見つけることもできます。
追加するトピックを取得したら、プラスアイコン。
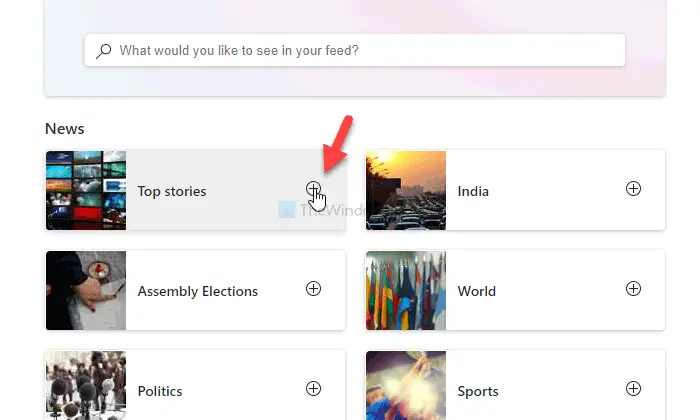
同様に、既存のトピックを削除する場合は、青いプラスのアイコンをクリックします。
フォローされているすべてのトピックを確認したい場合は、フォローした興味タブをクリックして、フォローしているすべてのトピックを見つけます。必要に応じて、ここから特定のトピックを削除できます。
これはできる方法の 1 つにすぎませんタスクバーのニュースと興味をカスタマイズする。

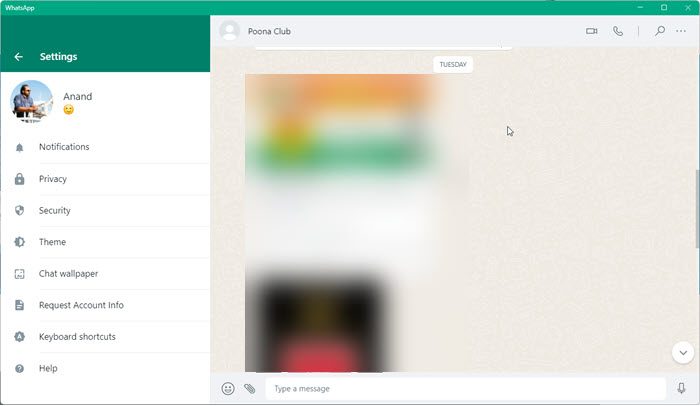
![Excel テーマが適用されない [修正]](https://rele.work/tech/hayato/wp-content/uploads/2023/09/Excel-Themes-Option-Is-Not-Working.png)