コントロール パネルとシステム構成ツールを頻繁に使用する場合は、前者に後者を追加してみてはいかがでしょうか。 Windows レジストリを調整することで、次のことが可能になります。システム構成をコントロールパネルに追加しますでWindows 11/10。その後、Microsoft およびサードパーティのサービスの有効化/無効化、Windows ツールの起動、セーフ ブートの有効化、すべてのブート設定の永続化などを行うことができます。
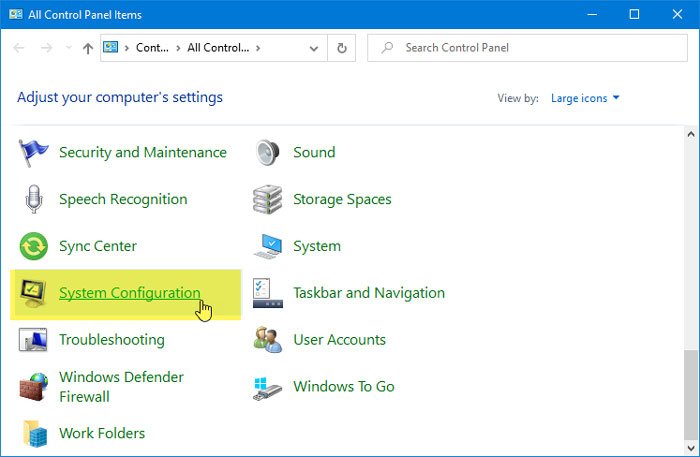
Microsoft はほとんどの機能を次の場所に移動しましたWindowsの設定。ただし、コントロール パネルは依然として重要な部分であるため、コンピューターでコントロール パネルを頻繁に開く場合は、コントロール パネルにオプションを追加してみる必要があります。を実行する代わりに、msconfig[ファイル名を指定して実行] プロンプトまたはその他の方法でコマンドを実行すると、同じものをコントロール パネルに追加できます。
のシステム設定ツール次のような変更を加えることができますスタートアップの選択、セーフブート、など。いつものように、次のことを忘れないでください。レジストリファイルをエクスポートするそしてシステムの復元ポイントを生成するレジストリ エディターで変更を加える前に。
システム構成ツールをコントロール パネルに追加
次の手順に従ってくださいWindows 11/10のコントロールパネルにシステム構成を追加:
- コンピューターでメモ帳を開きます。
- そこにレジストリ値を貼り付けます。
- [ファイル] > [名前を付けて保存] に移動します。
- レジストリ ファイルを保存するパスまたは場所を選択します。
- 任意の名前を付けます.reg拡大。
- 選択すべてのファイルからのドロップダウンとして保存オプション。
- をクリックします。保存ボタン。
- ファイルをダブルクリックします。
- 選択はいUAC プロンプトで。
- 選択はい追加を完了します。
これらの手順を詳しく確認してみましょう。
まず、.regファイルに適切なレジストリ値を含めます。これを行うには、コンピュータでメモ帳のウィンドウを開き、次のテキストを貼り付けます。
Windows Registry Editor Version 5.00
[HKEY_LOCAL_MACHINE\SOFTWARE\Classes\CLSID\{D14ED2E1-C75B-443c-BD7C-FC03B2F08C15}]
@="System Configuration"
"InfoTip"="Perform advanced troubleshooting and system configuration"
"System.ControlPanel.Category"="5"
[HKEY_LOCAL_MACHINE\SOFTWARE\Classes\CLSID\{D14ED2E1-C75B-443c-BD7C-FC03B2F08C15}\DefaultIcon]
@="msconfig.exe"
[HKEY_LOCAL_MACHINE\SOFTWARE\Classes\CLSID\{D14ED2E1-C75B-443c-BD7C-FC03B2F08C15}\Shell\Open\Command]
@="msconfig.exe"
[HKEY_LOCAL_MACHINE\SOFTWARE\Microsoft\Windows\CurrentVersion\Explorer\ControlPanel\NameSpace\{D14ED2E1-C75B-443c-BD7C-FC03B2F08C15}]
@="System Configuration"今すぐに行ってくださいファイルメニューをクリックし、名前を付けて保存…オプション。または、Ctrl+Shift+Sボタンも一緒に。
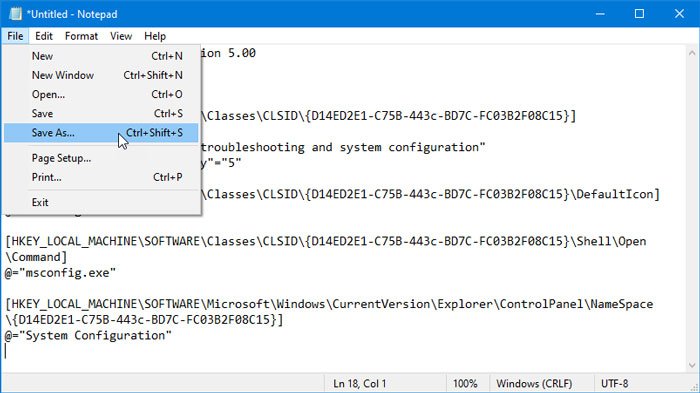
次に、ファイルを保存するディレクトリまたは場所を選択し、名前を入力します。.reg拡張子、選択すべてのファイルからの名前を付けて保存ドロップダウン オプションを選択し、保存ボタン。
その後、コンピュータ上でこの .reg ファイルを開く必要があります。そのためには、ファイルを見つけてダブルクリックします。 UAC プロンプトが表示される場合があります。その場合は、はいボタンをクリックし、もう一度同じボタン (確認のため) を押して、レジストリ エディターにレジストリ値を含めます。
その後、コントロール パネルにシステム構成または msconfig オプションが表示されます。変更が必要になる場合があります表示方法コントロール パネル ウィンドウのカテゴリ小さなアイコンまたは大きなアイコン[システム構成] オプションを表示して使用します。
場合によっては、このシステム構成オプションをコントロール パネルから削除することもできます。レジストリ エディタでこのパスに移動できます。
HKEY_LOCAL_MACHINE\SOFTWARE\Classes\CLSID\
そして、このキーを削除します。
{D14ED2E1-C75B-443c-BD7C-FC03B2F08C15}そのためには、このキーを右クリックし、消去オプションを選択して、はいボタンを押して確認します。
このチュートリアルがお役に立てば幸いです。
関連している: Windows PCのコントロールパネルに色と外観を追加する方法
Windows 11/10 でシステム構成を有効にするにはどうすればよいですか?
システム構成ユーティリティは、Windows 11/10 では有効のままか、デフォルトでオンになっています。このユーティリティを開いて使用するには、Windows 11/10 のネイティブ オプションのいずれかを使用するだけで済みます。たとえば、次のように入力できますmsconfig検索ボックスに入力してヒットします入力それを開くために。または、タスク マネージャーを開き、新しいタスクを実行するオプション、タイプmsconfigテキストフィールドに入力し、入力キーを押してこのユーティリティを開きます。
システム設定のショートカットキーは何ですか?
システム構成ユーティリティを開くためのショートカット キーやホットキーはありません。ただし、必要に応じて、システム構成ユーティリティを開くためのデスクトップ ショートカットを作成できます。このためには、メモ帳を開き、次のように入力します。msconfig.exeを押して、Ctrl+Shift+Sホットキー。これにより、名前を付けて保存ウィンドウ。そこで、出力場所としてデスクトップを選択し、ファイルに次の名前を付けます。.cmd拡張子 (SystemConfiguration.cmd など)。その後、そのファイルまたはショートカットをダブルクリックします。コマンド プロンプト ウィンドウが起動し、システム構成ユーティリティが自動的に起動します。
次に読んでください: システム構成は元のブート構成を保存できません。





