付箋をスケジュールしようとして失敗することが多い場合は、このツールを使用してください。アラーム付箋助けることができます。 Windows デスクトップ上で付箋のリマインダーを作成および設定し、事前に定義した時間に通知を受信できるようにするのに役立ちます。
Windows PC 用アラーム スティッキー
アラーム スティッキーを使用して、Windows 11/10 PC でアラーム リマインダーを設定できます。時間に達すると、付箋が自動的に画面の中央にジャンプします。私たちは重要なことを忘れることがありますが、内蔵アプリは、付箋、役に立ちます。ただし、「スケジュール」機能はありません。 PC 上で Alarm Stickies ツールを使用すると、作業を完了できます。
それとは別に、このツールは次の機能を提供します。
- 音による通知:一部のアプリがアクション センターからユーザーに通知すると、Alarm Stickies は音楽を再生して、ユーザーにリマインダーを大音量で明確に知らせます。ただし、カスタムサウンドを選択することはできません。
- 複数のメモをスケジュールする:このソフトウェアは、多数の付箋をスケジュールするのに役立ちます。
- 四半期カレンダー:これにより、ユーザーは過去および将来の 12 か月間のすべてのリマインダーを確認できます。
- 定期的なリマインダーを設定します。通知を複数回受け取りたい場合は、定期的なリマインダーを設定できます。
- メモ管理:すべてのリマインダーを 1 か所に表示するパネルがあり、要件に応じてリマインダーを変更または削除できます。同様の方法で古いメモをすべて確認することもできます。
このツールには他の機能もあります。ただし、それらすべてについて学ぶには、それを使用する必要があります。
アラームスティッキーを使用してリマインダーを作成および設定する
開始するには、Windows コンピュータに Alarm Stickies をダウンロードしてインストールする必要があります。 Windows 11/10と互換性があります。このアプリを PC にインストールして開くと、次のようなパネルが表示されます。
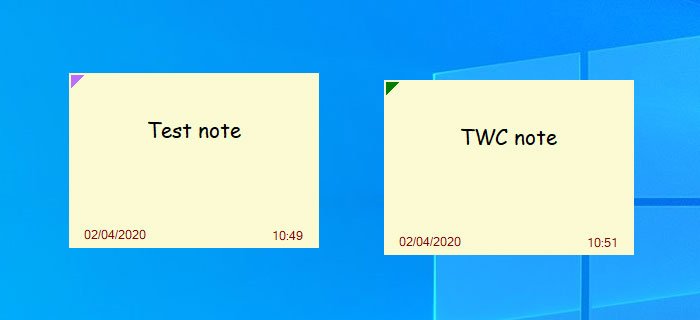
ここでメモを書き留めることができます。メモをスケジュールするか、リマインダーを設定するには、F8ボタン。次のような別のウィンドウが表示されるはずです。
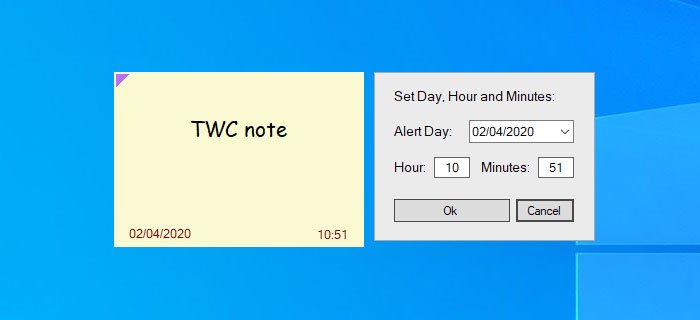
すべての変更が自動的に保存されます。
日付と時刻を設定すると、アラート付き付箋一覧ウィンドウ。同じパネルを使用すると、すべてのリマインダーとメモを 1 か所から管理できます。
これを開くには、システム トレイの [アラーム スティッキ] アイコンを右クリックし、[アラーム スティッキ] を選択します。アラート付き付箋一覧オプション。
または、次のキーを押すこともできます。Ctrl+A同じウィンドウを開きます。開くと、次のようなメモが表示されます。
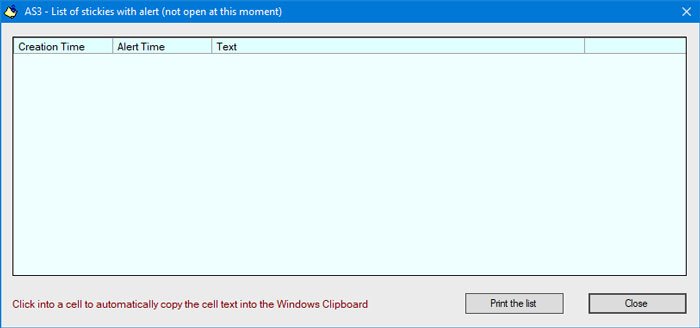
アラーム音を変更したい場合は、システム トレイのそれぞれのアイコンを右クリックし、サウンド設定オプション。その後、デフォルトのサウンドを必要に応じて変更できます。
同じネットワーク内に複数のコンピュータがあり、複数の PC 間ですべてのメモとリマインダーを同期したい場合は、次のことを行う必要があります。共有フォルダーを作成するそれをデータおよびバックアップフォルダーとして設定します。そのためには、データとバックアップフォルダーを設定するオプションを選択して共有フォルダーを選択します。
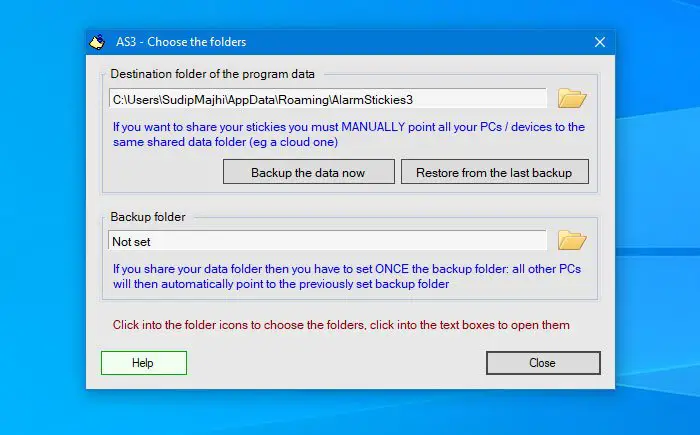
このソフトウェアには、ユーザーがさまざまな作業をすばやく実行できるように、いくつかのキーボード ショートカットもあります。すべてのショートカットを検索するか、必要に応じて変更するには、ショートカットを設定するオプション。
ここからキーボード ショートカットを管理、編集、変更できます。
アラーム スティッキーが気に入ったら、からダウンロードできます。公式ウェブサイト。
ヒント: 次のこともできますパスワード保護 注意事項これらのいくつかを使用して無料の付箋ソフトウェア。






