Windows 10 デバイスから AC 電源コードを抜き差しすると、次のようなランタイム ポップアップ エラーが表示される場合があります。atibtmon.exe、この投稿はあなたを助けることを目的としています。この記事では、この問題に対する最適な解決策を提供します。実行時エラー。
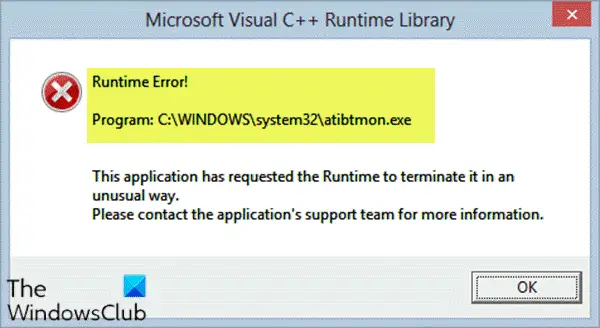
この問題が発生すると、次の完全なエラー メッセージが表示されます。
Microsoft Visual C++ ランタイム ライブラリ
実行時エラー!
プログラム: C:\WINDOWS\system32\atibtmon.exeこのアプリケーションは、ランタイムに異常な方法で終了するよう要求しました。
詳細については、アプリケーションのサポート チームにお問い合わせください。
ラップトップを AC 電源コードから外すと、この atibtmon.exe ランタイム エラーが発生することがあります。これは、atibtmon.exe が、電源が切断されたときに PC を省電力モードに切り替え、画面表示の明るさを下げ、一部のプロセスをシャットダウンするように設計されているために発生します。
ATIBtMonを表しますArray Technologies Inc. 輝度モニターこれは、ATI によって製造された ATI Brightness Monitor のソフトウェア コンポーネントです。 Atibtmon.exe は必須の Windows プロセスではないため、PC に大きな影響を与えることなく無効にすることができます。
atibtmon.exeのランタイムエラーを修正
この問題に直面した場合は、以下の推奨解決策を順不同で試し、問題の解決に役立つかどうかを確認してください。
- ラップトップを電源に直接接続します
- タスクマネージャー経由で atibtmon.exe プロセスを無効にする
- Catalyst Control Center で Vari-Bright 設定をオフにする
- 汎用ディスプレイドライバーをインストールする
- AMD 外部イベント サービスを無効にする
- AMD グラフィックスの電源設定を変更する
- atibtmon.exeの名前変更/削除
リストされた各ソリューションに関連するプロセスの説明を見てみましょう。
1]ラップトップを電源に直接接続します
これは理想的ではなく、解決策というよりは回避策です。これを回避するには、ラップトップのバッテリーを取り外してみてください。atibtmon.exe ランタイム エラーラップトップを電源に直接接続することで問題が発生します。
2] タスクマネージャー経由で atibtmon.exe プロセスを無効にします
この解決策では、タスク マネージャーを介して atibtmon.exe プロセスを無効にする必要があります。このことの意味は、PC の省電力オプションを無視する必要があることです。Windows 10 コンピューターは、電源を切っても省電力オプションに自動的に切り替わりません。
タスク マネージャーを介して atibtmon.exe プロセスを無効にするには、次の手順を実行します。
- プレスCtrl + Shift + Escのキータスクマネージャーを開く。
- タスク マネージャーがコンパクト モードで開いた場合は、 をクリックまたはタップします。さらに詳しく
- 「プロセス」タブで atibtmon.exe を右クリックし、「タスクの終了」を選択します。
問題が解決したかどうかを確認してください。それ以外の場合は、次の解決策を試してください。
3] Catalyst Control Center の Vari-Bright 設定をオフにする
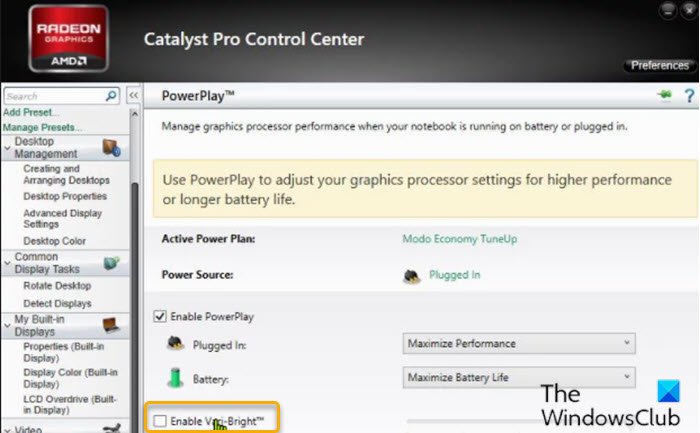
Atibtmon.exe は、ATI グラフィック カードで動作するように設計されています。したがって、PC に ATI グラフィック カードがインストールされているユーザーは、この問題に遭遇する可能性が最も高くなります。この場合、Vari-Bright 設定をオフにすると、触媒コントロールセンター問題を解決できます。
次のことを実行します。
- Catalyst コントロール センターを開きます。
- 左側のペインで下にスクロールして、力をクリックしてセクションを展開します。
- をクリックしてくださいパワープレイ。
- 右側のペインで、チェックを外しますバリブライトを有効にするオプション。
- クリック適用する設定を保存します。
問題がまだ解決しない場合は、次の解決策を試してください。
4] 汎用ディスプレイドライバーをインストールします
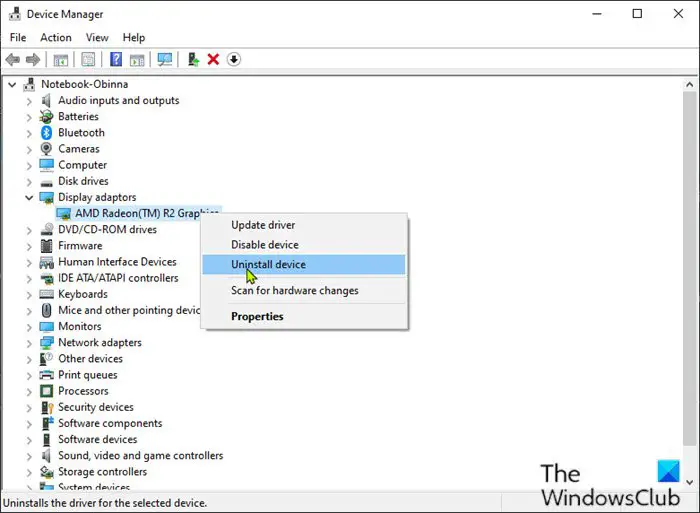
このエラーは、ディスプレイ ドライバーの問題が原因で発生する可能性があります。ただし、汎用 AMD ディスプレイ ドライバーをインストールすることで、この問題を簡単に解決できます。その方法は次のとおりです。
- プレスWindows キー + Xをクリックしてパワー ユーザー メニューを開きます。
- プレスMキーボードのキーを押して、デバイスマネージャーを開く。
- 中に入るとデバイスマネージャ、インストールされているデバイスのリストを下にスクロールし、ディスプレイアダプター セクション。
- 次に、ディスプレイ アダプターを右クリックして、デバイスのアンインストールメニューから。
- チェックこのデバイスのドライバー ソフトウェアを削除しますそしてクリックしてくださいアンインストール。
ドライバーを削除したら、コンピューターを再起動します。 Windows 10 は起動時に、グラフィックス カードの汎用ドライバーを自動的にインストールします。
問題がまだ解決しない場合は、次の解決策を試してください。
5] AMD 外部イベント ユーティリティ サービスを無効にする
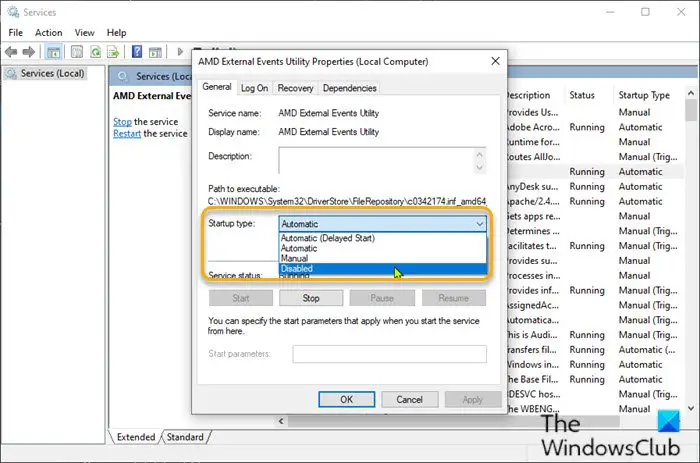
次のことを実行します。
- プレスWindowsキー+Rをクリックして「実行」ダイアログを呼び出します。
- [ファイル名を指定して実行] ダイアログ ボックスで、次のように入力します。サービス.mscEnter キーを押して、サービスを開く。
- 「サービス」ウィンドウでスクロールして、AMD 外部イベントサービス。
- エントリをダブルクリックして、そのプロパティを編集します。
- プロパティ ウィンドウで、ドロップダウンをクリックします。スタートアップの種類そして選択します無効。
- 次に、クリックします停止下サービス状況サービスを停止するには。
- クリック適用する>わかりましたをクリックして変更を保存します。
問題が解決したかどうかを確認してください。それ以外の場合は、次の解決策を試してください。
6] AMDグラフィックス電源設定を変更する
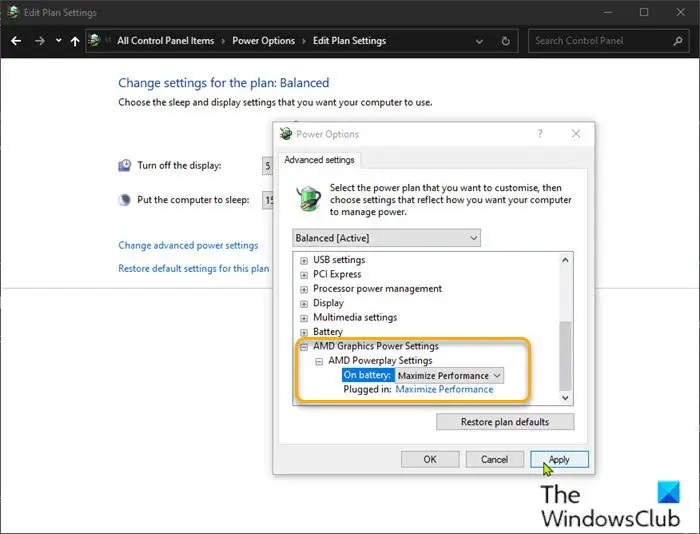
次のことを実行します。
- タスクバーの右側の通知領域にあるバッテリー アイコンを右クリックします。
- 選択電源オプションコンテキストメニューから。
- 現在の状況に応じて電源プランをクリックしてくださいプラン設定を変更するリンク。
- でプラン設定の編集ウィンドウをクリックしてください詳細な電源設定を変更する。
- で電源オプションウィンドウを下にスクロールしてクリックしますAMD グラフィックス電源設定をクリックしてセクションを展開します。
- [AMD Powerplay設定]をクリックし、すべてのオプションを次のように変更します。パフォーマンスを最大化する。
- クリック適用 > OKをクリックして変更を保存します。
- コントロールパネルを終了します。
問題が解決したかどうかを確認してください。そうでない場合は、次の解決策に進みます。
7] atibtmon.exe の名前を変更します
上記の解決策がどれもうまくいかなかった場合は、atibtmon.exe ファイルの名前を変更してみてください。システム ファイルを削除すると、コンピュータの機能に不可欠なプロセスが停止する可能性があるためです。
atibtmon.exe ファイルの名前を変更するには、次の手順を実行します。
- プレスWindowsキー+Eにファイルエクスプローラーを開く。
- 以下のディレクトリ パスに移動します。
C:\WINDOWS\system32\atibtmon.exe
ファイルが表示されない場合は、ビュータブをクリックしてチェックを入れます隠しアイテムボックスに隠しファイルを表示する。
- ファイルを見つけたら、それを右クリックして選択します名前を変更する。
- ファイルの名前を次のように変更します2アティビットモン。
- ファイルエクスプローラーを終了します。
これがお役に立てば幸いです!




![rtkvhd64.sys realtekオーディオドライバーブルースクリーンのウィンドウ11 [修正]](https://rele.work/tech/hayato/wp-content/uploads/2025/01/Realtek-Audio-Driver-is-causing-BSOD.png)

