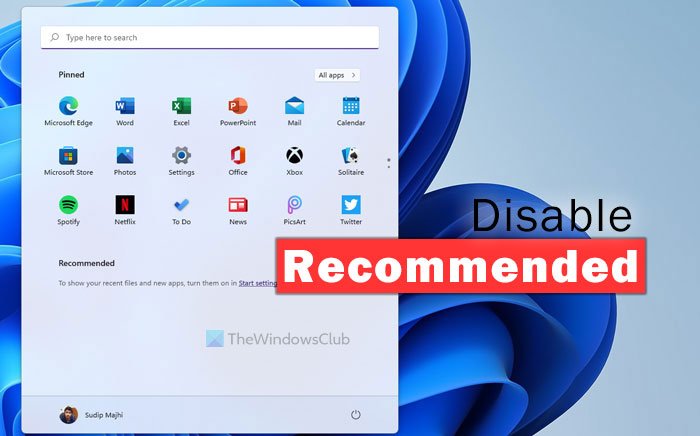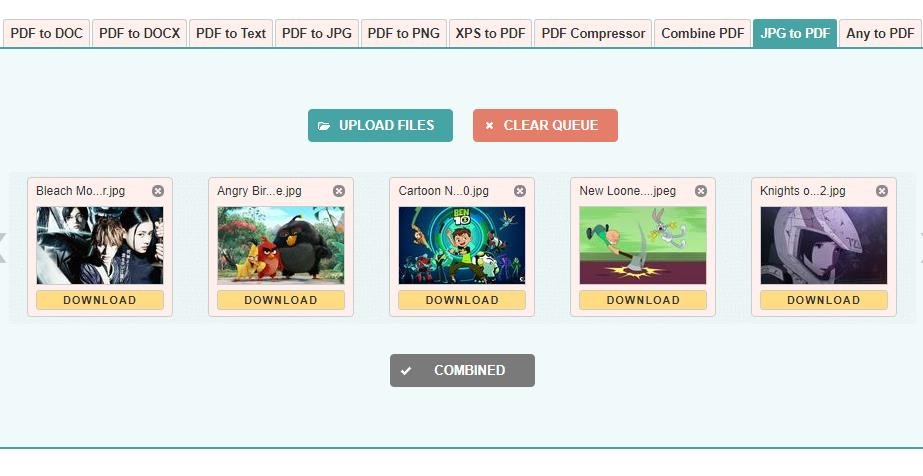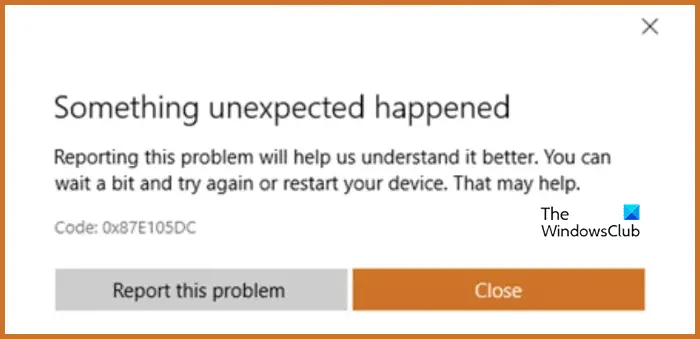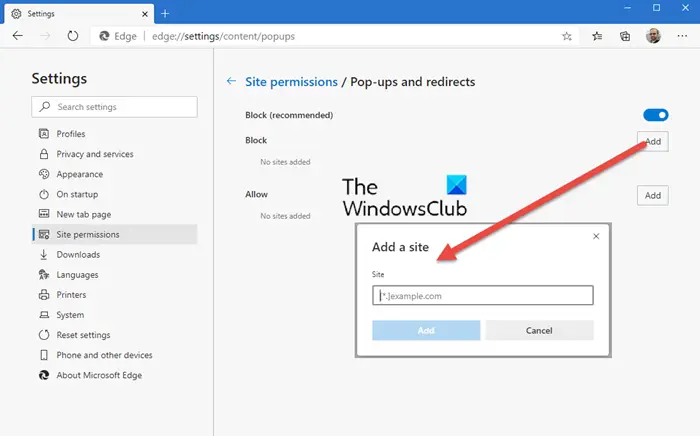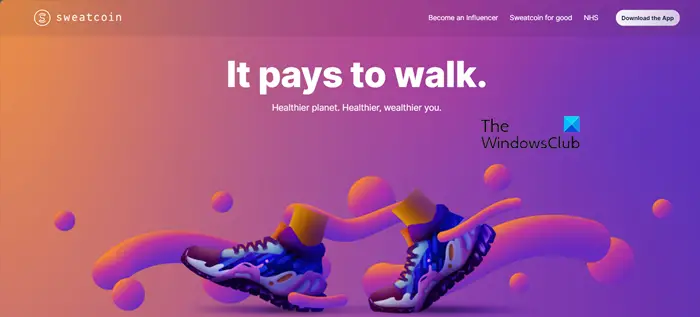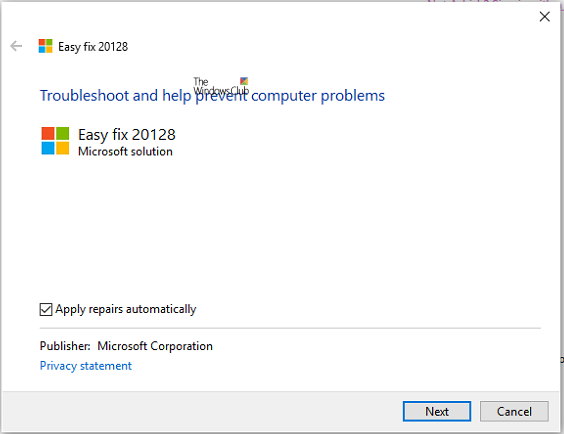現在利用できる最も人気のある電子メール サービスは次の 2 つです。見通しそしてGメール、それぞれMicrosoftとGoogleによって作成されているため、これは驚くべきことではありません。どちらの電子メール サービスも機能が豊富で、常に他方よりも優れたサービスを提供しようとしています。
さて、ここまでで、Outlook で電子メールを送受信する方法を誰もが知っていると思いますが、どうなるでしょうか。メール転送?いいえ、アカウントから 1 つのメールを別のメール アドレスに転送することについて話しているのではありません。 「転送」とは、受信したすべてのメールを Gmail アカウントに自動的に送信するように Outlook アカウントを設定する機能を意味します。
多くの人はこれを難しいと考えるかもしれないので、挑戦することを拒否したり、まったく不可能であるとさえ信じたりするかもしれません。しかし、私たちの長年の経験から、これは確かに Outlook の機能であると断言できます。実際、主要な電子メール プロバイダーはすべてこの機能を備えています。
Outlook から Gmail にメールを自動的に転送する方法
Office 365 のバージョンではなく Web の Outlook を使用しているため、動作は予想とは大きく異なることに注意してください。 Outlook.com から Gmail にメールを転送するには、次の手順を実行します。
- Outlook.com を開く
- 設定を開きます
- 「すべて表示」を選択します
- 「新しいルール」をクリックします
- 新しいルールを追加してメールを転送する
- メッセージを別のアカウントにリダイレクトします。
詳細な手順が必要な場合は、読み続けてください。
Outlook.com 設定を開く
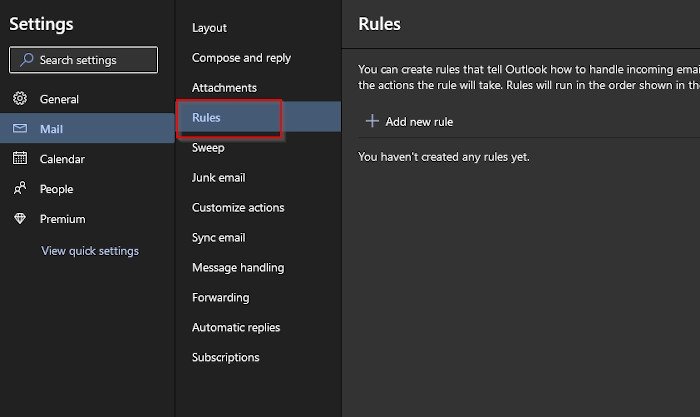
最初の最も重要な手順は、Outlook on the Web 内に新しいルールを作成することです。これは非常に簡単に実行できます。
Outlook 設定を開くには、右上隅にある設定の「ホイール」アイコンをクリックする必要があります。次に、開いたパネルの下部に、次のものが表示されます。すべての Outlook 設定を表示する。それをクリックしてください。
次に、[メール] > [ルール] > [新しいルールの追加] をクリックすると、そこから先に進むことができます。
新しいルールを追加してメールを転送する
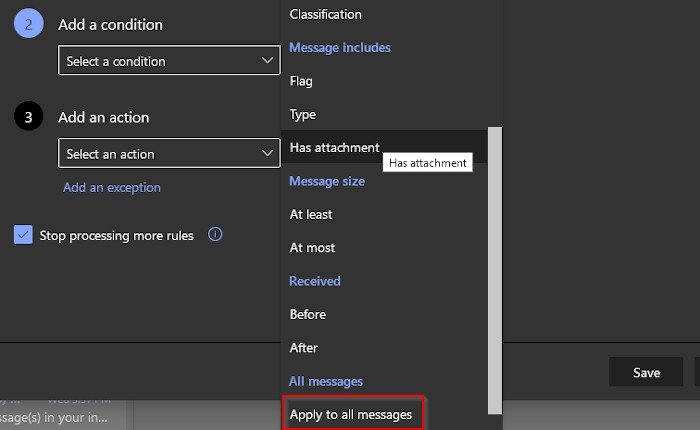
Outlook に Gmail アカウントにメールを送信させる新しいルールを追加するのは、[新しいルールの追加] をクリックするだけです。必ずルールの名前を作成し、[条件の追加] で、[すべてのメッセージ] の [すべてのメッセージに適用] を選択します。
最後に、「アクションの追加」セクションで、「ルート」の下の「転送先」を選択し、Gmail の電子メール アドレスを入力します。マウスで「保存」ボタンをクリックするだけです。
Office 365 または Exchange Server 2016 を使用している場合、電子メールを別のアカウントに転送するルールを設定するには、Outlook on the Web が唯一のオプションであることに注意してください。
メッセージを別のアカウントにリダイレクトする
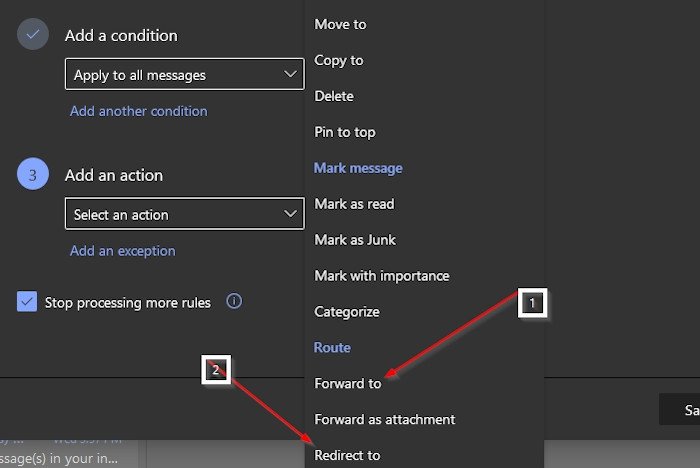
メッセージを転送するのではなくリダイレクトする場合、タスクは非常に似ています。
[アクションの追加] セクションで、他のオプションではなく [リダイレクト先] を選択するだけです。
優先する Gmail アドレスを必ず追加し、[保存] ボタンを押して正しい方向に進んでください。
それで終わりです!