Windows 10 コンピューターのバックアップを続行するときに、バックアップがエラーで失敗する場合0x8031004A、重要な BitLocker システム ファイルが見つからないか破損しているため、BitLocker ドライブ暗号化は使用できません。Windows スタートアップ修復を使用してこれらのファイルをコンピュータに復元してくださいこの投稿の何かが役立つかもしれません。
どうすればできるかを見てきましたシステムイメージを作成するコントロールパネル経由、またはPowerShell を使用する。ただし、場合によっては、エラーが発生することがあります。そうかもしれないバックアップ ストレージの場所には別のボリュームにシャドウ コピー ストレージがあります、あるいはこれかもしれません重要な BitLocker システム ファイルが見つからないか破損していますエラーメッセージ。今日は後者のエラーを解決する方法を見てみましょう。
BitLocker ドライブ暗号化を使用できない問題を修正、エラー 0x8031004A
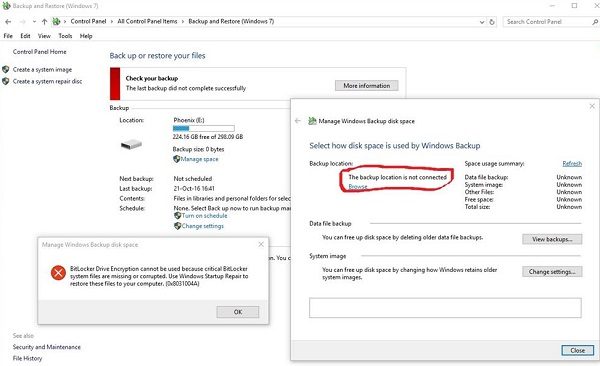
(画像出典: Microsoft Answers)
重要な BitLocker システム ファイルが見つからないか破損しているため、BitLocker ドライブ暗号化を使用できません (0x8031004A)
使用中にこの問題が発生した場合ビットロッカー、システムを再起動して、動作するかどうかを確認してください。おそらく、そんなことはないだろう。
- システムファイルチェッカーを実行する
- DISM を実行する
- ChkDskを実行する
- ボリューム シャドウ コピー サービスのステータスを確認する
- 古い Windows イメージ バックアップ イメージを削除します。
- 自動スタートアップ修復を使用する
- Windows REを一時的に無効にする
管理者アカウントを使用して、次のトラブルシューティング手順に進みます。
1] システムファイルチェッカーを実行します
管理者特権でコマンド プロンプトを開くウィンドウで、次のコマンドを入力して Enter キーを押します。
sfc /scannow
ファイルの破損が見つかった場合は、正常なファイルに置き換えられます。
2] DISMを実行します
管理者特権でコマンド プロンプト ウィンドウを開き、次のコマンドを入力して Enter キーを押します。
DISM.exe /Online /Cleanup-image /Restorehealth
これにより、破損している可能性のある Windows システム イメージが修復されます。
3] ChkDskを実行する
管理者特権でコマンド プロンプト ウィンドウを開き、次のコマンドを入力して Enter キーを押します。
chkdsk /r
不良セクタを指摘し、読み取り可能な情報を回復します。
4] ボリューム シャドウ コピー サービスのステータスを確認する
[検索の開始] に「services.msc」と入力して、Windows サービス マネージャーを開きます。それを右クリックし、「プロパティ」をクリックします。サービスのステータスを確認します。マニュアルに設定する必要があります。今すぐ起動して実行中であることを確認してから、もう一度試してください。
5]古いWindowsイメージバックアップイメージを削除します。
余裕があれば、そうしてもいいでしょう以前のシステムイメージとバックアップを削除しますそしてもう一度試してください。
6] 自動スタートアップ修復を使用する
何も解決しない場合は、エラー メッセージ自体に示されているように、自動修復を使用して、破損または欠落しているシステム ファイルをコンピュータに復元できます。
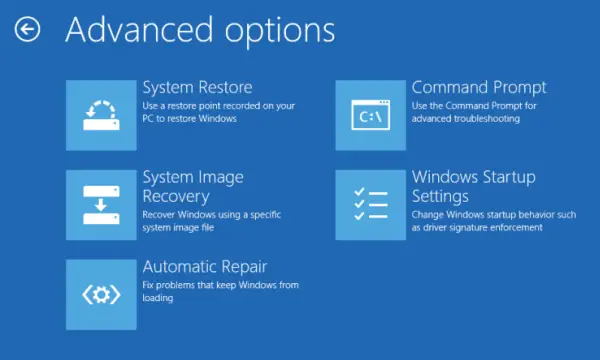
ブートする高度な起動オプションそして選択します自動修復。
7] Windows REを一時的に無効にする
によって提案された、試すことができるもう 1 つの提案があります。マイクロソフト:
管理者特権でのコマンド プロンプトで次のコマンドを入力し、Enter キーを押します。
C:\Windows\System32\REAgentC.exe /disable
外付けハードドライブを取り外します。
管理者特権でのコマンド プロンプトで次のコマンドを入力し、Enter キーを押します。
C:\Windows\System32\REAgentC.exe /enable
外付けハードディスクをコンピュータに再接続して確認してください。
これらの手順がすべて失敗し、エラーによって作業に重大な中断が生じている場合は、次のことを検討してください。Windows 10をリフレッシュしていますシステム。
受け取った場合はこの投稿を読んでくださいBitLocker の起動中に、このデバイスはトラステッド プラットフォーム モジュール エラーを使用できませんメッセージ。
BitLocker 暗号化を解除するにはどうすればよいですか?
Bitlocker を使用して暗号化されたドライバーのロックを解除する唯一の方法は、BitLocker 回復キーまたはパスワードです。これらは初めて暗号化するときに利用可能になるため、安全に保管する必要があります。ドライバーを別の PC に接続する場合、または暗号化のロックを解除または削除する場合、Windows はドライバーを要求するプロンプトを表示します。
BitLocker はドライブ全体を暗号化しますか?
はい、Bitlocker はドライバー全体が暗号化されていることを保証し、パスワードまたは回復キーが使用されない限り誰もデータにアクセスできません。ただし、初めて暗号化する場合は、データが含まれるセクションのみを暗号化することを選択できます。この方法を使用すると、ドライブはユーザーから新しいデータを取得するときに暗号化されます。唯一の利点は、初期設定が通常よりも速いことです。






![Windows 11 でコパイロットが機能しない [修正]](https://rele.work/tech/hayato/wp-content/uploads/2023/12/copilot-not-working.jpg)