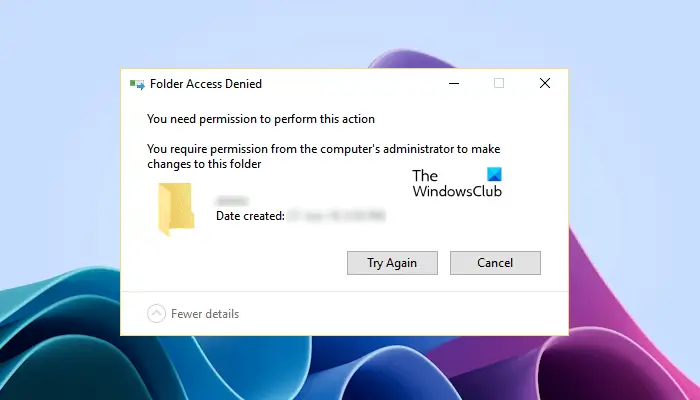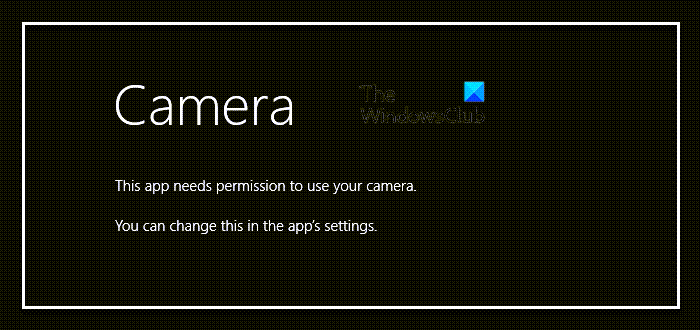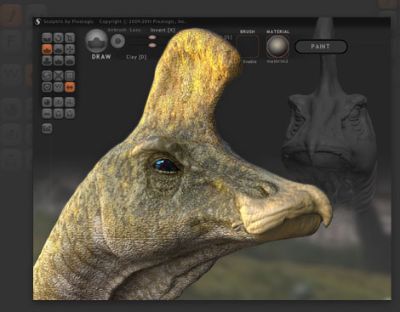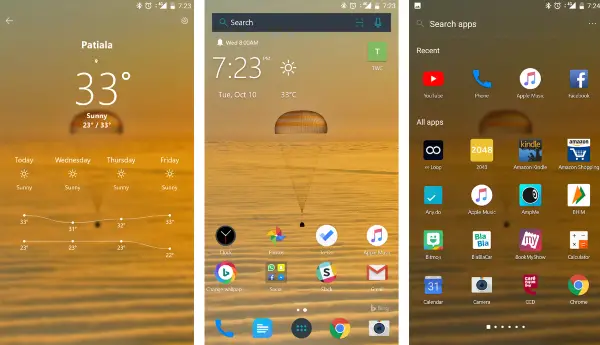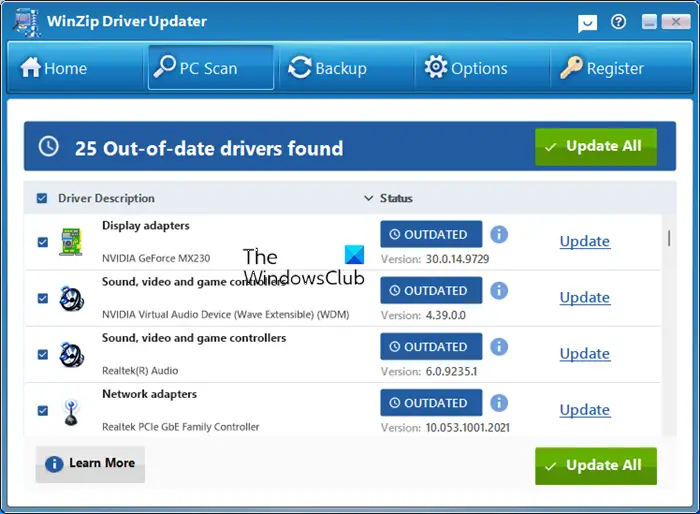もしあなたのWindows ラップトップのカメラにロック アイコンが表示されている、この投稿はこの問題を解決するのに役立ちます。この問題にはいくつかの理由が考えられます。ウイルス対策プログラムがカメラをブロックしているか、カメラのプライバシー設定が間違っているなどの可能性があります。
![]()
Windows ラップトップ上のロック アイコンを表示するカメラ
次の修正を使用してください。Windows ラップトップのカメラにロック アイコンが表示されている。ラップトップのカメラを使用して会議に参加できないため、この問題はイライラする可能性があります。
- プライバシー設定を確認してください
- デバイスのカメラ スイッチまたはボタンを確認します。
- カメラのトラブルシューティングツールを実行する
- ロールバックカメラドライバー
- カメラドライバーを更新または再インストールします
- ウイルス対策をチェックしてください
- クリーン ブート状態でのトラブルシューティング
始めましょう。
1]プライバシー設定を確認する
コンピュータ上でカメラにロック アイコンが表示される場合は、カメラのプライバシー設定が有効になっていない可能性があります。これを確認するには、次の手順に従ってください。
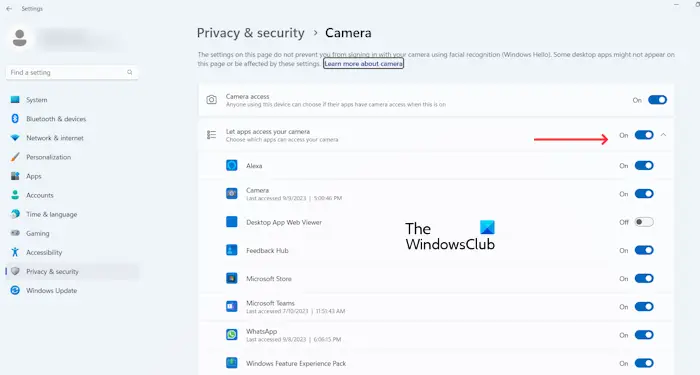
- に行きます設定。
- 選択プライバシーとセキュリティ。
- 下にスクロールして、カメラ。
- 次に、必要なアプリのスイッチをオンにして、カメラへのアクセスを許可します。
問題が解決しないかどうかを確認してください。
2]デバイス上のカメラスイッチまたはボタンを確認します
一部のラップトップには、カメラの電源を直接オフまたはオンにできる物理ボタンが付いています。オフの場合、カメラ画面にロック アイコンが表示される場合があります。ラップトップのファンクション キーを確認してください。このようなファンクション キーがある場合は、キー上にカメラ アイコンが表示されます。そのキーを押すだけで問題が解決するかどうかを確認してください。このキーを Fn キーと一緒に使用する必要があります。
たとえば、私のラップトップでは、Fn + F10キー。
3] カメラのトラブルシューティングを実行します
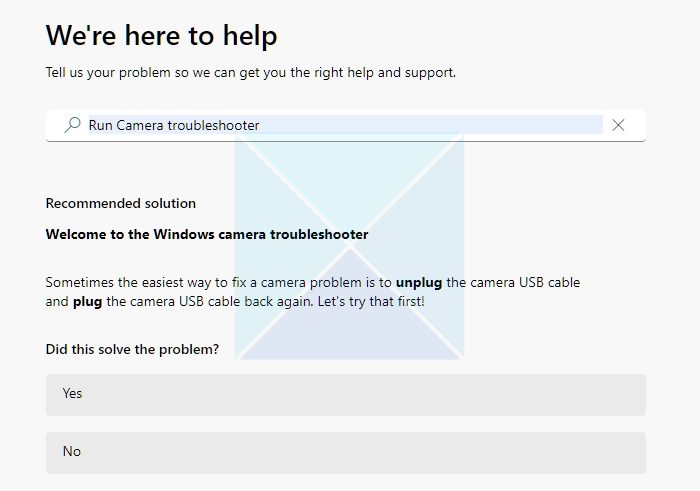
カメラのトラブルシューティング ツールを実行して、この問題の解決を試みることもできます。使用できます「ヘルプ」アプリを使用したカメラのトラブルシューティング。トラブルシューティング ツールは、問題の解決に役立つウィザードです。起動すると、いくつかの質問が表示されます。発生している問題に基づいて正しい回答を選択してください。
4] カメラドライバーをロールバックする
Windows が更新プログラムをインストールすると、一部のドライバーも更新されます (ドライバーの更新プログラムが利用可能な場合)。新しいバージョンの Camera Drover がシステムにインストールされているために、この問題が発生している可能性があります。このような場合は、カメラ ドライバーをロールバックして、以前のバージョンをインストールできます。
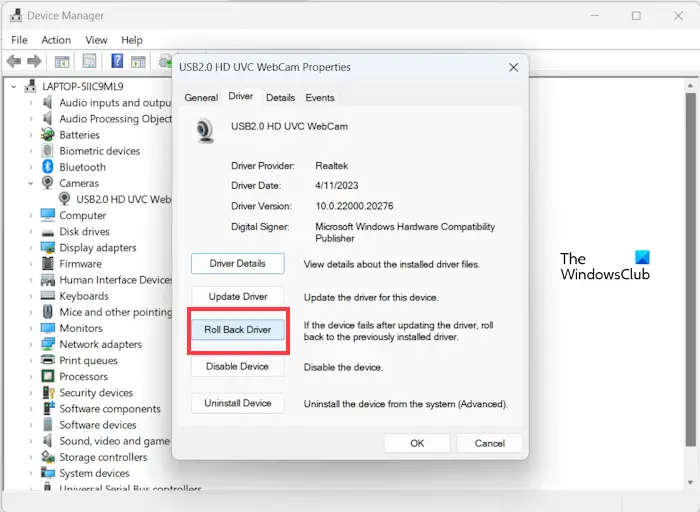
- を開きますデバイスマネージャ。
- を展開します。カメラ支店。
- カメラドライバーを右クリックします。
- 選択プロパティ。
- を選択します。ドライバタブをクリックしてから選択しますロールバックドライバーオプション (利用可能な場合)。
- 画面上の指示に従って、カメラドライバーをロールバックします。
後ドライバーをロールバックする、カメラ アプリを再度開き、今度は機能するかどうかを確認します。
5] カメラドライバーを更新または再インストールします
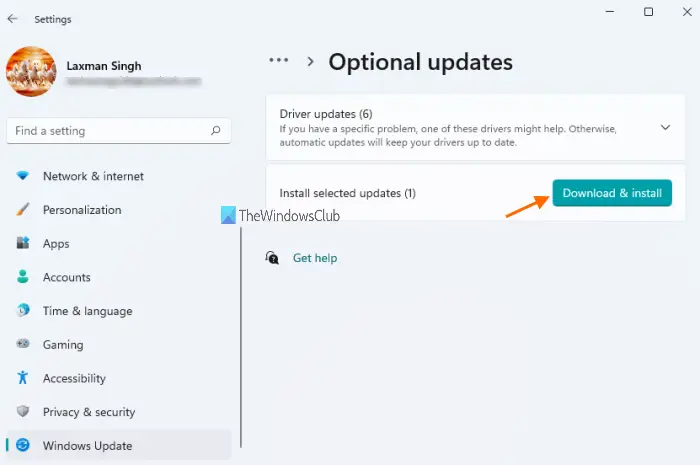
ロールバック オプションがグレー表示になっている場合、またはカメラ ダイバーをロールバックしても問題が解決しない場合は、アップデートまたは再インストールすると解決する場合があります。あなたはできるオプションのアップデートページを使用するWindows 11/10 の設定でカメラ ドライバーを更新します (同じ更新プログラムが利用可能な場合)。
または、次の場所から最新バージョンのカメラ ドライバーをインストールすることもできます。メーカーのウェブサイト。
これで問題が解決しない場合は、カメラ ドライバーを再インストールすると解決する可能性があります。次の手順に従ってカメラ ドライバーを再インストールします。
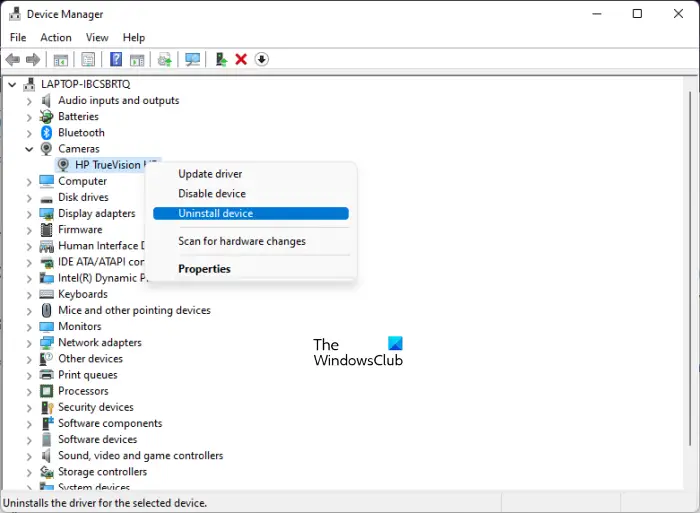
- に行きますデバイスマネージャ。
- を展開します。カメラ支店。
- カメラドライバーを右クリックして選択しますデバイスのアンインストール。
- カメラドライバーをアンインストールした後、コンピューターを再起動します。
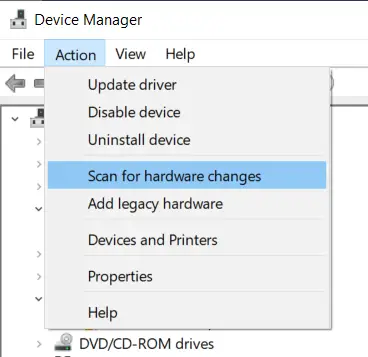
Windows は再起動時に不足しているドライバーを自動的にインストールします。あるいは、次のこともできますハードウェアの変更をスキャンするアンインストールされたドライバーをインストールします。
6] ウイルス対策をチェックしてください
ウイルス対策ソフトがカメラへのアクセスをブロックした場合にも発生する可能性があります。ウイルス対策ソフトウェアを一時的に無効にすることで、これを確認できます。これが機能する場合は、ウイルス対策ソフトウェアが競合を呼び出しています。この場合、ウイルス対策ベンダーのサポートに連絡して、カメラのブロックを解除するように設定を変更する必要があります。
7] クリーン ブート状態でのトラブルシューティング
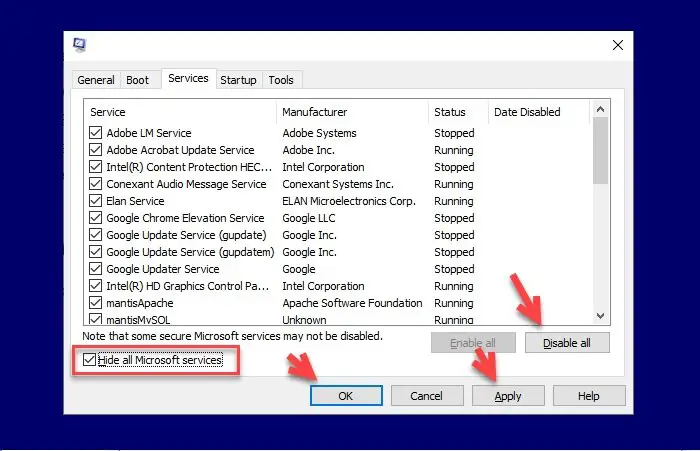
このエラーの考えられる原因の 1 つは、競合するサードパーティのアプリケーションまたはサービスです。一部のサードパーティ製アプリは、システムの起動時に自動的に起動し、バックグラウンドで実行され続けます。このようなアプリは、問題が発生するために Windows サービスや他のアプリケーションと競合することがあります。あなたもそうかもしれません。これは次の方法で確認できますクリーン ブート状態でのトラブルシューティング。この操作により、コンピューターは Microsoft サービスのみで起動します。
クリーン ブート状態に入ったら、カメラを開いて動作するかどうかを確認するか、今度はロック アイコンも表示します。カメラに鍵アイコンが表示されない場合は、サードパーティのアプリケーションまたはサービスがこのエラーの原因であることを意味します。
これで、問題のあるサードパーティのアプリケーションまたはサービスを特定できます。そのためには、タスク マネージャーを使用して一部のスタートアップ アプリを有効にする。次に、コンピュータを再起動し、カメラ アプリを起動します。鍵のアイコンが表示されている場合は、有効にしたばかりのアプリの 1 つが原因であることを意味します。これを特定するには、有効なアプリを 1 つずつ無効にし、アプリを無効にするたびにコンピューターを再起動します。コンピュータを再起動した後、カメラを起動します。問題が解消されると、無効にしたアプリが原因となります。
上記の解決策が問題の解決に役立つことを願っています。
カメラを有効にするにはどうすればよいですか?
カメラ アプリを開くと、Windows によってカメラが自動的に有効になります。ただし、カメラが無効になっている場合は、ラップトップに特別なファンクション キーがあるかどうかを確認してください。また、カメラのプライバシー設定も確認してください。
ロック画面にカメラのアイコンがあるのはなぜですか?
ロック画面のカメラ アイコンは次のようになります。この写真について学ぶWindows 11/10の機能。ロック画面上のこのアイコンにマウス カーソルを置くと、ロック画面上の Windows スポットライトの壁紙に関する情報が表示されます。 Windows 11/10 ではデフォルトで表示されます。ロック画面からカメラ アイコンを削除したい場合は、Windows 11/10 の設定でロック画面の Windows スポットライトをオフにする必要があります。