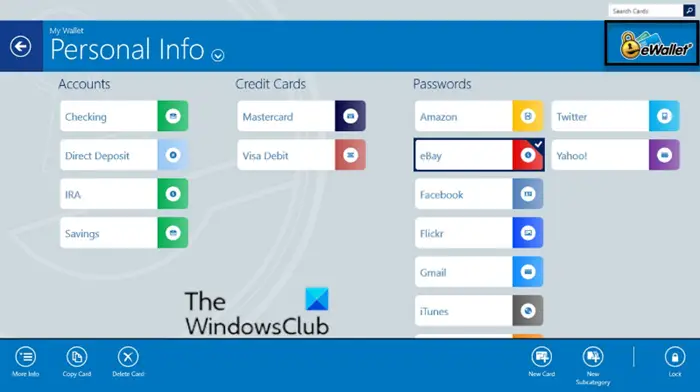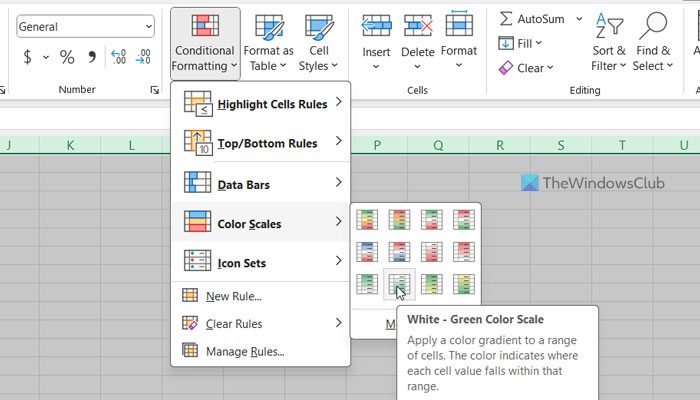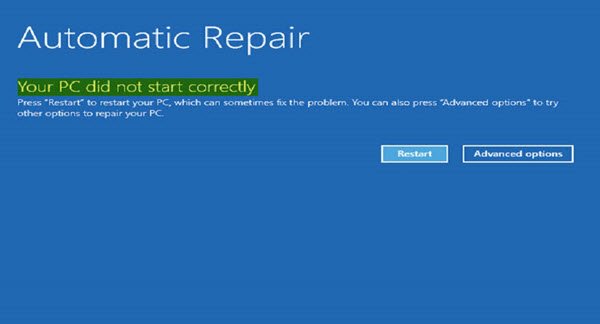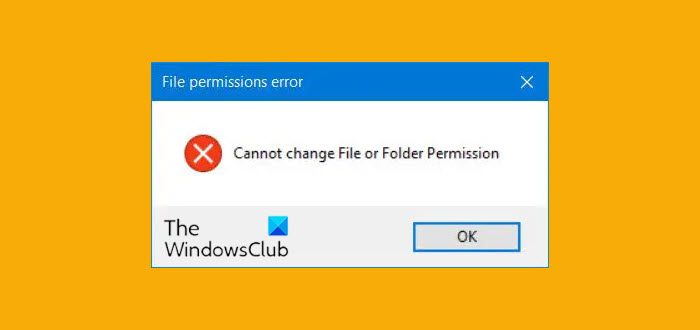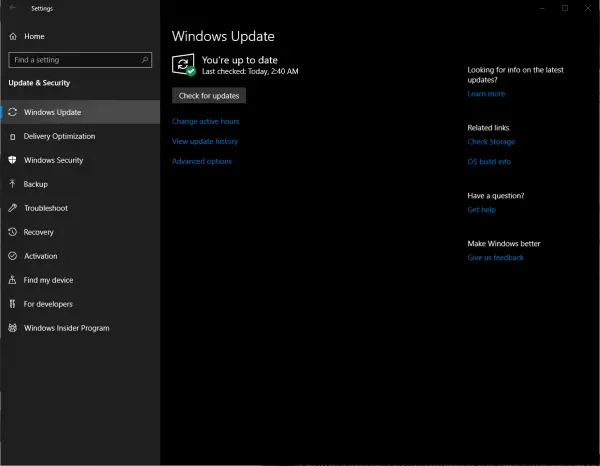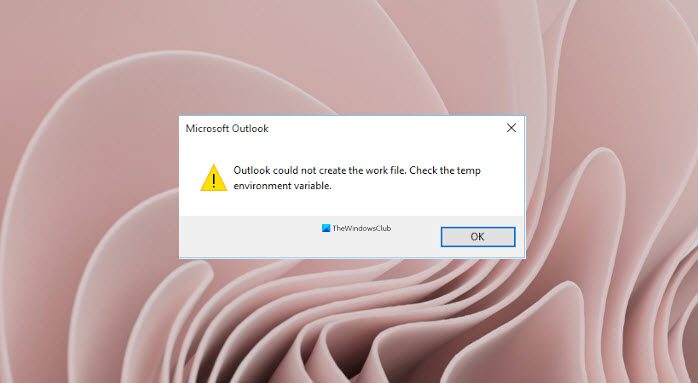次の場合、いくつかの問題が発生する可能性があります。VPN 接続中にホットスポットを共有する、そうすることを妨げます。この記事では、デバイスが Windows PC 上の VPN に接続されているときにホットスポットを共有できない問題を解決する方法を検討します。
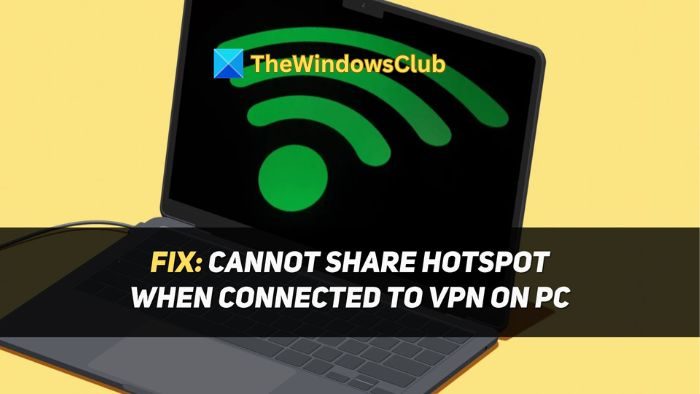
トラブルシューティングを行う前に、これらの問題を引き起こす可能性のある一般的な要因をいくつか説明します。
- 間違ったネットワーク設定:ネットワーク設定が正しくないと、速度だけでなく、ホットスポットを介して他のデバイスとデータを共有する機能にも問題が発生する可能性があります。最近大幅な変更を行った場合、または干渉する可能性のあるソフトウェアをインストールした場合は、ネットワーク設定をリセットしてみてください。
- Wi-Fi アダプターの問題:Wi-Fi アダプター (ホットスポットの共有に必要なプライマリ アダプター) に根本的な問題がある場合、問題が発生します。問題を特定して修正するには、トラブルシューティングを実行することをお勧めします。
- カスタム DNS からの干渉:カスタム DNS (1.1.1.1 Cloudflare や Google DNS など) は、主にプライバシーと最適な速度を確保するために設定されており、接続の共有を妨げる可能性があります。
- 複数のネットワークアダプター:いくつかの周辺機器およびソフトウェアは、システムにネットワーク アダプタ ドライバをインストールできます。このようなアダプターが使用されていない場合は、無効にする必要があります。
PCでVPNに接続するとホットスポットを共有できない問題を修正
Windows PC で VPN に接続すると、いくつかの問題によりホットスポットを共有できなくなります。対応する修正については、このセクションで説明します。
- ネットワークとインターネットのトラブルシューティング ツールを実行する
- ネットワークプロトコルをリセットする
- カスタムDNSを削除する
- 未使用のネットワークアダプターを無効にする
これらの提案を実行するには、必ず管理者アカウントを使用してください。
1] ネットワークとインターネットのトラブルシューティングを実行します
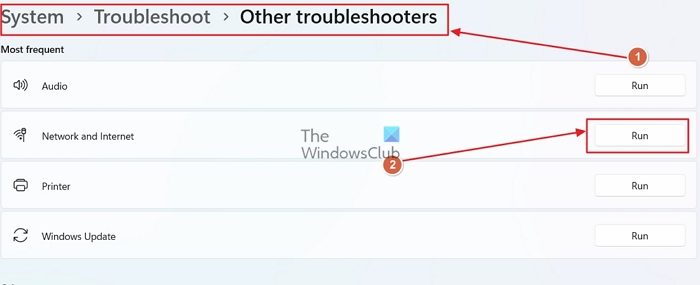
のネットワークとインターネットのトラブルシューティングアダプターとネットワークに関連するすべての設定をチェックします。お客様に代わって問題を特定し、解決します。 Wi-Fi アダプターの問題が問題の背後にある可能性があり、次の方法で解決できます。
- を押して Windows の設定を開きます。Windows+Iキーボードのキー。
- さあ、ここに行ってくださいシステム > トラブルシューティング。
- 「トラブルシューティング」セクションで、「開く」その他のトラブルシューティングツール。
- を見つけてくださいネットワークとインターネットトラブルシューティング ツールをクリックして、走るその横にあるボタンをクリックします。
2] ネットワークプロトコルをリセットする
ソフトウェア、ドライバー、その他のインストールにより、時間の経過とともに、PC のネットワーク設定が変更され、ホットスポットやその他の要素で問題が発生するようになります。この場合、WINSOCK 設定をリセットできます。その方法は次のとおりです。
- 右クリックWindows の [スタート] アイコンをクリックして開きますターミナル (管理者)コンテキストメニューから。
- さて、開いた状態で、 を押すとコマンドプロンプトが表示されます。Ctrl+Shift+2
- ここで、次のコマンドを 1 つずつ貼り付けて実行し、それぞれの後に Enter キーを押します。
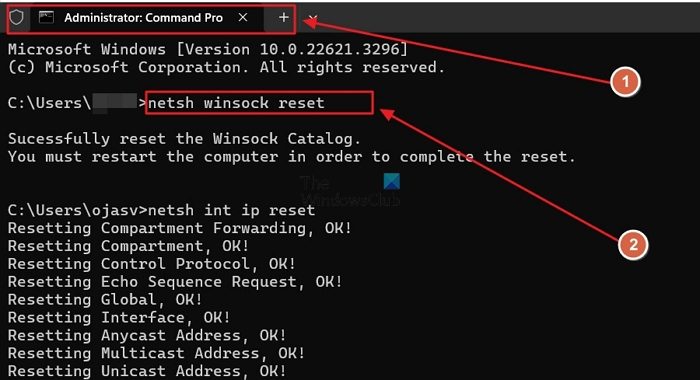
netsh winsock reset
netsh int ip reset
netsh advfirewall reset
ipconfig / flushdns
ipconfig / release
ipconfig / renew
- 変更を有効にするために PC を再起動します。
ポータブルなフリーウェアを使用することもできますフィックスウィンクリックするだけで同じことができます。
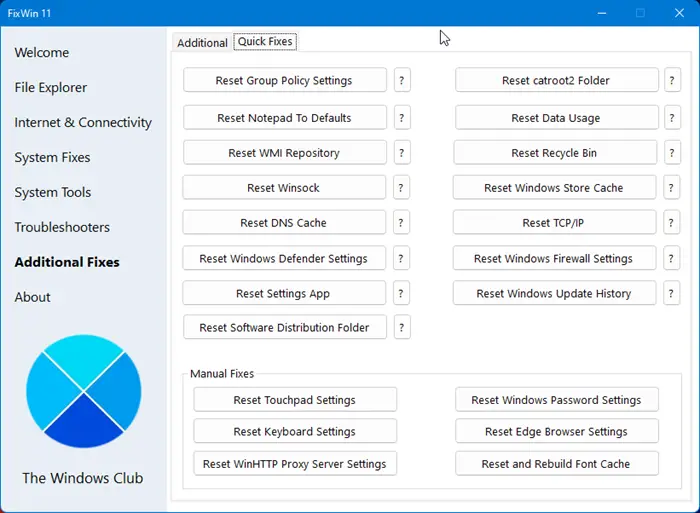
読む: Netstat コマンドを使用して Windows のネットワーク問題をトラブルシューティングする方法
3] カスタムDNSを削除する
カスタム DNS は通常、プライバシー、速度の向上、または広告のブロックを目的として設定されます。これは目的には役立ちますが、Wifi ホットスポットなどの機能に干渉する可能性もあります。カスタム DNS を削除してみてください。
- 開けるWindowsの設定キーボードの Windows + I キーを押します。
- に向かってください。ネットワークとインターネットWindows 設定の左側のペインから設定を変更します。
- さあ、開けて高度なネットワーク設定。
- そこにすべてのネットワーク アダプターがリストされます。 Wifi アダプターを見つけて展開します。
- をクリックします。編集の隣のボタンその他のアダプターオプション。
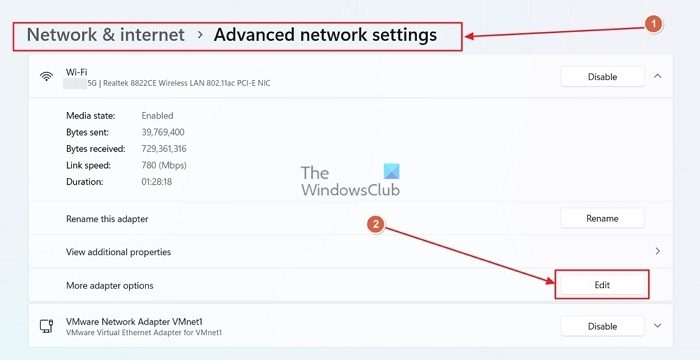
- を見つけてくださいインターネットプロトコルバージョン4開いたウィンドウで (TCP/lPv4) オプションを選択し、ダブルクリックします。
- 次に、オプションを選択します。IPアドレスを自動で取得する&DNSサーバーを自動取得し、そしてクリックしてくださいわかりました保存するために。
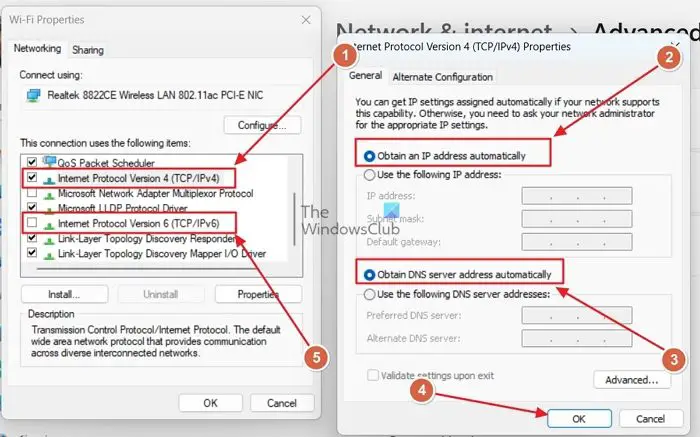
- に対しても同じことを行いますインターネット プロトコル バージョン 6 (TCP/lPv6)。
読む: 無料およびパブリック DNS サーバーのベスト リスト。
4] 未使用のネットワークアダプターを無効にする
さまざまなソフトウェアや周辺機器によってネットワーク アダプターがインストールされる可能性があり、これにより次のような問題が発生する可能性があります。Wifiアダプターの問題。これは主に、IP アドレスの競合、ドライバーの競合、およびリソース割り当ての問題が原因です。使用しないときは、次のネットワーク アダプターを無効にする必要があります。
- を押して Windows の設定を開きます。Windows+Iキーボードのキー。
- に行きますネットワークとインターネットWindows 設定の左側のペインからセクションを選択します。
- 開ける高度なネットワーク設定オプションから。
- すべてのネットワーク アダプターがそこにリストされていることがわかります。をクリックします。無効にする無効にするネットワーク アダプタの横にある ボタンをクリックします。
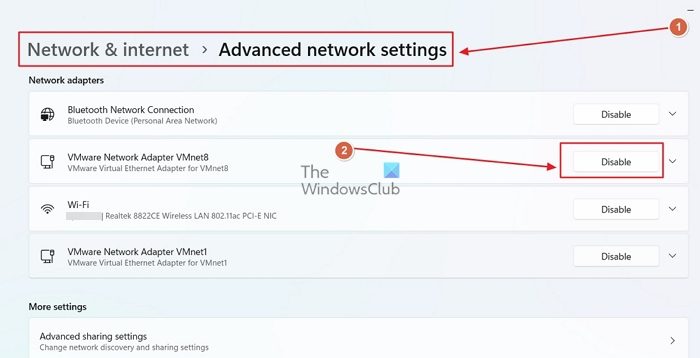
- 未使用のネットワーク アダプタをすべて無効にすると、再起動あなたのPC。
お役に立てれば幸いです。
一部の Wi-Fi では VPN が機能しないのはなぜですか?
VPN には多くの利点がありますが、一定の制限もあります。一部の政府または地域では、セキュリティを強化するために送信 VPN 接続を制限する場合があります。さらに、予算に重点を置いているブロードバンド プロバイダーやモバイル ネットワーク プロバイダーは、このようなコスト削減措置を実施する場合があります。
VPN はすべての Wi-Fi で機能しますか?
公衆 Wi-Fi には危険が伴います。インターネットに接続する VPN を使用すると、すべてのデータが安全に保護されます。誰かがあなたのデータを盗み見しようとしても、それを取得することはできません。