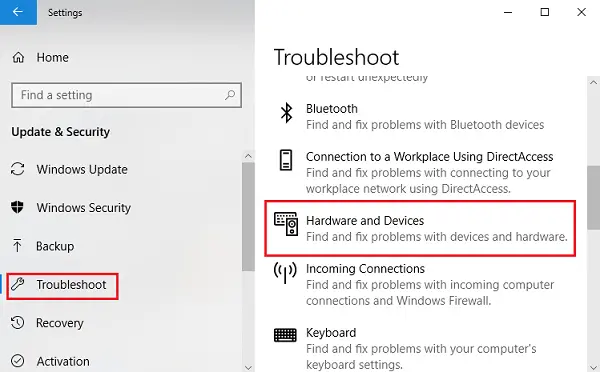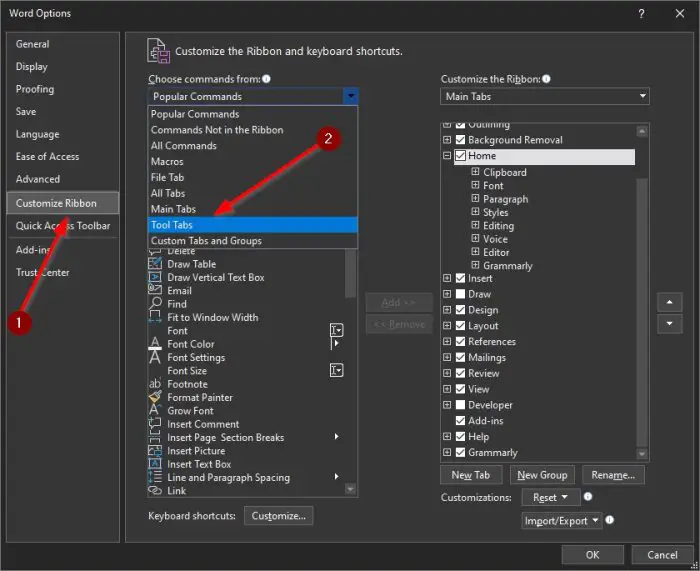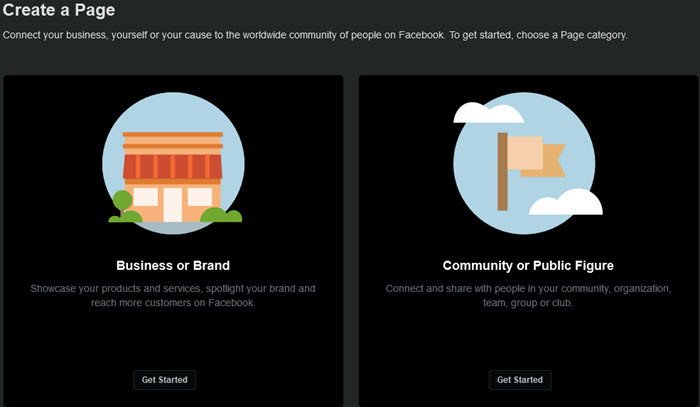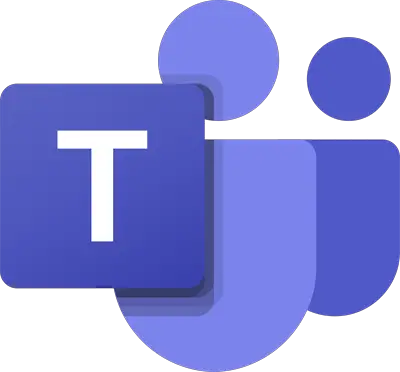Microsoft ソリティア コレクションが動作しないのですが?この頃では在宅勤務、 後映画そしてテレビ番組, PCゲームは、特定の娯楽を楽しむための唯一の手段です。私たちの多くはハイエンドのマシンを持っていないため、プリインストールされたゲームをプレイすることになります。しかし、私たちの最も愛され、最もプレイされているゲーム Microsoft Solitaire が動作しなくなったらどうなるでしょうか?今日は「」を修正する方法を学びますMicrosoft ソリティア コレクションを開始できませんWindows 11/10で「」エラーが発生します。
の発売以来、Windows 3.0、ソリティアコレクションは常に退屈なユーザーのために存在してきました。 Windows 8 が発売されたとき、どのゲームも付属していなかったことが非常に残念でした。しかし、ファンの愛により、新しい GUI とカラフルなインターフェイスを備えて復活しました。これで、これは非常に古いゲームであることがわかりました。新しいバージョンでは、あちこちでフリーズが発生します。
Microsoft ソリティア コレクションが開かない
私たちはあなたがこのゲームをどれほど気に入っているかを知っており、エラーを解決して楽しみを再開する方法をここに記載します。 Windows 11/10 で Microsoft Solitaire コレクションを開くことができない場合、または開けない場合、この投稿では問題を解決するいくつかの方法を紹介します。
- Windows ストア アプリのトラブルシューティング ツールを実行する
- Microsoft ストア アプリを更新する
- Microsoft ソリティア コレクションをリセットする
- Windows ストア キャッシュをリセットする
- Microsoft Solitaire Collectionのアンインストールと再インストール
これらの方法は実証済みですが、すべての方法の完了後にシステムを再起動する必要があることに注意してください。
Microsoft ソリティア コレクションが動作しない
1] Windows ストア アプリのトラブルシューティング ツールを実行します
はい、これが最も基本的な方法であることはわかっていますし、あなたも以前に試したことがあるかもしれません。しかし、それも非常に効果的です。
を開きます設定アプリをクリックしてアップデートとセキュリティ。
左側のパネルで、 をクリックします。トラブルシューティング。
下にスクロールして、 をクリックしますWindows ストアアプリを選択してクリックしますトラブルシューティングツールを実行する。
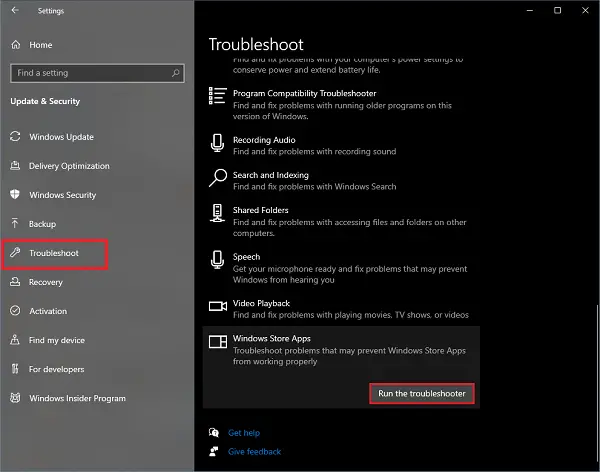
のWindows ストア アプリのトラブルシューティング作業が開始され、問題が検出されます。問題が検出されたら、指示に従ってください。手順が完了すると準備完了となり、アプリケーションは再び動作するようになります。
2] Microsoft ストア アプリを更新する
ほとんどの場合、エラーはアプリケーションが古いことが原因で発生します。古いアプリケーションは、新しいアップデートをインストールするためにエラーをスローする傾向があります。さまざまな理由によりアップデートが必要です。
スタートメニューを開き、次のように入力しますマイクロソフトストアそしてアプリケーションを開きます。
右上隅で探します3つの点。それをクリックして選択してくださいダウンロードとアップデート。
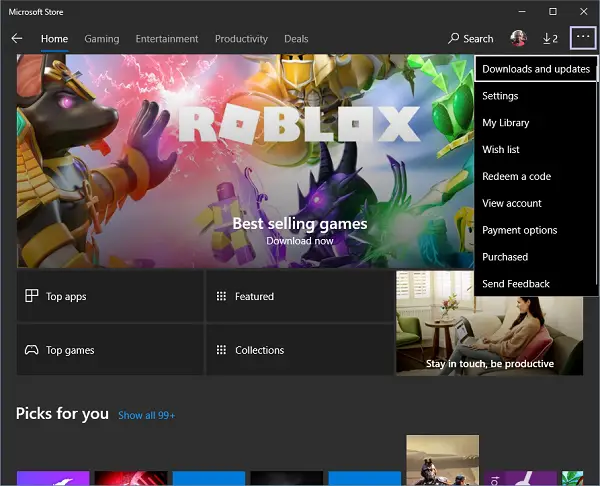
今すぐクリックしてくださいアップデートを入手する。始まります新しく利用可能なアップデートを検索していますインストールされているすべてのアプリケーションに対して。
アップデートが利用可能な場合は、それらのインストールが 1 つずつ開始されます。アップデートがインストールされたら、アプリケーションを再度開いてみると、動作が開始されるはずです。
関連している:Microsoft Solitaire Collectionがインターネットに接続できない。
3] Microsoft ソリティア コレクションをリセット
アプリケーションをリセットすると、保存されているスコアがすべて削除され、アプリケーションは新しくインストールされたアプリケーションとして動作します。また、ユーザー設定もすべて消去されます。
を開きます設定アプリを選択し、「アプリ」をクリックします。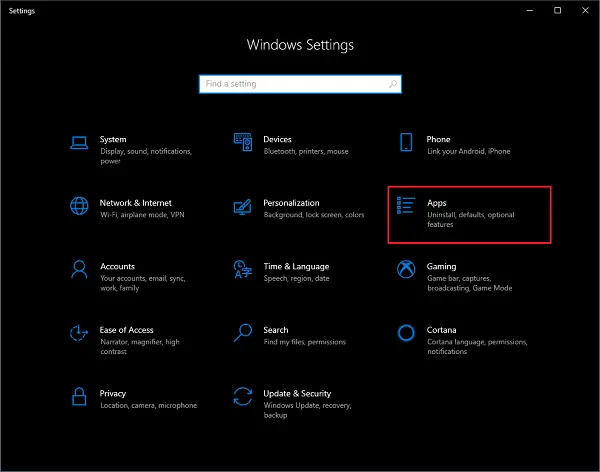
インストールされているアプリケーションのリストで、次を検索します。Microsoft ソリティア コレクション。
それを選択してクリックします詳細オプション。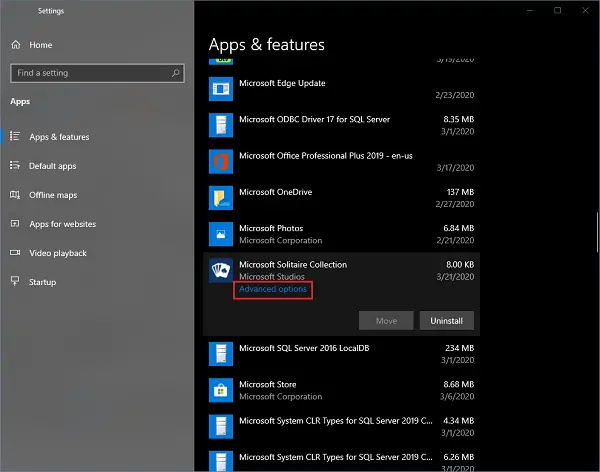
下にスクロールしてクリックしますリセット。すべてのアプリデータの消去に関するメッセージが表示されます。をクリックしてくださいリセットまた。
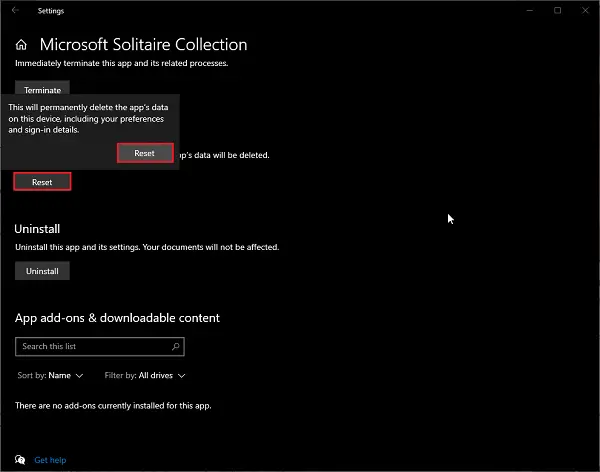
しばらく待つと、新しいものを入手できますMicrosoft ソリティア コレクションインストールされています。
4] Windowsストアキャッシュをリセット
確かに、時にはそうしなければならないこともありますWindows ストアのキャッシュをクリーンアップする新しいアップデートが機能していることを確認します。キャッシュをクリーニングすると、アプリケーションが新しいものとして動作するだけでなく、適用されたすべての設定も正常に動作するようになります。
キャッシュがいっぱいであるか、無効なファイルが含まれている場合、アプリケーションは動作を停止するか、異常な動作をします。
スタートメニューを開き、次のように入力しますwsリセット。
オプションを選択してクリックします管理者として実行。
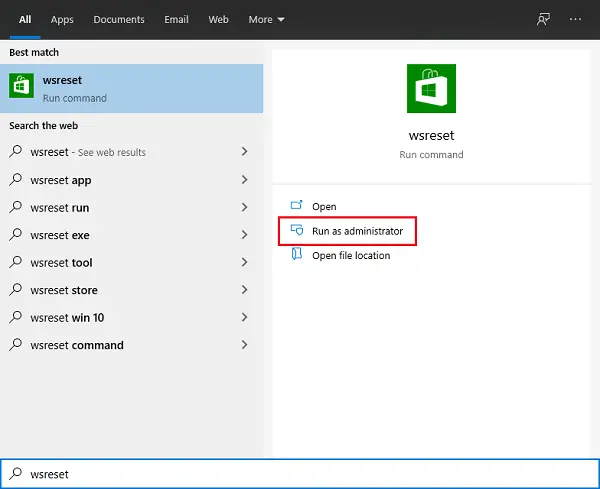
コマンドが実行されるまでしばらく待ちます。システムを再起動すれば準備完了です。
キャッシュをクリアすると、新しいアプリケーションとして起動することもありますが、保存されたスコアはどこにも消えません。
5] Microsoft Solitaire Collection のアンインストールと再インストール
ソリティアのアンインストールゲームの再インストールは、世界中の人々が最もよく使用する方法です。
[スタート]メニューを開き、次を検索しますMicrosoft ソリティア コレクション。
アプリケーションを右クリックし、アンインストール。アプリケーションのアンインストールには時間がかかるため、しばらくお待ちください。
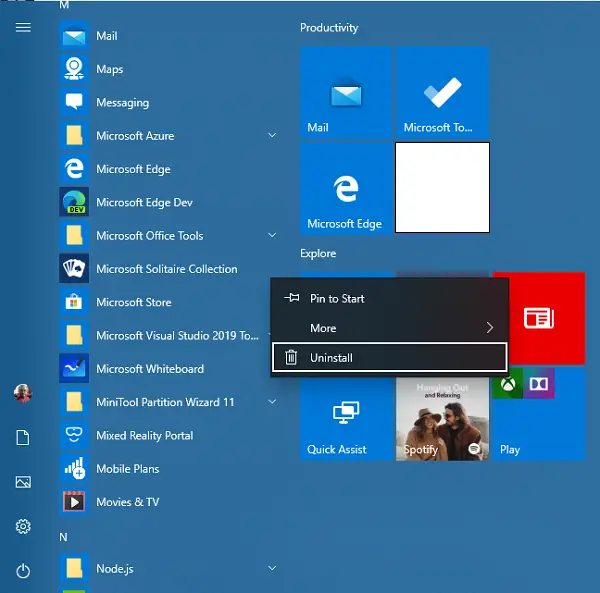
今すぐ開きますマイクロソフトストアアプリで検索してくださいMicrosoft ソリティア コレクション。
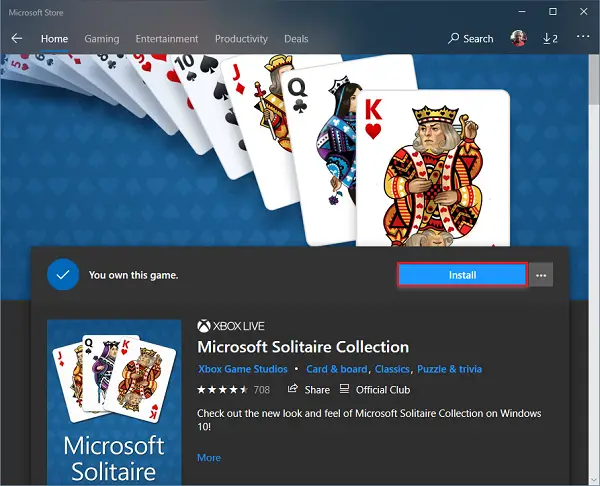
をクリックしてくださいインストールダウンロードしてインストールされるまでしばらく待ちます。
もう一度アプリケーションを開いてみてください。動作するようになっているはずです。
いずれかの方法を試すことも、すべての方法を試すこともできます。以下のコメントセクションで、どの方法がうまくいったかをお知らせください。