Outlook には複数の電子メール アカウントを管理するためのオプションが多数用意されていますが、すべてを簡単に管理するのは面倒かもしれません。これは、気に入らないデフォルト設定が原因で発生する可能性があります。そのため、生産性を向上させるために変更できる Outlook の既定の設定をいくつか用意しました。
Outlook の生産性を向上させる方法はたくさんあります。ただし、一部のデフォルト設定が障害となる可能性があります。 1 つまたは複数の電子メール アカウントを使用する場合、作業をよりスムーズに行うために、デフォルト設定の一部を調整する必要があります。これらの設定の名前がわからない場合は、次のリストを参照してください。
生産性を向上させるために、これらのデフォルトの Outlook 設定を変更します
変更する必要があるデフォルトの Outlook 設定の一部は次のとおりです。
- プレビューモードに切り替える
- 検索設定をすべてのメールボックスに変更します
- リボンから不要な項目を削除する
- プライバシー設定を変更する
- LinkedIn 機能を無効にする
- デフォルトのフォントを変更する
- アニメーションを無効にする
これらの設定の詳細については、このまま読み続けてください。
1] プレビューモードに切り替えます
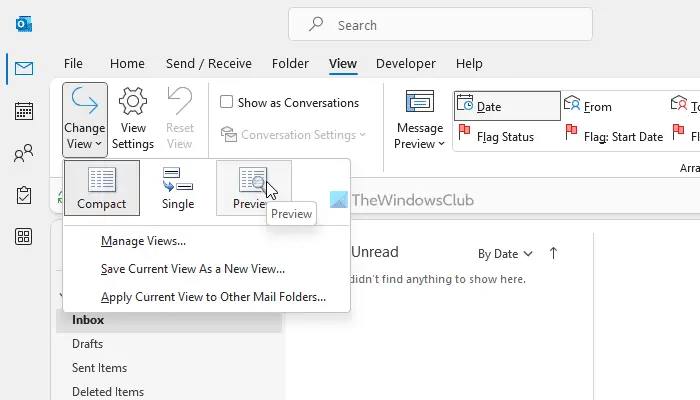
Outlook アプリにどの電子メール アカウントを含めても、コンパクトほぼすべての重要なものを表示するビュー モード。場合によっては、目的のメールをすばやく選択できるように、大きなフォントが必要になることがあります。に切り替えることができるのはこのためです。プレビュー選択したメールをプレビューするモード。ただし、電子メールを表示するためにダブルクリックする必要はありません。このモードを有効にするには、次の手順に従います。
- Outlook アプリを開きます。
- に行きますビュータブ。
- を見つけてくださいビューの変更オプション。
- を選択します。プレビューオプション。
2] 検索設定をすべてのメールボックスに変更します
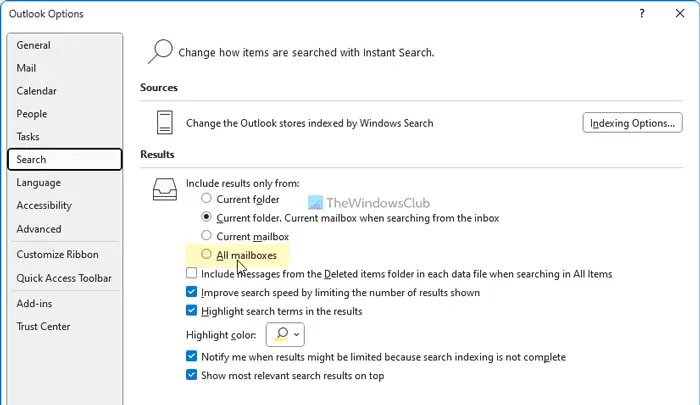
デフォルトでは、Outlook は現在のフォルダー内でのみキーワードを検索します。状況によっては、電子メールを検索する必要があるが、その電子メールが現在どこにあるかわからない場合があります。この場合、この設定を有効にできます。
- [Outlook オプション] パネルを開きます。
- に切り替えます検索タブ。
- を見つけてください以下の結果のみを含めますオプション。
- を選択してくださいすべてのメールボックスオプション。
3] リボン内の不要な項目を削除します
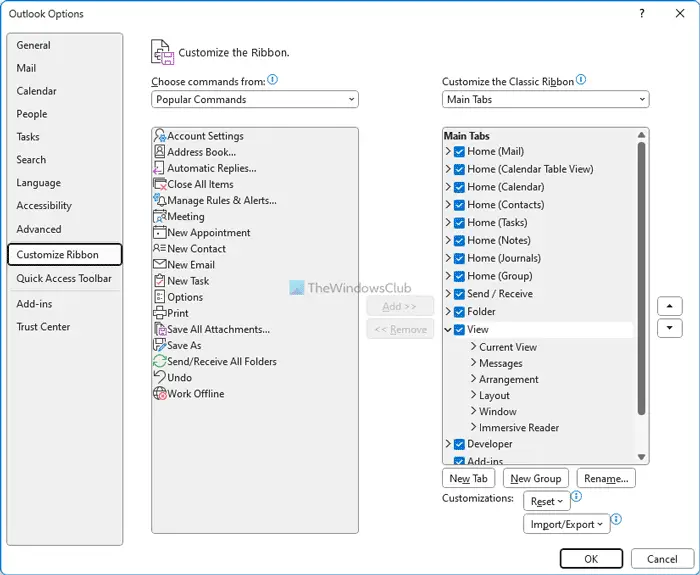
Outlook では必ずしも不要なアイテムがリボンに表示されるわけではありませんが、中には役に立たないアイテムもあるかもしれません。幸いなことに、不要なものは削除できます。リボンから不要な項目を削除するには、次の手順に従います。
- Outlook アプリを開きます。
- をクリックしてくださいオプションメニュー。
- に行きますリボンのカスタマイズタブ。
- 削除する項目を見つけます。
- 対応するチェックボックスのチェックを外します。
- をクリックします。わかりましたボタン。
読む:変更する必要があるPowerPointのデフォルト設定
4] プライバシー設定を変更する
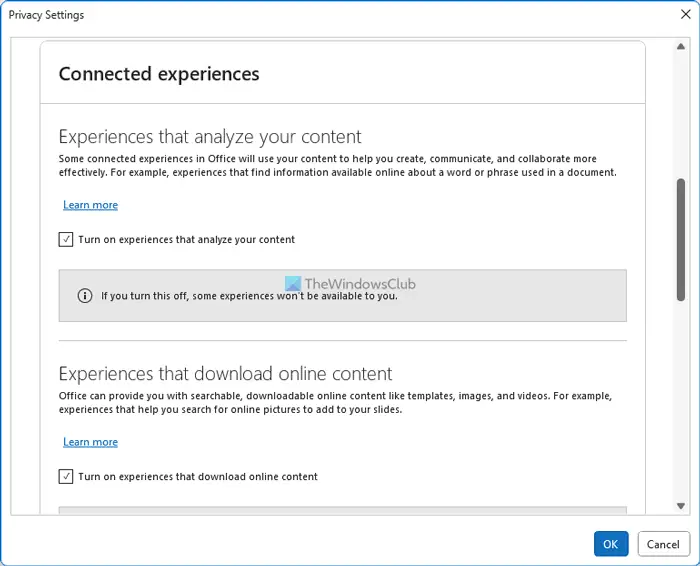
アプリケーションとユーザー エクスペリエンスを向上させるために、Outlook はデータを収集して Microsoft に送信することがよくあります。それをしたくない場合は、次の設定を無効にすることができます。
- [Outlook オプション] パネルを開きます。
- に行きますトラストセンタータブ。
- をクリックしてくださいトラスト センターの設定ボタン。
- に切り替えますプライバシーオプション。
- をクリックしてくださいプライバシー設定ボタン。
- 不要なオプションをすべてオフにします。
- をクリックします。わかりましたボタン。
読む:Outlookをカスタマイズする方法Windows PCの場合
5] LinkedIn機能を無効にする
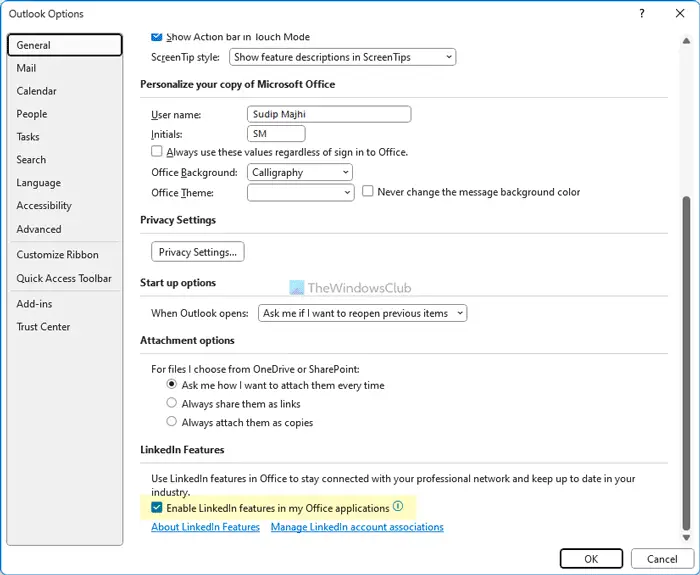
Outlook と LinkedIn は、Microsoft 365 の最新バージョンに内部的に統合されています。ただし、この機能を使用したい場合は、次の手順を使用して無効にすることができます。
- Outlook オプション ウィザードを開きます。
- にいることを確認してください。一般的なタブ。
- に向かうLinkedIn の機能セクション。
- それぞれのチェックボックスをオフにします。
- をクリックします。わかりましたボタン。
読む:Word で LinkedIn 履歴書アシスタントを有効または無効にする方法
6]デフォルトのフォントを変更する

デフォルトのフォントが気に入らない場合は、いつでも新しいメールや返信用にお気に入りのフォントに切り替えるなど。そのためには、次の手順を実行します。
- [Outlook オプション] パネルを開きます。
- に行きます郵便タブ。
- をクリックしてくださいひな形とフォントオプション。
- をクリックしてくださいフォントボタン。
- 好きなフォントを選択してください。
- をクリックします。わかりましたボタン。
読む:Excel でこれらのデフォルト設定を変更するより良い体験のために
7]アニメーションを無効にする
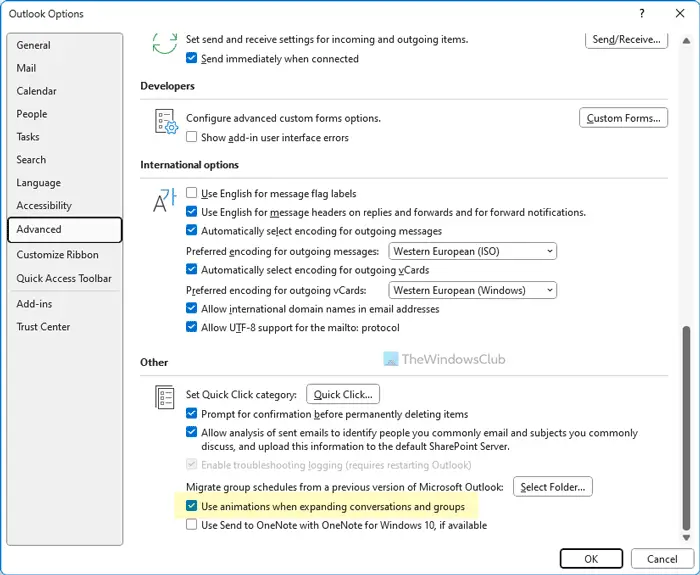
グループまたは会話を展開すると、Outlook にアニメーションが表示されます。ただし、アプリの速度を低下させる可能性のあるアニメーションを表示したくない場合は、次の手順を使用してアニメーションを無効にすることができます。
- Outlook のオプションを開きます。
- に切り替えます高度なタブ。
- を見つけてください会話やグループを展開するときにアニメーションを使用するオプション。
- チェックボックスのチェックを外します。
- をクリックします。わかりましたボタン。
読む:変更が必要な Microsoft Word のデフォルト設定
Outlook をデフォルト設定に変更するにはどうすればよいですか?
Outlook をデフォルト設定に変更するには、Windows の設定パネルを使用する必要があります。これにより、ユーザーは Microsoft Outlook を工場出荷時のデフォルトにリセットし、アプリを新たに使用し始めることができます。それとは別に、Outlook からプロファイルを削除し、再度追加してデフォルト設定を選択することもできます。ただし、この方法は特定の電子メール アカウントに対してのみ機能します。
それだけです!これらのヒントとコツがお役に立てば幸いです。






