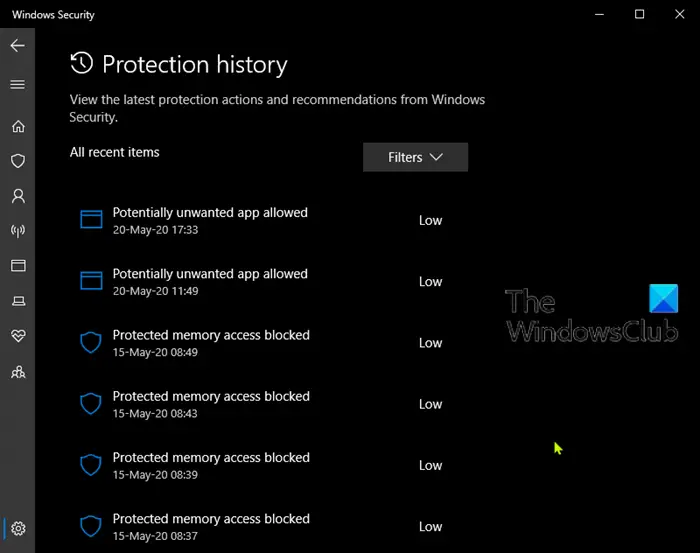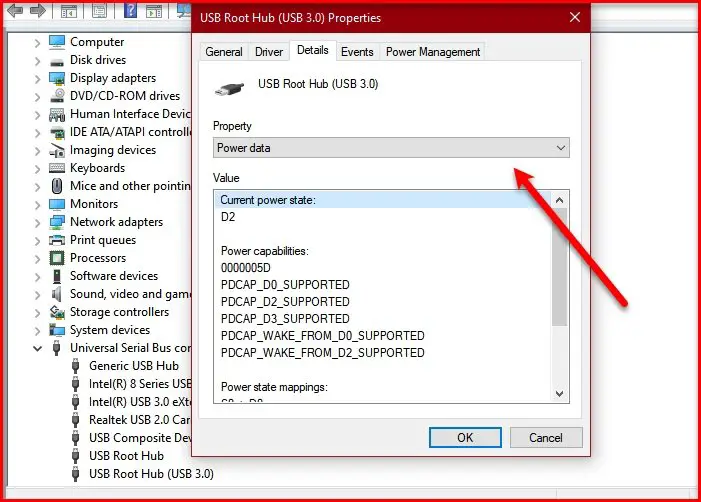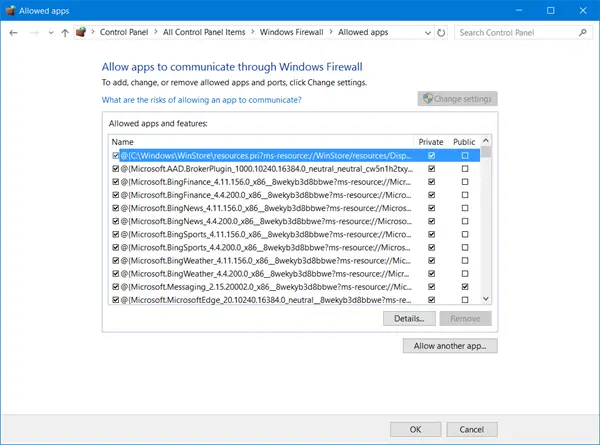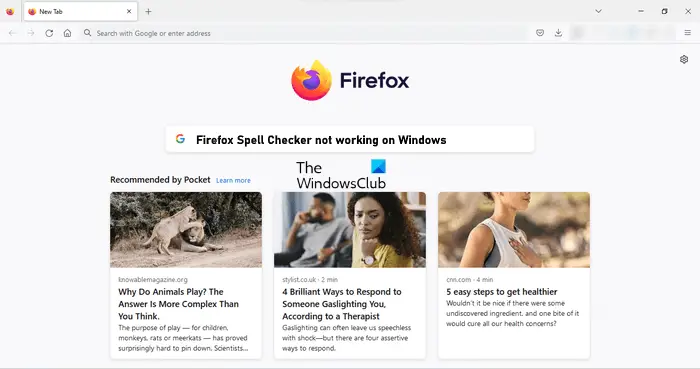デフォルトの Microsoft Excel インターフェイスが気に入らない場合は、いくつかの設定を変更してインターフェイスを改善できます。 Windows コンピューターにソフトウェアをインストールした直後に変更する必要がある Excel のデフォルト設定をいくつか紹介します。
エクスペリエンスを向上させるために、Excel のこれらのデフォルト設定を変更します
変更する必要があるデフォルトの Microsoft Excel 設定の一部は次のとおりです。
- 本文のフォントとサイズを変更する
- VBA マクロを無効にする
- デフォルトの保存場所を変更する
- 直接編集を許可する
- 「開発」タブを有効にする
- R1C1 参照スタイルに切り替える
- ヒントをオフにする
- LinkedIn を無効にする
- デフォルトのルーラーユニット
- デフォルトのキャッシュ時間
これらの設定の詳細については、このまま読み続けてください。
1]本文のフォントとサイズを変更する
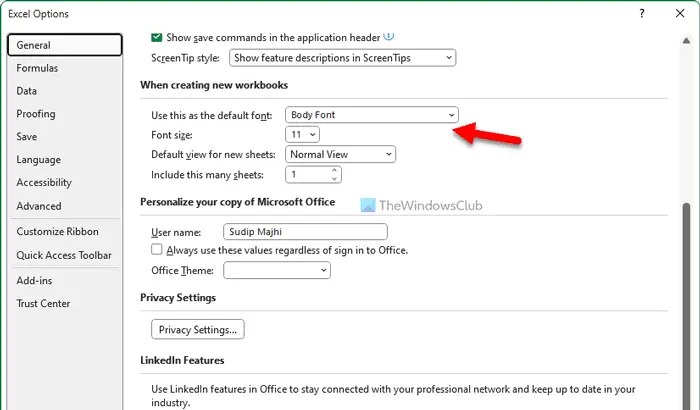
デフォルトでは、Excel は 11 ピクセルの Calibri を使用します。ただし、高解像度のモニターを使用している場合、この設定ではすべてが小さなパネルに表示されるため、問題が発生する可能性があります。そのため、このガイドを利用して、要件に応じて本文のフォントとサイズを変更できます。
- Excel の [オプション] パネルを開きます。
- にいることを確認してください。一般的なタブ。
- を見つけてくださいこれをデフォルトのフォントとして使用しますセクション。
- フォントを選択します。
- を展開します。フォントサイズメニュー。
- フォントサイズを選択します。
- をクリックします。わかりましたボタン。
2] VBAマクロを無効にする
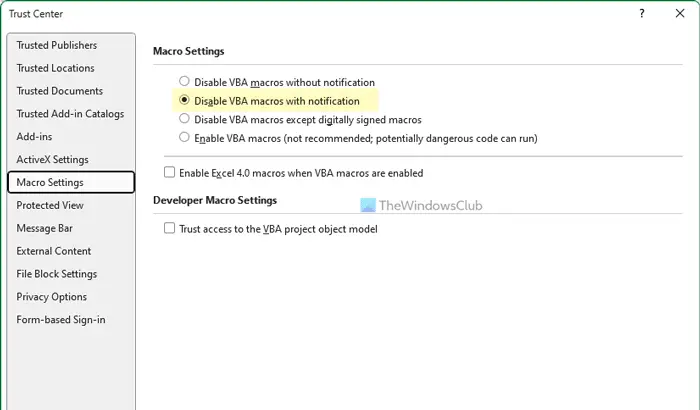
ほとんどの場合、攻撃者は Excel スプレッドシートを使用して、マルウェアを拡散したり、トロイの木馬をコンピュータに注入したりします。これを行う方法はたくさんありますが、最も一般的に使用されるのはマクロです。このため、これを常に有効にしておく必要があります。 VBA マクロを無効にするには、次の手順に従います。
- コンピューターで Excel のオプションを開きます。
- に切り替えますトラストセンタータブ。
- をクリックしてくださいトラスト センターの設定ボタン。
- に行きますマクロ設定タブ。
- を選択します。通知付きで VBA マクロを無効にするオプション。
- をクリックします。わかりましたボタン。
3]デフォルトの保存場所を変更する
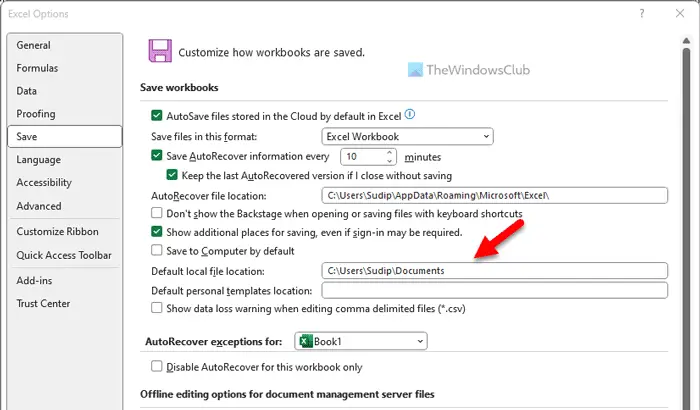
デフォルトでは、Excel はすべてのファイルを書類ライブラリフォルダー。ただし、すぐにアクセスできるように、別の場所に直接保存する必要がある場合があります。最も優れた点は、組み込み設定を使用して Excel のデフォルトの保存場所を変更できることです。そのためには、次の手順を実行します。
- Excelのオプションを開きます。
- に行きます保存左側のタブ。
- を見つけてくださいデフォルトのローカルファイルの場所オプション。
- 新しい場所を以前と同じ形式で入力します。
- をクリックします。わかりましたボタンをクリックして変更を保存します。
4] 直接編集を許可しない
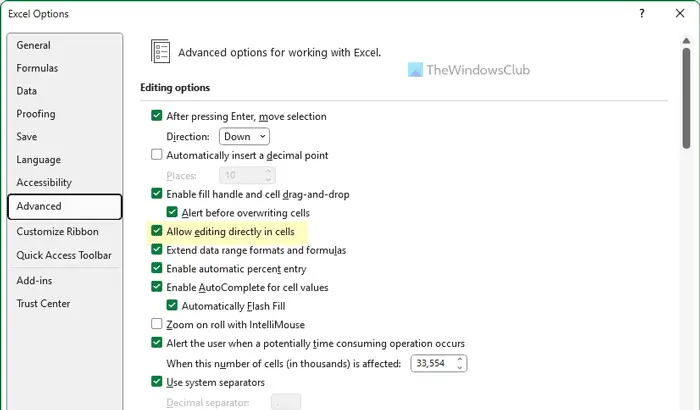
セルをクリックすると、セルを直接編集できます。状況によっては、本来行われていないセルを編集してしまう可能性があるため、問題が発生する可能性があります。このため、セルを直接編集できないようにすることができます。そのためには、次の手順に従います。
- PC で Excel のオプション パネルを開きます。
- に切り替えます高度な左側のタブ。
- を見つけてくださいセル内での直接編集を許可するオプション。
- チェックボックスからチェックを外します。
- をクリックします。わかりましたボタン。
ヒント: 生産性を向上させるために、これらのデフォルトの Outlook 設定を変更します
5] [開発]タブを有効にする
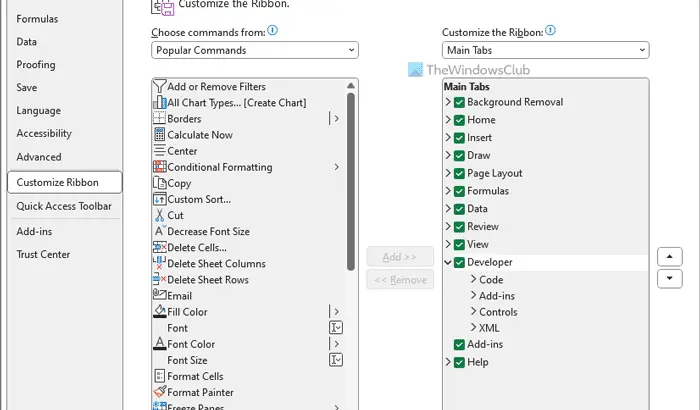
の開発者タブには Excel のいくつかのオプションが含まれています。たとえば、Visual Basic スクリプトの使用、マクロの記録と使用、相対参照の使用、アドインのインストールなどを行うことができます。ただし、セキュリティ上の懸念により、このタブはデフォルトでは使用できません。これらのオプションをすべて使用したい場合は、次の手順に従って Excel に [開発] タブを追加します。
- コンピューターで Excel オプション ウィザードを開きます。
- に切り替えますリボンのカスタマイズ左側のタブ。
- を見つけてください開発者右側のオプション。
- チェックボックスにチェックを入れます。
- をクリックします。わかりましたボタンをクリックして変更を保存します。
読む:Word および Excel の Office プログラムに [開発] タブを追加する方法
6] R1C1 参照スタイルに切り替える
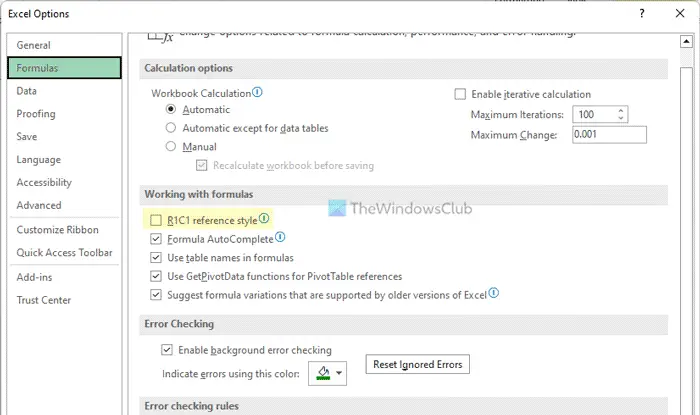
デフォルトでは、Excel は列を英語の文字 (A、B、C、D など) で表します。一方、行は数字 (1、2、3、4 など) で表します。ただし、必要な場合は、両側に数字がある場合は、R1C1 参照形式に切り替える必要があります。できますが、Excel で R1C1 を有効にするローカル グループ ポリシー エディターとレジストリ エディターを使用すると、組み込みの設定を使用してこれを行うこともできます。そのためには、次の手順を実行します。
- Excel の [オプション] パネルを開きます。
- に行きます数式タブ。
- を見つけてくださいR1C1 参照スタイルオプション。
- 対応するチェックボックスにチェックを入れます。
- をクリックします。わかりましたボタン。
7] ヒントをオフにする
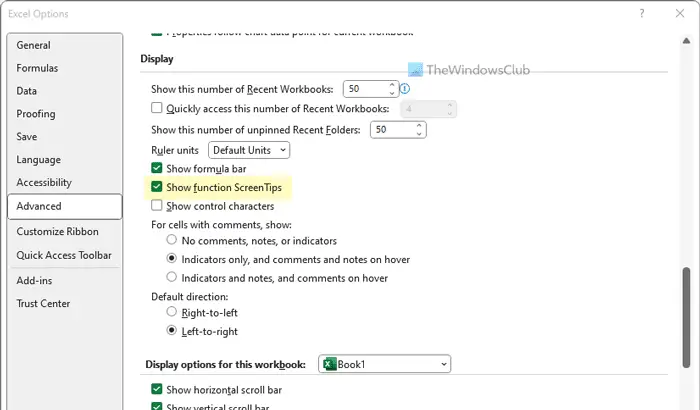
スクリーンヒントは、プログラムを初めて使用する場合に役立ちます。わからない場合は、オプション、ツール、機能、コマンドなどに関する簡単な情報がヒントに表示され、これから何を使用しようとしているのかがわかります。 Excel のオプションまたはその他の上にマウスを置くと、バブル内にテキストが表示されます。ただし、プログラムにすでに慣れている場合は、それほど便利ではありません。そのため、次の手順に従ってヒントをオフにします。
- Excel の [オプション] パネルを開きます。
- に行きます高度なタブ。
- に向かう画面セクション。
- を見つけてください機能のヒントを表示オプション。
- チェックボックスからチェックを外します。
- をクリックします。わかりましたボタン。
8] LinkedInを無効にする
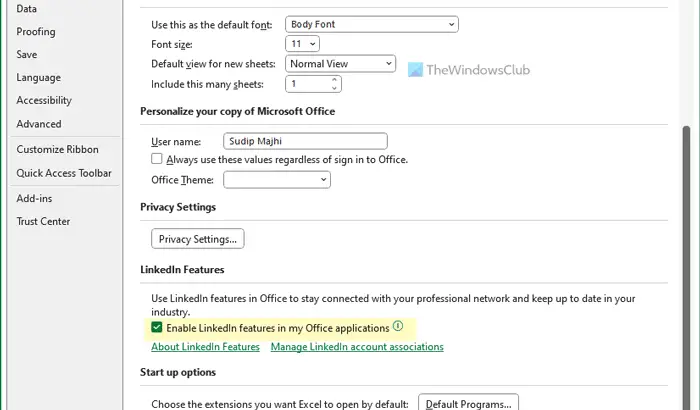
LinkedIn 機能は Word や PowerPoint で便利です。ただし、これは Excel ユーザーにとってはあまり役に立ちません。最新バージョンの Excel または Microsoft 365 を使用している場合は、Excel および他のすべての Office アプリに LinkedIn 機能が実装されています。必要がない場合は、次の手順を使用して Excel で LinkedIn 機能を無効にすることができます。
- Excel を開き、オプションメニュー。
- にいることを確認してください。一般的なタブ。
- に向かうLinkedIn の機能セクション。
- を見つけてくださいOffice アプリケーションで LinkedIn 機能を有効にするオプション。
- チェックボックスからチェックを外します。
- をクリックします。わかりましたボタン。
読む:Word で LinkedIn 履歴書アシスタントを有効または無効にする方法
9] デフォルトの定規ユニット
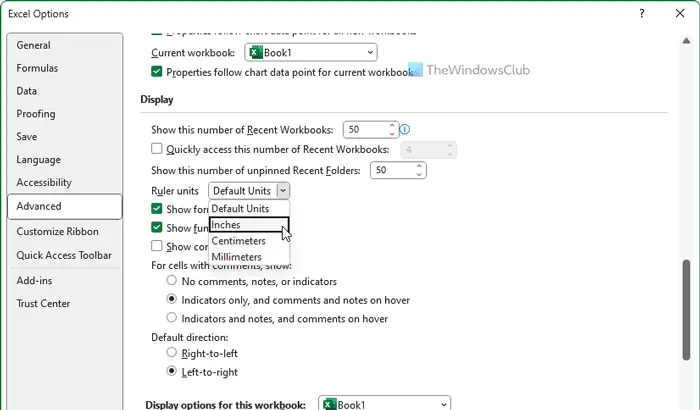
Excel ユーザーは PowerPoint や Word のように常にルーラーを必要とするわけではありませんが、場合によっては便利な場合があります。頻繁にグラフを作成したり、シートに図形を追加したりする場合、それらを何らかの方法で位置合わせする必要がある場合、ルーラーは必須の便利なツールです。ただし、ルーラーのデフォルト単位を必ずしも理解できない場合は、それに応じて変更できます。そのためには、次の手順を実行します。
- Excel の [オプション] パネルを開きます。
- に行きます高度なタブ。
- を見つけてください画面右側のセクション。
- を展開します。定規ユニットドロップダウンリスト。
- 使いたいユニットを選択してください。
- をクリックします。わかりましたボタン。
読む:変更する必要があるPowerPointのデフォルト設定
10] デフォルトのキャッシュ時間
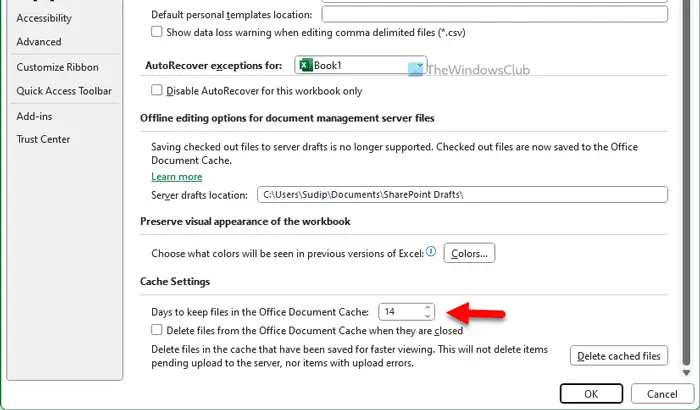
既定では、Excel はファイル キャッシュをコンピューター上に 14 日間保持します。その後、事前の許可なしにキャッシュが自動的に削除されます。ただし、この期間を増減したい場合は、次の方法でそれを行うことができます。
- PC で Excel オプション ウィザードを開きます。
- に切り替えます保存タブ。
- を見つけてくださいキャッシュ設定セクション。
- それに応じて時間を変更してください。
- をクリックします。わかりましたボタン。
こちらもお読みください:変更が必要な Microsoft Word のデフォルト設定
Excel のデフォルトの形式は何ですか?
Excel のデフォルトの形式は .XLSX です。ただし、Microsoft Excel の組み込み設定パネルを使用して形式を変更できます。そのためには、[Excel オプション] パネルで [保存] に移動し、この形式でファイルを保存する設定。次に、要件に応じて形式を選択します。
Excelを通常の表示にリセットするにはどうすればよいですか?
Excel では、改ページプレビュー、ページ レイアウト、カスタム ビューなど、さまざまなビューでデータを表示できます。ただし、これらの変更をすべて元に戻してデフォルトの表示モードに切り替える場合は、ビュー最初にタブをクリックします。次に、普通オプションを選択してクリックします。