PowerPoint のデフォルト設定に満足できない場合は、この記事がこのスライドショー作成アプリをさらに活用するのに役立ちます。以下にデフォルトのいくつかを示します変更する必要がある PowerPoint の設定ユーザーエクスペリエンスを豊かにし、生産性を向上させるため。
変更する必要があるPowerPointのデフォルト設定
変更する必要があるデフォルトの PowerPoint 設定の一部は次のとおりです。これにより、ユーザー エクスペリエンスが強化され、生産性が向上します。
- デフォルトのビューを変更する
- ルーラー、グリッド線、ガイドを有効にする
- デフォルトの保存場所を変更する
- ペンを使用してコンテンツを操作する
- 常に高品質で印刷します
- アプリケーション アドインには信頼できる発行元による署名が必要です
- オプションの診断データの送信を停止します
これらの手順の詳細については、読み続けてください。
1] デフォルトのビューを変更する

PowerPoint のデフォルトの表示形式は次のとおりです。普通。ただし、他にも選択できるオプションがあります。たとえば、次のように切り替えることができます。アウトラインビュー、スライドの並べ替え、ノートページ、 そして読書ビュー。デフォルトの表示形式を変更したい場合は、PowerPoint のオプションウィザードに切り替えて、高度な最初にタブをクリックします。次に、このビューを使用してすべてのドキュメントを開きますメニューからお好みの形式を選択してください。
2] ルーラー、グリッド線、ガイドを有効にする
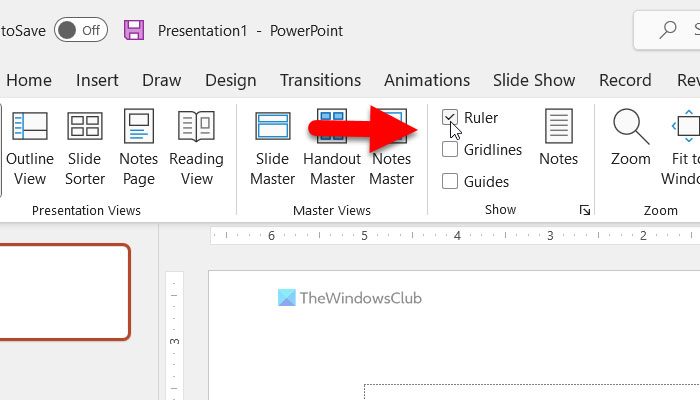
場合によっては、スライド内のオブジェクトの位置を揃えるために、ルーラーやグリッド線などを使用することが必要になることがあります。ただし、PowerPoint ではデフォルトでは有効になっていません。したがって、これらをオンにするには、次の手順に従ってください。
- PC で PowerPoint アプリを開きます。
- に切り替えますビュータブ。
- に向かう見せるセクション。
- 対応するチェックボックスにチェックを入れます。
ヒント: 生産性を向上させるために、これらのデフォルトの Outlook 設定を変更します
3]デフォルトの保存場所を変更する
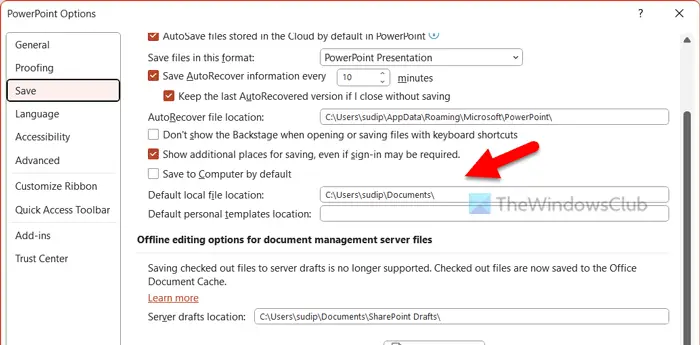
デフォルトでは、PowerPoint はすべてのファイルをドキュメント フォルダーに保存します。多くの場合、ファイルを保存するために別の場所が必要になることがあります。そのため、次の手順に従ってデフォルトの保存場所を変更できます。
- PowerPoint のオプションを開きます。
- に行きます保存タブ。
- に向かうデフォルトのローカルファイルの場所セクション。
- 新しい場所を入力します。
- をクリックします。わかりましたボタン。
4] ペンを使用してコンテンツを操作する
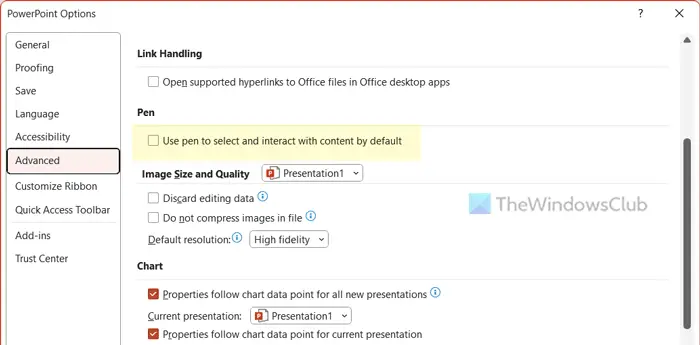
ペンを使用してコンピュータ上のさまざまな項目にアクセスする場合は、この設定が適しています。デフォルトでは、ペンは PowerPoint のコンテンツと対話しません。ただし、この設定を有効にして PowerPoint コンテンツで動作させることができます。
- PowerPoint の [オプション] パネルを開きます。
- に行きます高度なタブ。
- を見つけてくださいペンセクション。
- にチェックを入れますデフォルトではペンを使用してコンテンツを選択し、操作しますチェックボックス。
- をクリックします。わかりましたボタン。
5]常に高画質で印刷
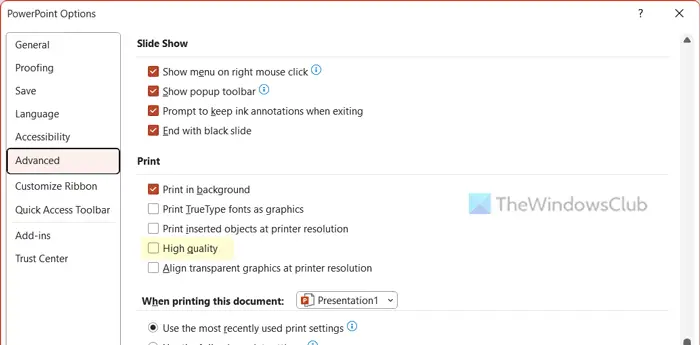
スライドに HD 画像が含まれている場合でも、テキストと同様に通常の品質で印刷されます。高品質で印刷したい場合は、この設定を有効にする必要があります。
- PowerPoint オプション ウィザードを開きます。
- に切り替えます高度なタブ。
- に向かう印刷するセクション。
- にチェックを入れます高品質チェックボックス。
- をクリックします。わかりましたボタン。
6] アプリケーション アドインには信頼できる発行元による署名が必要です
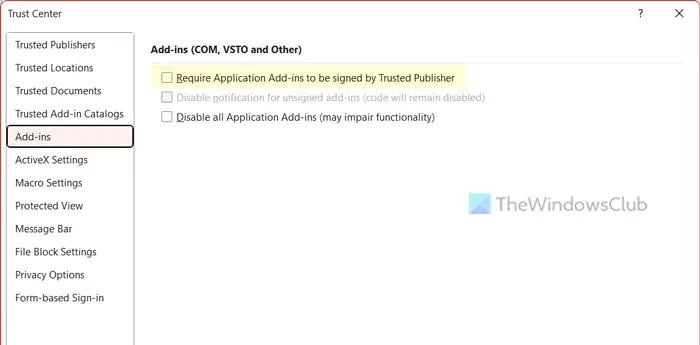
Word や Excel と同様に、PowerPoint でもユーザーはアドインをインストールして使用し、機能やオプションを充実させることができます。ただし、これらのアドインは時々問題を引き起こす可能性があります。このため、信頼できる発行元によって署名されたアドインを常に使用する必要があります。ただし、この機能はデフォルトでは有効になっていません。この設定をオンにしたい場合は、次の手順に従ってください。
- PowerPoint のオプションを開きます。
- をクリックしてください[セキュリティ センター] > [セキュリティ センターの設定]。
- に切り替えますアドインタブ。
- にチェックを入れますアプリケーション アドインには信頼できる発行元による署名が必要ですチェックボックス。
- をクリックします。わかりましたボタン。
7] オプションの診断データの送信を停止します
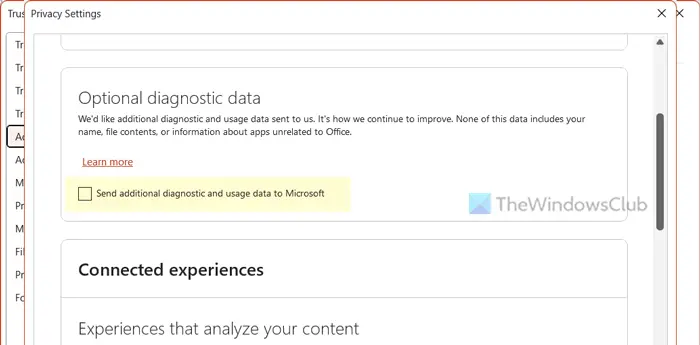
他のほとんどの Office アプリと同様に、PowerPoint はユーザー エクスペリエンスとアプリを向上させるために、オプションの診断データも会社に送信します。この部分には、あなたの名前、Office に関係のないアプリに関する情報などが含まれます。ただし、それを望まない場合は、次のアプリに従って、オプションの診断データの送信を停止できます。
- PowerPoint の [オプション] パネルを開きます。
- に切り替えますトラストセンタータブ。
- をクリックしてくださいトラスト センターの設定ボタン。
- に行くプライバシー オプション > プライバシー設定。
- を見つけてくださいオプションの診断データメニュー。
- 対応するチェックボックスにチェックを入れます。
- をクリックします。わかりましたボタン。
読む:変更が必要な Microsoft Word のデフォルト設定
PowerPoint には標準画面とワイド画面のどちらが適していますか?
どちらのモニターにもそれぞれ長所と短所があります。ただし、ほとんどの場合、標準の画面サイズの方が、ワイドスクリーン モニタよりも優れたパフォーマンスを発揮します。ほとんどの人は標準サイズのモニターを使用しているため、ワイドスクリーン モニターではスライドを調整するのが非常に困難になります。ただし、ワイドスクリーン モニタでスライドショー プレゼンテーションを実行している場合は、標準モニタでも同じ問題が発生する可能性があります。





![rtkvhd64.sys realtekオーディオドライバーブルースクリーンのウィンドウ11 [修正]](https://rele.work/tech/hayato/wp-content/uploads/2025/01/Realtek-Audio-Driver-is-causing-BSOD.png)
