Microsoft Word には、要件に応じて変更または調整できる無数のオプションが付属しています。デフォルト設定で十分に作業を完了できる人もいますが、十分に満足できない人もいるでしょう。あなたもその一人であれば、この記事をチェックしてみてください。ここでは、生産性を向上させたり、必要に応じてアプリをカスタマイズしたりするために変更できる、Microsoft Word のデフォルト設定の一部を示します。
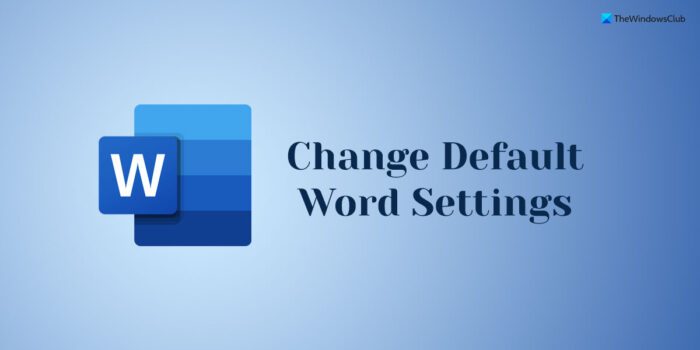
変更が必要な Microsoft Word のデフォルト設定
変更する必要がある Microsoft Word のデフォルト設定には、次のようなものがあります。
- スペルと文法の設定
- 自動箇条書きと番号付きリストを無効にする
- 設定の切り取り、コピー、貼り付け
- デフォルトのフォントとフォントサイズ
- CTRL + クリックしてハイパーリンクをたどるのを無効にする
- ファイルブロック設定を変更する
- クイックアクセスツールバーをカスタマイズする
- 必要なオプションをリボンに追加します
- オートコレクトのオプション
- デフォルトの保存場所を変更する
これらの設定の詳細については、このまま読み続けてください。
1] スペルと文法の設定
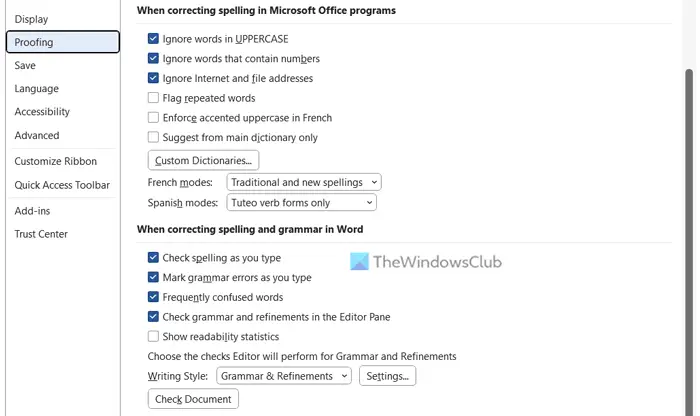
のデフォルトのスペルと文法設定プリセットバージョンを使用するといくつかのことがスキップされるため、満足できない可能性があります。そのため、Word のオプション > 校正そしてに向かいますWord でスペルや文法を修正する場合セクション。次に、要件に応じて設定を変更します。それだけでなく、設定ボタンをクリックして、絞り込み設定も微調整します。ただし、このパネルは、文法と洗練オプション。
2] 自動箇条書きと番号付きリストを無効にする
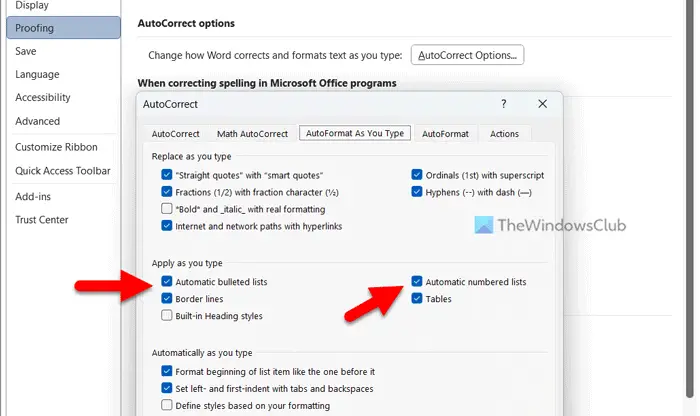
デフォルトでは、Word は箇条書きと番号付きのリストを自動的に作成します。たとえば、最初に数字を入力してスペースバーを押すと、番号付きリストが自動的に開始されます。場合によっては、文の接頭語として数字を追加する必要があるため、この設定が気に入らない場合があります。そのため、次の手順に従ってください。自動箇条書きと番号付きリストを無効にする:
- コンピューターで Word のオプションを開きます。
- に切り替えます校正タブ。
- に向かうオートコレクトのオプションセクション。
- をクリックしてくださいオートコレクトのオプションボタン。
- に行きます入力時にオートフォーマットタブ。
- からチェックマークを削除します。自動箇条書きリストチェックボックス。
- からチェックマークを削除します。自動番号付きリストチェックボックス。
- をクリックします。わかりました変更ボタンを押します。
3]設定の切り取り、コピー、貼り付け
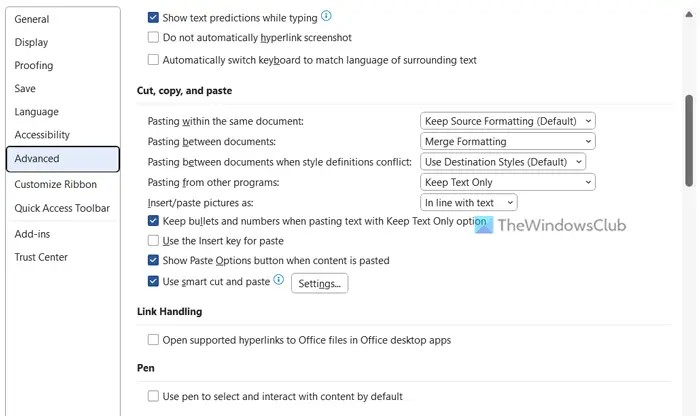
あるドキュメントから別のドキュメントに、またはインターネットからコンテンツを頻繁にコピーする場合、デフォルトの切り取り、コピー、および貼り付けの設定は便利ではない可能性があります。このため、デフォルトの切り取り、コピー、貼り付けの設定を変更する必要があります。そのためには、まず Word のオプションを開きます。次に、に行きます。高度な左側のタブ。
次に、下にスクロールして、切り取り、コピー、貼り付けセクション。ここで次のオプションを見つけることができます。
- 同じ文書内での貼り付け
- ドキュメント間の貼り付け
- スタイル定義が競合する場合のドキュメント間での貼り付け
- 他のプログラムから貼り付ける
- 画像を挿入/貼り付け
- 「テキストのみ保持」オプションを使用してテキストを貼り付けるときに箇条書きと番号を保持します
- 貼り付けにはInsertキーを使用します
- コンテンツを貼り付けるときに「貼り付けオプション」ボタンを表示する
これらすべての設定を展開し、要件に応じて必要なオプションを選択できます。
4]デフォルトのフォントとフォントサイズ

デフォルトでは、Microsoft Word は 11 ピクセルの Calibri フォントを使用します。ただし、14 インチの小型ラップトップに高解像度ディスプレイを搭載している場合、フォントとフォント サイズが目に十分大きくない可能性があります。このような場合、次のことを行う必要があります。デフォルトのフォントとフォントサイズを変更する設定。これを行うには、次の手順に従います。
- コンピューターで Microsoft Word を開きます。
- にいることを確認してください。家 タブ。
- に向かうフォント セクション。
- 矢印アイコンをクリックします。
- それに応じてフォントとフォントサイズを選択してください。
- をクリックしてくださいデフォルトとして設定ボタン。
- 選ぶNormal.dotm テンプレートに基づくすべてのドキュメントオプション。
- をクリックします。わかりましたボタン。
その後、選択した新しいフォントとフォント サイズの使用が開始されます。
ヒント: 生産性を向上させるために、これらのデフォルトの Outlook 設定を変更します
5] CTRL + クリックしてハイパーリンクを無効にする
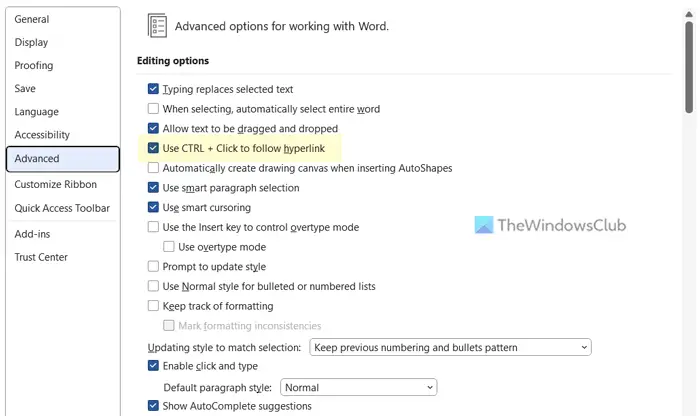
デフォルトでは、Microsoft Word は、Ctrl キーを押しながらリンクをクリックした場合にのみハイパーリンクを開きます。ただし、多くのハイパーリンクを頻繁に開く必要がある場合、このプロセスは便利ではない可能性があります。 Ctrl キーを押したままにする代わりに、このキーを削除し、クリックするだけでハイパーリンクをたどることができます。にCtrl キーを押しながらクリックしてハイパーリンクをたどるのを無効にする、次の手順に従います。
- PC で Word のオプションを開きます。
- に行きます高度なタブ。
- を見つけてくださいCTRL キーを押しながらクリックしてハイパーリンクをたどりますオプション。
- このチェックボックスのチェックを外します。
- をクリックします。わかりましたボタンをクリックして変更を保存します。
その後、Ctrl キーを押したまま Word 文書内のハイパーリンクをたどる必要はなくなります。
6] ファイルブロック設定を変更する
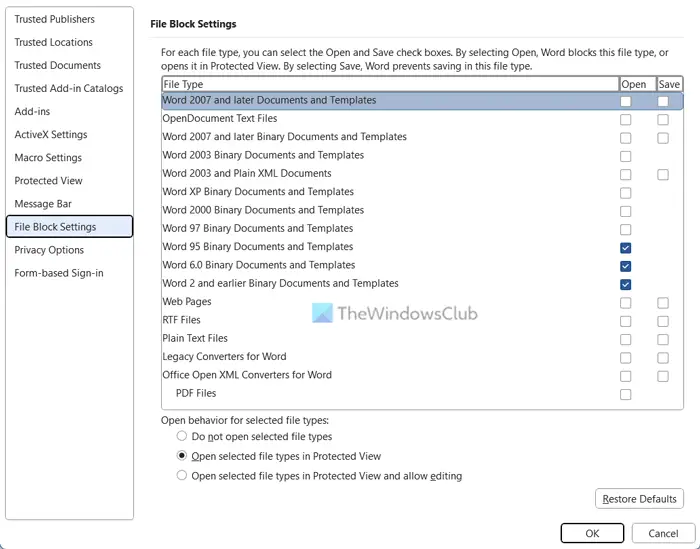
既定では、Word は Word 95、Word 6.0、および Word 2 ファイルのみを保護ビューで開きます。今日の安全状況を考慮すると、通常のユーザーはコンピュータを保護するために常に保護されたビューでドキュメントを開く必要があります。このため、ファイル ブロック設定を変更することをお勧めします。そのためには、次の手順を実行します。
- Microsoft Word を開き、Word のオプション パネルを開きます。
- に行きますトラストセンター左側のタブ。
- をクリックしてくださいトラスト センターの設定ボタン。
- に切り替えますファイルブロック設定タブ。
- を確認してください。選択したファイルの種類を保護ビューで開くが選択されます。
- 必要なチェックボックスにチェックを入れます。
- をクリックします。わかりましたボタンをクリックして変更を保存します。
参考までに、他の人と何をする場合でも、PDF ファイルと Web ページのオプションにチェックを入れることを強くお勧めします。
7] クイックアクセスツールバーをカスタマイズする
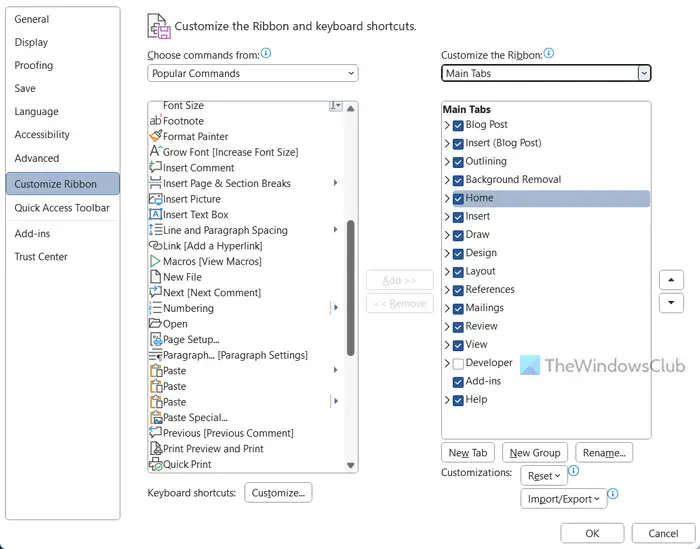
既定では、Word のクイック アクセス ツール バーには [保存] ボタンのみが表示されます。これは、作業をすばやく完了するために最も重要な部分の 1 つです。この設定をすぐに変更して、他のオプションを追加できます。たとえば、印刷、貼り付けなどのオプションをクイック アクセス ツールバーに追加できます。そのためには、次の手順に従う必要があります。
- Wordのオプションを開きます。
- に切り替えますクイックアクセスツールバータブ。
- クイック アクセス ツールバーに追加するオプションを選択します。
- をクリックします。追加ボタン。
- をクリックしてくださいわかりましたボタン。
これらの新しいオプションやボタンは、Word のクイック アクセス ツールバー。
読む:変更する必要があるPowerPointのデフォルト設定
8] リボンに必要なオプションを追加します
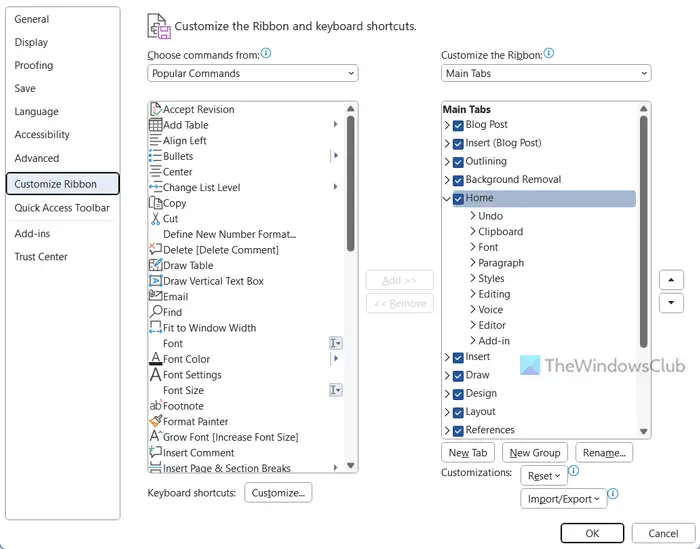
Word のデフォルト設定では、リボンに [ホーム]、[挿入]、[描画]、[デザイン]、[レイアウト] などのタブが表示されます。ただし、特定のタブが不要な場合、または特定のタブから特定のオプションを追加または削除することはできます。 Word ではこれらのタブに無数のオプションが表示されるため、急いでいるときに特定のオプションを見つけるのに混乱し、多くの時間を費やすことがあります。そのため、次の手順に従って必要なオプションをリボンに追加または削除します。
- PC で Word のオプション ウィザードを開きます。
- に行きますリボンのカスタマイズ左側のタブ。
- 左側で追加するオプションを見つけます。
- をクリックします。追加ボタン。
- 右側で削除するオプションを見つけます。
- をクリックします。取り除くボタン。
- をクリックします。わかりましたボタンをクリックして変更を保存します。
すべての変更はほぼ瞬時に適用されます。
読む:Excel でこれらのデフォルト設定を変更するより良い体験のために
9] オートコレクトのオプション
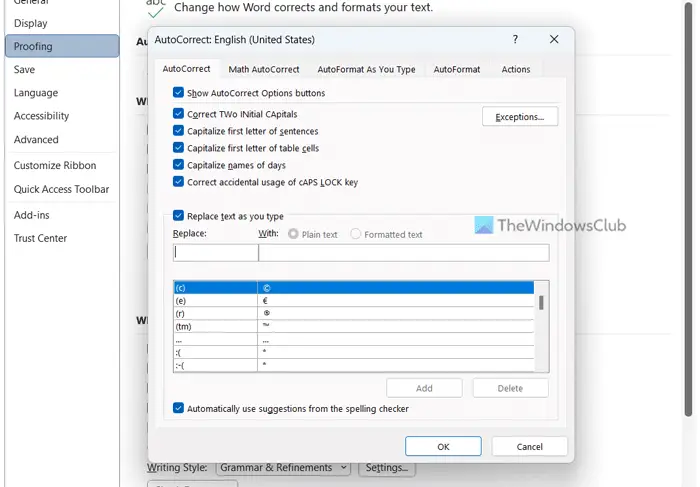
Microsoft Word には、このアプリケーションを最大限に活用するために変更または微調整できる非常に多くのオートコレクト オプションが付属しています。デフォルトでは、Word は文または曜日名の最初の文字を自動的に大文字にします。そのようなことをしたくない場合は、それらの設定をすぐに変更できます。そのためには、次の手順に従います。
- コンピュータで Word のオプション パネルを開きます。
- に切り替えます校正タブ。
- をクリックしてくださいオートコレクトのオプションボタン。
- 変更したいオプションを見つけます。オートコレクトタブ。
- チェックボックスのチェックを外して有効または無効にします。
- に行きます数学オートコレクト タブをクリックして同じことを行います。
参考までに、他のタブに切り替えることもできます。たとえば、次のようになります。入力時にオートフォーマット、オートフォーマット、 そしてアクションタブ。各タブには、エクスペリエンスをカスタマイズするためのいくつかのオプションが含まれています。
読む:Word、Excel、PowerPoint でオートコレクトの例外を追加または削除する方法
10] デフォルトの保存場所を変更する
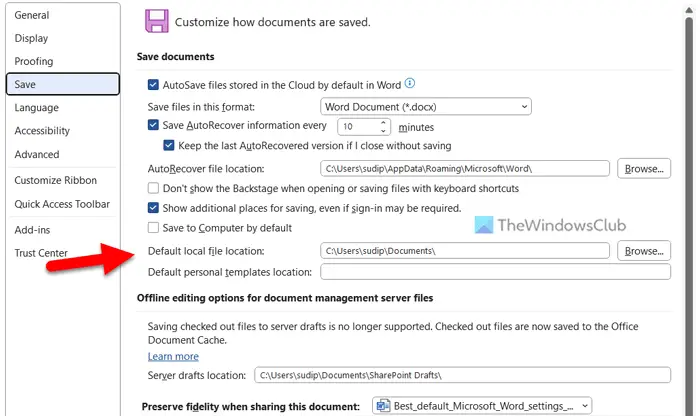
デフォルトでは、Microsoft Word はすべての文書を書類フォルダ。ただし、それをしたくない場合もあります。その場合は、次の手順を使用して Word のデフォルトの保存場所を変更できます。
- Wordのオプションを開きます。
- に行きます保存タブ。
- に向かうデフォルトのローカルファイルの場所セクション。
- をクリックします。ブラウズボタン。
- ファイルを保存するパスを選択します。
- をクリックします。わかりましたボタン。
その後、Microsoft Word はその場所へのファイルの保存を開始します。
読む:Microsoft Word の最も役立つ 10 のヒントとコツ
Microsoft Wordのデフォルト設定は何ですか?
Microsoft Word を初めて開くと、すべてのデフォルト設定が表示されます。ただし、フォントやフォント サイズなどを変更すると、デフォルトのテンプレートが即座に調整されます。参考までに、既定の設定で作業を行うことができますが、Microsoft Word をさらに活用するには、いくつかの点を変更する必要があります。
Microsoft Wordをデフォルト設定にリセットするにはどうすればよいですか?
Word をデフォルトのテンプレートにリセットする方法はありますが、すべての設定を一度にリセットする他のオプションはありません。そのためには、Office アプリをリセットする必要があります。これを行うには、[Windows 設定] > [アプリ] > [インストールされているアプリ] > [Office] を開きます。をクリックします。詳細オプションをクリックして、リセットボタンを2回押します。
Word の既定の設定を知ることが重要なのはなぜですか?
Word、Excel、PowerPoint、またはその他の Office アプリの既定の設定を理解しておくことが重要である理由はいくつかあります。ただし、最も重要な理由は、いくつかの既定の設定を変更することで、Microsoft Word をより多くのことができるようになり、さらに活用できるようになるということです。生産性を向上させ、要件に応じてアプリをカスタマイズすることは間違いなく可能です。
それだけです!このガイドがお役に立てば幸いです。






