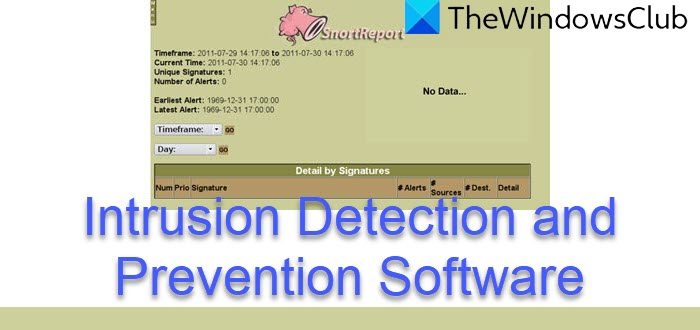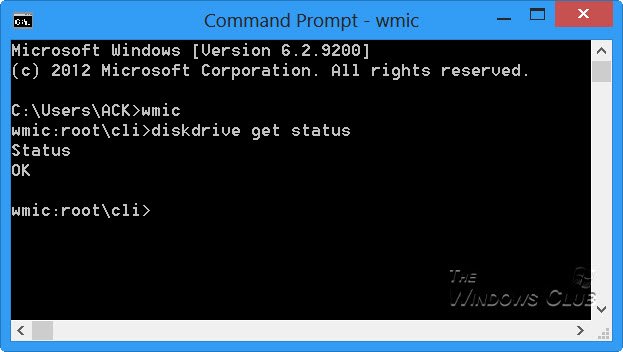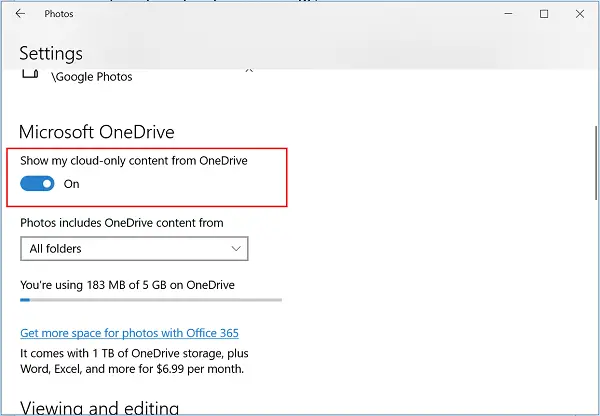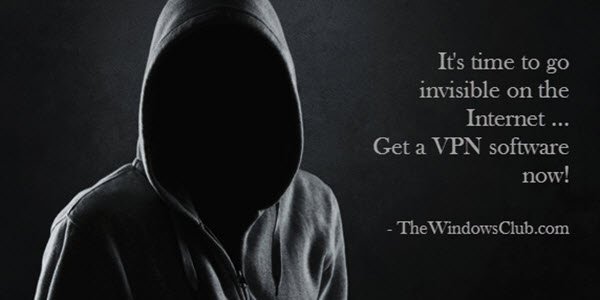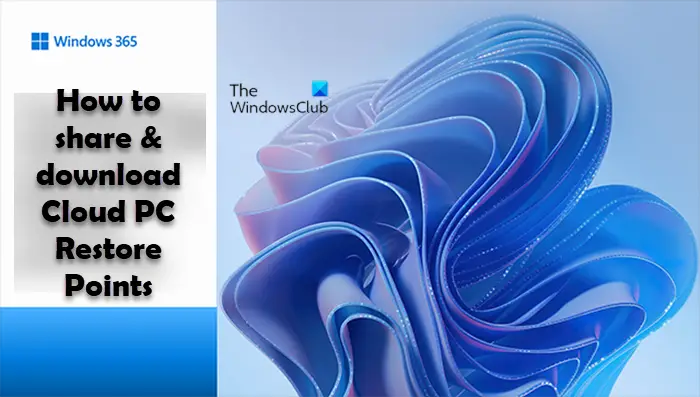最新の情報を楽しんでいる人もいますWindows 11。新しい OS には、と呼ばれる新機能が搭載されています。クリーンアップの推奨事項。これにより、次の目的に使用できる推奨事項が得られます。ディスク容量をクリアする。このガイドでは、それにアクセスして使用する方法を説明します。ディスクスペースを解放する。
私たちは皆、ディスク領域をクリアするためにさまざまな方法を使用しています。次のようなサードパーティのアプリケーションを使用しますCCクリーナー、ブリーチビット、などを使用して、Windows やさまざまなプログラムの動作に影響を与えずに削除できるファイルを見つけます。 Windows 11 には、削除できるすべてのファイルを識別し、次の形式でディスク領域を解放する方法を示す組み込みツールがあります。クリーンアップの推奨事項。
Windows 11 でクリーンアップの推奨事項を使用してディスク領域をクリアする方法
組み込みのクリーンアップ推奨機能を使用して、ジャンク ファイルを削除し、Windows 11 のディスク領域を解放できます。始めるには:
- Windows 11の設定を開く
- 「ストレージ」タブをクリックします
- クリーンアップの推奨事項を選択します
- ファイルの横にあるボタンを確認してください
- 次に「クリーンアップ」をクリックします
プロセスの詳細を確認し、Windows 11 に組み込まれているクリーンアップの推奨事項を使用してディスク領域をクリアしましょう。
まず、設定Windows 11 で [スタート] メニューを使用してアプリを実行するか、ウィン+アイキーボードショートカット。 [設定] ページでは、[システム設定] の下に多くのタブが表示されます。をクリックしてくださいストレージタブをクリックして、Windows 11 PC のストレージ設定を開きます。
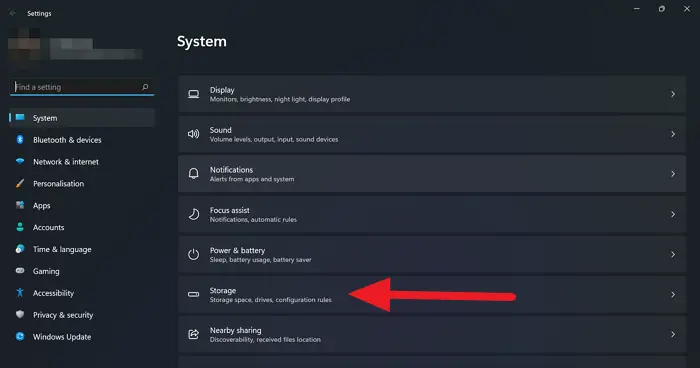
[ストレージ設定] ページに、ディスク使用量の詳細が表示されます。の下にあるストレージ管理セクションで、クリックしますクリーンアップに関する推奨事項ファイルを表示するには、ディスク領域をクリアして節約できます。
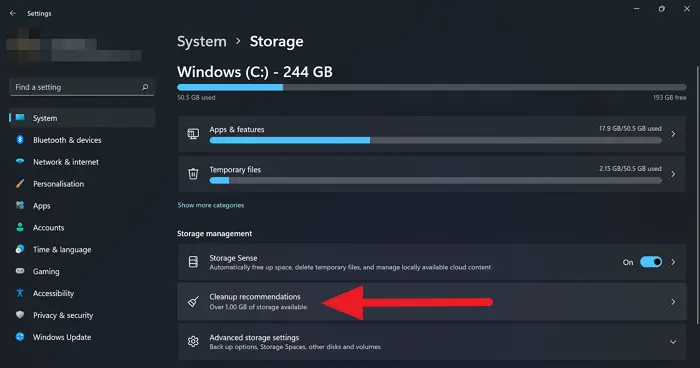
[クリーンアップの推奨事項] ページでは、一時ファイル、大きなファイルまたは未使用のファイル、クラウドに同期されたファイル、未使用のアプリなどの 4 つのセクションに分類されたファイルまたはデータが表示されます。
特定のカテゴリのファイルまたはデータをクリアするには、そのカテゴリをクリックし、表示されるファイルまたはフォルダの横にあるボタンをチェックしてクリアします。フォルダーまたはファイルを選択した後、掃除ボタンをクリックすると、選択したファイルが完全に削除され、PC 上のディスク領域が節約されます。
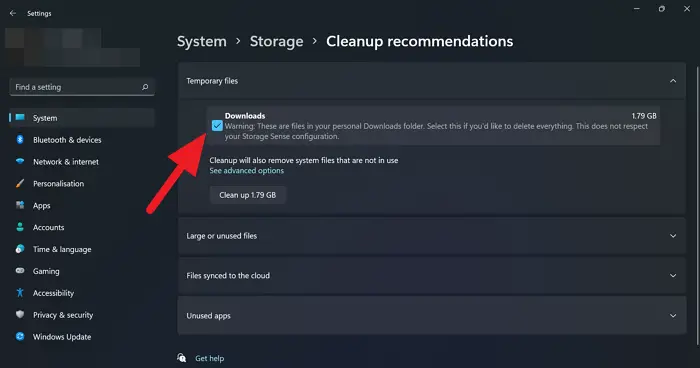
これは、Windows 11 に組み込まれているクリーンアップの推奨事項を使用して、ディスク領域を占有している不要なファイルや重いファイルをクリアする方法です。
Windows 11 でスペースを解放するにはどうすればよいですか?
あなたはできるWindows 11 でディスク領域をクリアする不要なファイルを手動で削除したり、クリーンアップの推奨事項を使用したり、CCleaner や Bleachbit などのサードパーティ アプリケーションを使用したりするなど、さまざまな方法で実行できます。どれも数分で作業を実行し、スペースを解放します。
ディスク クリーンアップではすべてが削除されますか?
いいえ、ディスク クリーンアップではすべてが削除されるわけではありません。クリーンアップすることを選択したファイル、一時ファイル、または未使用のアプリは、クリーンアップ後に消去されます。ディスクのクリーンアップ。また、ディスクをクリーンアップするために使用する方法によっても異なります。起動設定を使用してハードドライブをフォーマットしない限り、ディスククリーンアップはすべてを削除しません。
ディスククリーンアップによりスペースが解放されますか?
はい、ディスク クリーンアップは、重くて使用されていない特定のファイルによって占有されているデータを解放します。の一時ファイル時間の経過とともに蓄積される、インストールして使用しないアプリはディスク クリーンアップ プロセスで削除され、確実に領域が解放されます。