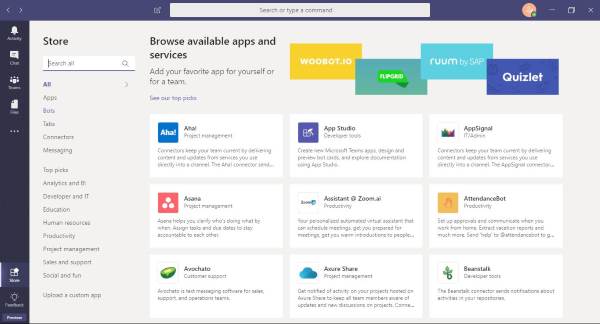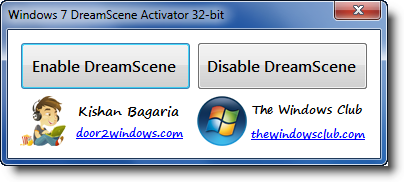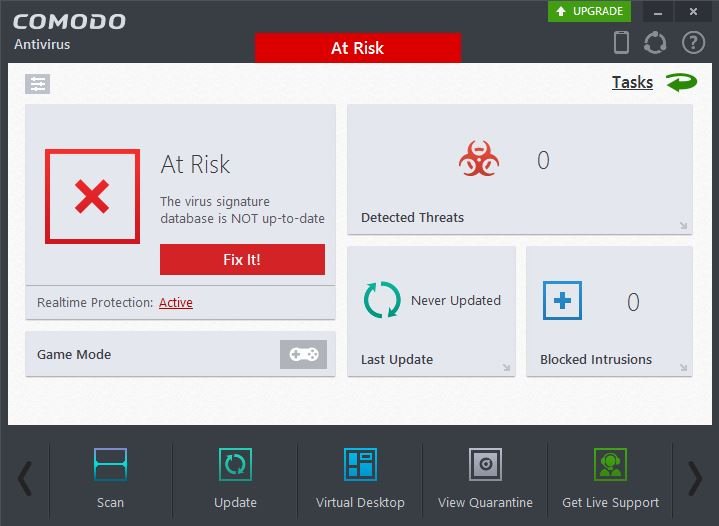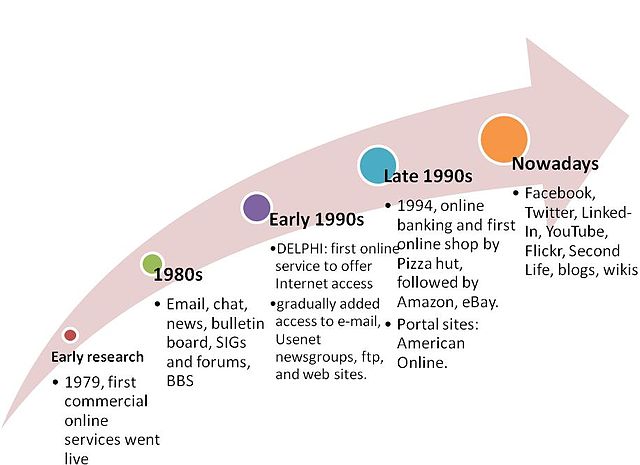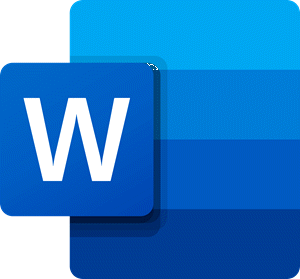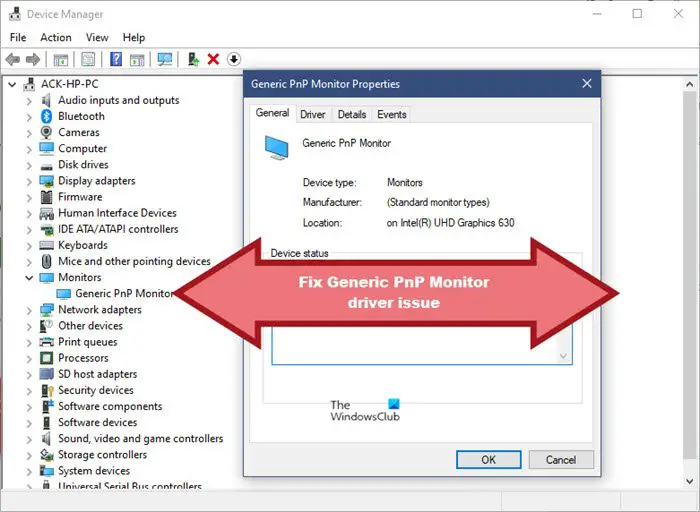低解像度画像を高解像度画像に変換するそれは一つのことですフォトショップを助けることができます。低解像度の画像は修正が難しいため、あらゆるプロジェクトを困難にする可能性があります。低解像度の画像は、視聴者にとってプロジェクトの魅力を損なう可能性があります。低解像度画像から高解像度画像への変換は、Photoshop の人工知能と機械学習を使用して、Photoshop でほぼ自動的に行うことができます。高解像度の画像を取得する最良の方法は、作業に適した機器を使用することです。ただし、それができない場合は、Photoshop を使用して高解像度に変換することが次善の策です。
Photoshop CC で低解像度画像を高解像度に変換する

グラフィック デザイナーとして、プロジェクトで使用するためにクライアントが低解像度の画像を送信することがよくあります。より良い機材で画像を撮り直したいかもしれませんが、それは不可能かもしれません。唯一の解決策は、Photoshop を使用して低解像度画像を高解像度に変換することです。 Photoshop CC は人工知能と機械学習を使用してプロセスを簡単にします。最初から画像の品質が高いほど、プロセスが簡単になり、結果も良くなります。元の画像の品質が低いほど、最終結果の成功率は低くなります。
- 導入
- リサンプリング
- 解像度の調整
- 転換
- 最適な補間方法の選択
1]はじめに
以前は、画像の解像度を上げる 1 つの方法はサイズを大きくすることでしたが、そうすると品質が低下します。 Photoshop CC では、視覚的な品質を維持しながら画像の解像度を上げる機能が提供されるようになりました。のような機能超解像度AI を使用して写真のサイズを 4 倍にし、画像を最大限に活用するために必要なエッジとディテールをきれいに表示できます。
2]リサンプリング
すべてのデジタル画像には特定の数のピクセルがあります。画像の開始ピクセル数が多いほど、解像度は高くなります。 Photoshop で画像にピクセルを追加または削除することを、リサンプリングと呼びます。
リサンプリングが解像度に与える影響
ピクセル数を減らすことはダウンサンプリングと呼ばれ、画像からデータが削除されます。ピクセル数を増やすことはアップサンプリングと呼ばれ、画像にデータを追加します。寸法を調整せずに画像内のピクセル数を増やすと、同じ量のスペースにさらに多くのピクセルが追加され、各インチ内に保持される解像度 (または詳細の量) が増加します。
画像をダウンサンプリングしてストレージ容量を節約したり、オンライン画像の読み込み時間を短縮したりできます。ただし、Photoshop は新しく追加されたピクセルがどのように見えるかを推測する必要があるため、アップサンプリングはさらに複雑です。
人工知能と機械学習によるリサンプリング
人工知能 (AI) と機械学習 (ML)画像を正しくリサンプリングするのに役立ちます。 Photoshop の超解像度を使用すると、画質を良好な状態に保ちながら、画像の解像度を大幅に向上させることができます。
3]解像度の調整
Photoshop では超解像度を使用できます。超解像度を適用した後、シャープニング、ノイズリダクション、テクスチャを使用して画像を微調整して、希望どおりの画像を作成してください。これは、AI と独自の設計スキルを使用して、完成品をより詳細に制御する方法です。
元の画像のサイズを大きく変更する必要がある場合、または特定の数の新しいピクセルを追加する必要がある場合。このような場合には、従来のリサンプリングが最良の選択となります。リサンプリングする場合でも、最初のステップとして超解像度を使用する場合でも、このプロセスは必要な画像サイズと解像度を作成するのに役立ちます。
4] 転換
試すことができる方法は 2 つあります。最初の方法を使用して画像サイズとピクセル数を個別に変更するか、2 番目の方法を使用して一度に 1 つだけ変更し、残りは Photoshop に任せます。
ピクセル寸法を調整して解像度を変更する
特定の印刷サイズのポスターなど、画像の寸法やサイズに特別なニーズがある場合は、[リサンプル] ボックスをオンにします。これにより、印刷サイズと解像度を個別に調整でき、画像内のピクセル数が変わります。以下の手順から始めてください。
- Photoshop で画像を開きます。
- [画像] › [画像サイズ] を選択します。
- 幅と高さの現在の比率を維持するには、これらのプロパティをリンクするチェーン アイコンがアクティブになっていることを確認してください。
- 「寸法」で、「幅」と「高さ」の値を入力します。画像の新しいファイル サイズが [画像サイズ] ダイアログ ボックスの上部に表示され、括弧内に古いファイル サイズが表示されます。
- [リサンプル] を選択し、補間方法を選択します。
- 画像にスタイルが適用されたレイヤーがある場合は、歯車アイコンの下にある「スタイルのスケール」を選択して効果をスケールします。 (このオプションは、「縦横比を固定」を選択した場合にのみ使用できます。)
- オプションの選択が完了したら、「OK」をクリックして、サイズ変更した画像を再サンプリングします。
ピクセル寸法を調整せずに印刷寸法を変更します。
ピクセル数を変更せずに寸法または解像度のみを調整することで、高品質の印刷が実現できるかどうかを確認してください。 Photoshop は、アスペクト比とピクセル数を同じに保ちながら、他の値を自動的に変更します。以下の手順に従ってください。
- Photoshop で画像を開きます。
- 「画像」を選択し、「画像サイズ」に進みます。
- 「再サンプル」の選択を解除します。これにより、現在の幅と高さの比率が自動的にロックされます。
- 解像度を調整するには、新しい値を追加します。 Photoshop は、それに合わせてドキュメント サイズを自動的に変更します。
- ドキュメントのサイズを調整するには、「高さ」と「幅」の下に新しい値を追加します。 Photoshop は、それに合わせて解像度を自動的に変更します。
5] 最適な補間方法の選択
いかなる種類のリサンプリングでも、特にアップサンプリングでは、画質が低下する可能性があります。ただし、選択する適切な補間方法 (つまり、Photoshop が新しいピクセルのカラー値を選択する具体的な方法) を知っていれば、不要なピクセル化を最小限に抑えることができます。最も一般的な補間方法には次のものがあります。
- 自動:Photoshop は、画像タイプに基づいてリサンプリング方法を選択します。
- 詳細を保持:ノイズリダクションスライダーを備えた高度なアップサンプリングアルゴリズム。
- 最も近い隣人:エッジがハードでアンチエイリアシングのないイラストに最適です。
- 双一次:周囲のピクセルのカラー値を平均してピクセルを追加します。
- 双三次:Nearest Neighbor や Bilinear よりも滑らかな階調グラデーションを生成します。
- バイキュービック スムーザー:画像を拡大するのに適しています。よりスムーズな結果が得られるように設計されています。
- 双三次シャープ:画像のサイズを小さくするのに適しています。
以下の手順は、次のような場合に変換を実行する包括的な方法です。テクノロジープレビュー有効になっていませんでした。インチあたりのドット数 (DPI) の量を変更することもできます。 DPI を選択すると、Photoshop に画像内のスペースに収まるピクセル数を指示します。新しい画像を作成するときに DPI を選択しますが、DPI が高くなるほどファイル サイズも大きくなります。 DPI に応じてキャンバスのサイズも変化することがわかります。
- Adobe Photoshop CC で画像を開きます
- 「編集」→「環境設定」→「テクノロジープレビュー」
- [詳細を保持する 2.0 を有効にする] がオンになっていることを確認します。
- 「画像」、「画像サイズ」の順に選択します。
- [再サンプルして詳細を保持] 2.0 を必ず有効にしてください。
- 次に、画像のサイズと解像度を 300 dpi に増やします。
- 画像にノイズを追加することもできます。一緒に欲しいならノイズ、スライダーを左に動かし、ノイズを完全になくしたい場合は右に動かします。スライダーを動かして変化を観察することで、画像に最適なバランスを見つけることができます。画像に最適な外観を見つけたら、スライダーを停止します。
読む:Photoshop と Illustrator でガイドの色とスタイルを変更する方法
低解像度画像を高解像度に変換する方法を学ぶことが重要なのはなぜですか?
多くの場合、良い写真を撮りましたが、写真が小さい場合があり、その写真をより大きく、より優れた解像度が必要な用途に使用したいと考えます。この場合、低解像度を高解像度に変換するスキルがあれば便利です。グラフィック デザイナーは、クライアントからプロジェクト用の画像を低解像度で入手することもあります。この場合、画像を高解像度に変換できることが重要です。
低解像度の画像はいつ使用できますか?
低解像度の画像が使用に適している場合があります。低解像度の画像は、画像が大きなフォーマットで使用されず、ハード ドライブ上の使用スペースを少なくする必要がある場合に理想的です。低解像度の画像は、使用する帯域幅が少なく、オンラインで使用する場合にも適しています。