マイクロソフトエクセルは、個人とビジネスの両方の目的で世界中で使用されている最も人気のあるスプレッドシートの 1 つです。データを組織的に保存、整理、操作するためのワンストップの目的地です。 MS Excel には主に 2 つの拡張子 (XLS 形式と XLSX 形式) があります。ただし、その驚異的な人気とは別に、ランタイム エラーは多くの Windows ユーザーにとって一般的な厄介な問題であり、最も一般的なエラーの 1 つは次のとおりです。実行時エラー 1004。
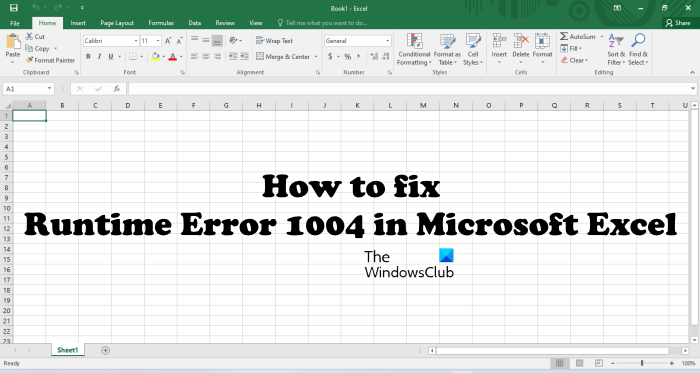
このガイドでは、この一般的なことについて説明します実行時エラー1004 とそれを簡単に解決するための最良の修正がいくつかあります。
Excel のランタイム エラー 1004 とは何ですか?
ランタイム エラー 1004 は、Microsoft Visual Basic に関連するエラー コードであり、Microsoft Excel ユーザーの邪魔をすることが知られています。このエラーは、Excel 2021、2019 などの MS Excel のどのバージョンでも発生します。Microsoft Excel のどのバージョンでも、ランタイム エラー 1004 の脅威から安全ではありません。場合によっては、Excel を開いた後にランタイム エラー 1004 が表示されることがあります。ワークシート。このような種類のランタイム エラーは、通常、問題のあるアドインが原因で発生します。
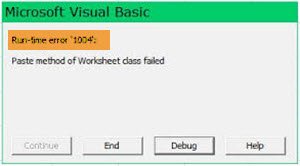
このエラーは主に、Excel ファイルで作業しているとき、または Excel ドキュメント内でマクロを生成しようとしているときに発生します。これは、Visual Basic アプリケーションの操作中に重大な問題を引き起こす可能性があり、プログラムまたはシステム全体を完全にクラッシュさせる可能性があります。場合によってはシステムがフリーズする可能性があります、ユーザーがシステム上で何もすることを禁止します。
ランタイム エラー 1004 メッセージの種類:
この実行時エラーに最も関連するエラー メッセージは次のとおりです。
- 実行時エラー 1004 ワークシート クラスの Paste メソッドが失敗しました
- Visual Basic プロジェクトへのプログラムによるアクセスは信頼されません
- 実行時エラー 1004、Excel でマクロを実行できません
- VB: 実行時エラー 1004、アプリケーション定義またはオブジェクト定義のエラー
- Excel VBA ランタイム エラー 1004、Range クラスの Select メソッドが失敗しました
- 実行時エラー 1004、オブジェクト _global のメソッド範囲が Visual Basic に失敗しました
- 実行時エラー 1004 オブジェクト ワークブックのメソッドを開くことができませんでした
- 実行時エラー 1004、オブジェクト「ワークシート」のメソッド「レンジャー」が失敗しました
- 実行時エラー 1004、Worksheet クラスの Activate メソッドが失敗しました
上記のエラーのいずれかが発生した場合は、ガイドを使用してエラーを修正できます。
Runtine エラー 1004 の原因は何ですか?
エラー 1004 は MS Excel に関連する一般的なコードですが、特定の原因に限定されるわけではありません。したがって、この場合、このエラーが表示される正確な理由は、場合によって、また状況によって異なります。構成の問題からソフトウェアの問題まで、Excel でのランタイム エラー 1004 の一般的な理由の概要を以下に示します。
- MS Excel デスクトップ アイコンが破損している可能性があります
- VBA Excel ファイルが他のアプリケーションと衝突しています
- アプリケーションまたはオブジェクト指定のエラーが原因
- 依存ファイルが見つからないため
- ウイルス、トロイの木馬、またはマルウェアが原因
- 無効なレジストリ キーなどが原因です。
これらは、MS Excel でランタイム エラー 1004 が発生する最も一般的な理由のいくつかです。ここで、さまざまな修正について理解しましょう。
Excel のランタイム エラー 1004 を修正する
ここでは、ランタイム エラー 1004 を修正するための手動と自動の両方の解決策について詳しく説明します。次のいずれかの方法に従って問題を解決できます。
- 新しい Excel テンプレートを作成する
- Excelをセーフモードで起動する
- ウイルススキャンを実行する
- VB の場合: 実行時エラー '1004'、凡例エントリのサイズを変更する
- 実行時エラー 1004、Excel でマクロを実行できないを修正しました。
これらの各方法を詳しく見てみましょう。
1] 新しい Excel テンプレートを作成します
場合によっては、この問題を解決するには、既存のワークシートのコピーを作成するのではなく、テンプレートから新しいワークシートを挿入するだけで済みます。行う必要があるのは次のとおりです。
1] システム上で MS Excel を開きます
2]「」を押しますCTRL + N' 新しい Microsoft Excel ワークシートを作成するか、単に '空のワークブック最初の画面から。
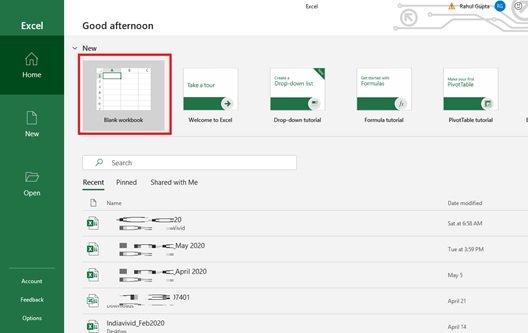
3] 完了したら、ワークブック上の 1 枚を除くすべてのシートを削除します。
4] 次に、残されたブックをフォーマットします。また、このワークブックはニーズに合わせて変更できることにも注意してください。
5] 最後に、「」に進みます。ファイル > 名前を付けて保存' 新しいワークシートを Excel テンプレート (.xltx または .xlt) ファイル形式で保存します。
6] テンプレートが正常に作成されたら、次のコード行を使用してプログラムでテンプレートを挿入できます。
Sheets.Add Type:=path\filename
ご注意ください:新しいファイル名をドキュメントの実際の名前に置き換えることを忘れないでください。
2] Excelをセーフモードで起動します。
Excel ファイルを開いた後に Excel でランタイム エラー 1004 が表示される場合は、問題の原因となっている問題のあるアドインがある可能性があります。影響を受けるユーザーには、以下のエラー メッセージが表示されました。
実行時エラー '1004': Worksheet クラスのメソッドのアクティブ化に失敗しました
問題の原因がアドインであるかどうかを確認するには、Excel をセーフ モードで起動する。 Excel がセーフ モードで正常に開く場合、問題はアドインが原因で発生します。次に、問題のあるアドインを特定する必要があります。これを行うには、以下の手順に従います。
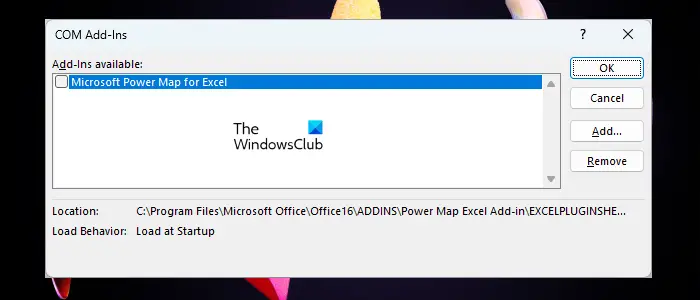
- セーフモードで「」に進みます。[ファイル] > [オプション] > [アドイン]」
- 選択COM アドイン右側のドロップダウンでクリックします行く。
- セーフ モードでは、一部のアドインが無効になります。無効になっているアドインを 1 つずつ有効にする必要があります。無効になっているアドインのいずれかを有効にし、Excel を通常モードで再起動します。エラーが発生するかどうかを確認します。
エラーが発生した場合は、上記の手順をもう一度繰り返します。問題のあるアドインを見つけたら、Excel から削除することを検討してください。
読む:Excel のランタイム エラー 1004 を修正する。
3] ウイルススキャンを実行する
マルウェアやウイルスによってファイルや重要なドキュメントが破損し、MS Excel でランタイム エラー 1004 が表示される可能性があるため、コンピュータ システムをスキャンしてマルウェアやウイルスを検出することが非常に重要です。優れたウイルス対策プログラムを使用すると、非常に役立つ場合があります。
4] VB の場合: 実行時エラー '1004'、凡例エントリのサイズを変更する
Microsoft Visual Basic for Applications (VBA) マクロの実行時にランタイム エラー 1004 が発生した場合は、この方法を使用して回避できます。
通常、このエラーは、LegendEntries メソッドを使用して Microsoft Excel グラフの凡例エントリを変更する VBA マクロを実行しようとすると発生します。その際、次のエラー メッセージが表示される場合があります。
実行時エラー '1004': アプリケーションまたはオブジェクト定義のエラー
このエラーは、Excel グラフに凡例エントリを表示するために使用できるスペースよりも多くの凡例エントリが Excel グラフに含まれている場合に発生します。この現象が発生すると、Microsoft Excel で凡例のエントリが切り詰められる場合があります。
この現象を回避するには、VBA マクロがグラフの凡例を変更する前に、Excel グラフの凡例テキストのフォント サイズを小さくするマクロを作成し、次のマクロ例のようにグラフの凡例のフォント サイズを復元します。
Sub ResizeLegendEntries()
With Worksheets("Sheet1").ChartObjects(1).Activate
' Store the current font size
fntSZ = ActiveChart.Legend.Font.Size
'Temporarily change the font size.
ActiveChart.Legend.Font.Size = 2
'Place your LegendEntries macro code here to make
'the changes that you want to the chart legend.
' Restore the font size.
ActiveChart.Legend.Font.Size = fntSZ
End With
End Sub5] 実行時エラー 1004、Excel でマクロを実行できない問題を修正
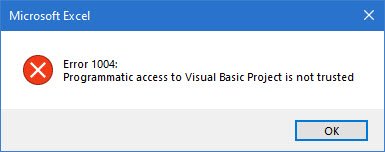
最初に Excel のオプションを開く必要がありますが、これは簡単です。 Microsoft Excel を開いて [ファイル] をクリックし、そこから [オプション] を選択するだけです。
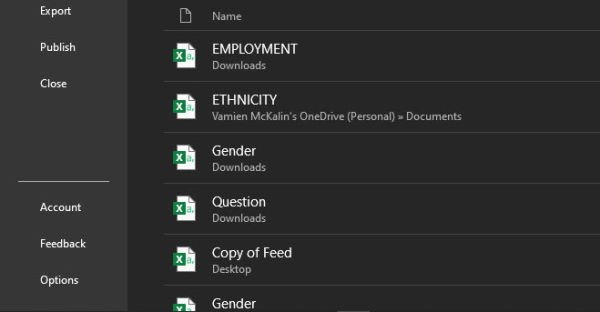
[オプション]領域に移動したら、をクリックしてください信頼できるセンター、 それからセキュリティ センターの設定。
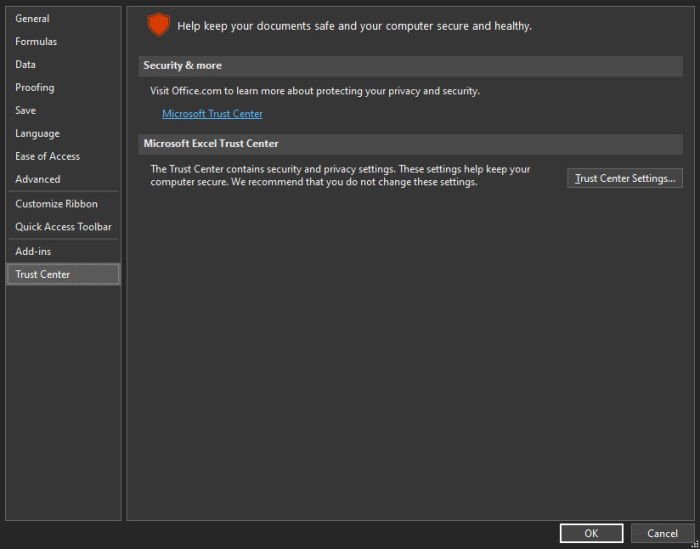
すぐに [信頼オプション] セクションが表示されます。そこから選択してくださいマクロ設定。
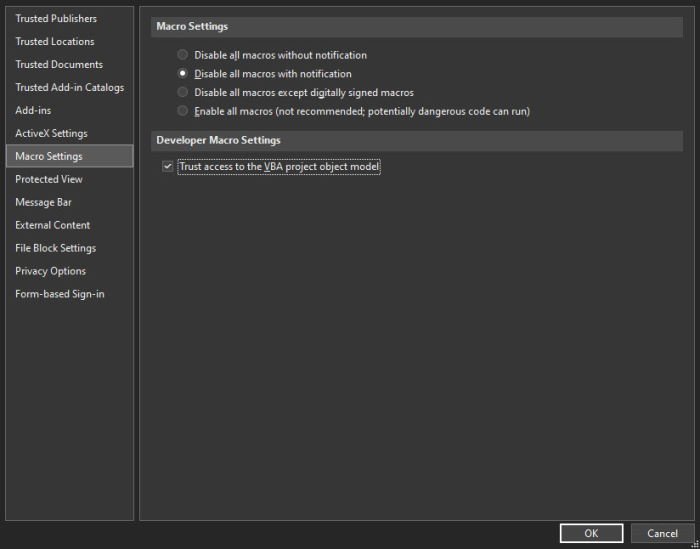
最後に、をクリックしますVBA プロジェクト オブジェクト モデルへのアクセスを信頼するを押してから、わかりましたボタンを押すだけです。
この記事が Microsoft Excel のランタイム エラー 1004 の修正に役立つことを願っています。このガイドでは、このエラーを取り除くための手動および自動の解決策を提供します。ニーズに応じてあらゆるソリューションを利用できます。
関連している:ランタイム エラー 76: Excel にパスが見つかりません
実行時エラーを修正するにはどうすればよいですか?
実行時エラープログラムの実行時に発生します。ランタイム エラーは通常、影響を受けるプログラムまたはソフトウェアをフリーズまたはクラッシュさせます。ランタイム エラーを修正するには、最新の Microsoft Visual C++ 再頒布可能パッケージをインストールし、SFCそしてディズムスキャン、クリーン ブート状態でのトラブルシューティング、など。






