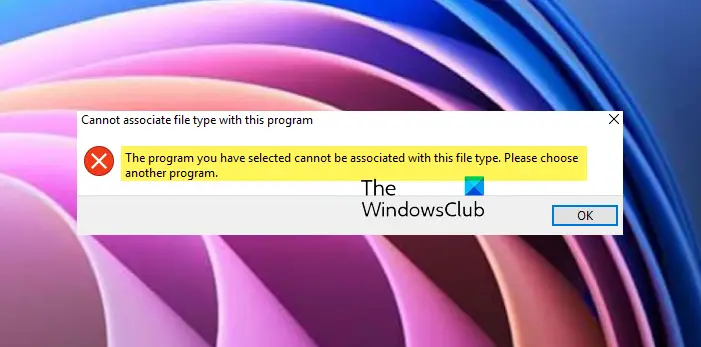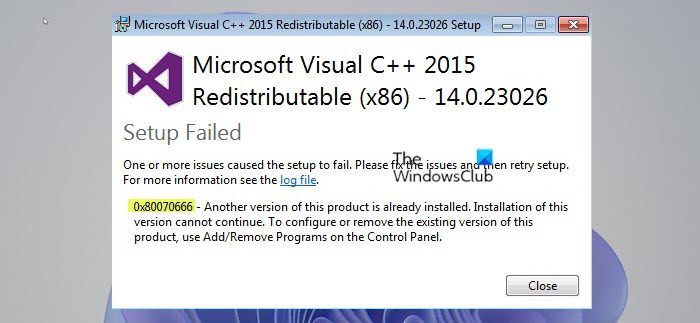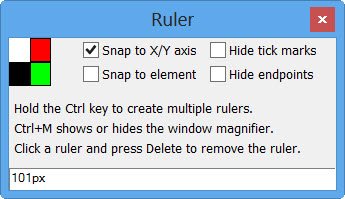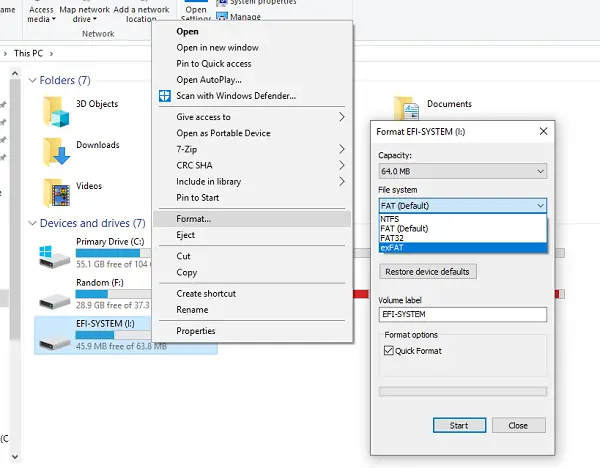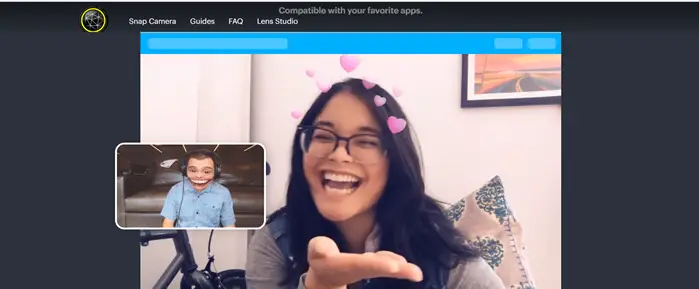はMicrosoft EdgeでPDFファイルを開けない? Microsoft Edge (Chromium) は、Windows 11 および Windows 10 のデフォルトの PDF ビューアーとして機能しますが、PDF ファイルを起動したり、ダウンロード可能な PDF ファイルを含むインターネット リンクを表示したりするときに問題が発生することがあります。たとえば、次のようなエラーがスローされる可能性があります。Edge で PDF を開けませんでした。何かが原因でこの PDF を開くことができません。」。この問題が発生した場合は、次のトラブルシューティング手順を試して問題を解決できます。
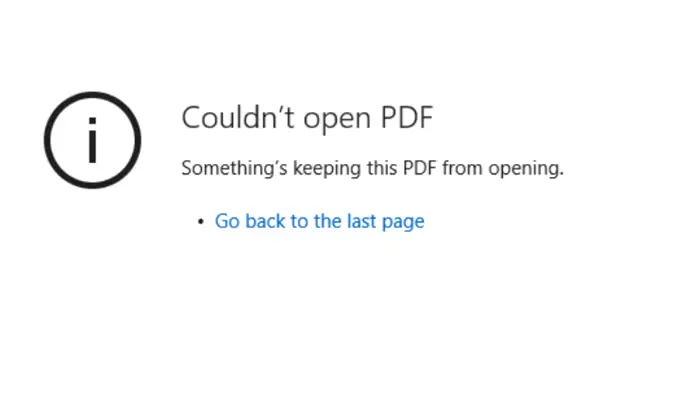
Edge で PDF を開けませんでした。何かが原因でこの PDF を開くことができません
このエラーは通常、他の PDF ビューアをインストールしている場合に発生します。これは、PDF ドキュメントを開く際に Edge に干渉する可能性があるためです。また、時間の経過とともにブラウザの問題が発生する可能性があるため、キャッシュをクリアすることも重要です。開始点として、ブラウザーをデフォルトの PDF ビューアーとしてリセットするか、ブラウザーを修復するか、Microsoft Edge で PDF ファイルを開けない場合は次の提案を試すことができます。
- Microsoft EdgeをデフォルトのPDFビューアとして設定する
- Microsoft Edgeのキャッシュを削除する
- Edge で PDF ドキュメントの設定を確認する
- ブラウザの拡張機能を確認する
- Microsoft Edgeを修復します。
始めましょう!
Microsoft EdgeでPDFファイルを開けない
1] Microsoft EdgeをデフォルトのPDFビューアとして設定します
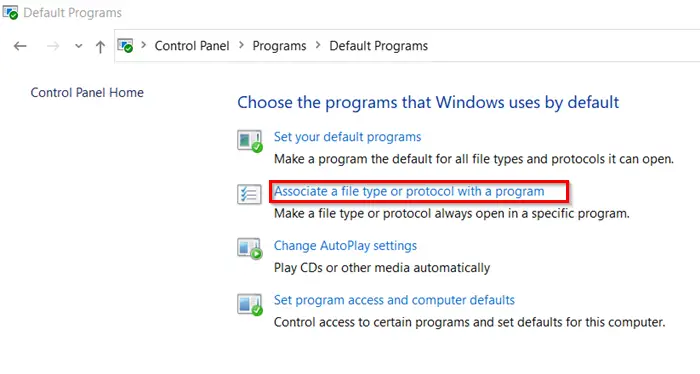
開けるコントロールパネルそして、次の場所に移動しますデフォルトのプログラム。 「」をクリックしますファイルの種類またはプロトコルをプログラムに関連付けます。リンク。
を選択してくださいPDFファイルオプションを選択してクリックしますプログラム変更。
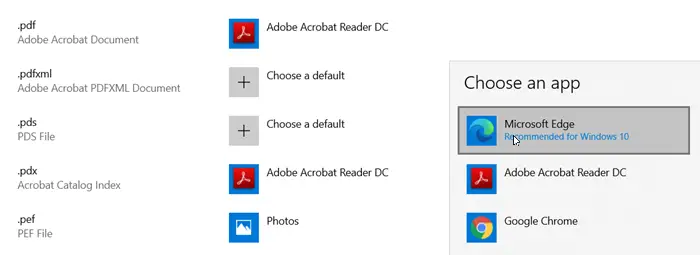
表示されるポップアップウィンドウで、マイクロソフトエッジそして「」をチェックしてください.pdf」ボックスを開くには常にこのアプリを使用してください
[OK] をクリックして、Edge をデフォルトの PDF ビューアとして設定します。
2] Microsoft Edgeのキャッシュを削除する
するのは良い考えですキャッシュを空にするWeb サイトの読み込み中の問題や不必要な中断を回避し、パフォーマンスを向上させるために定期的に実行します。キャッシュをクリアするには、以下の手順に従ってください。
Microsoft Edgeを起動します。に行く設定など > 設定。
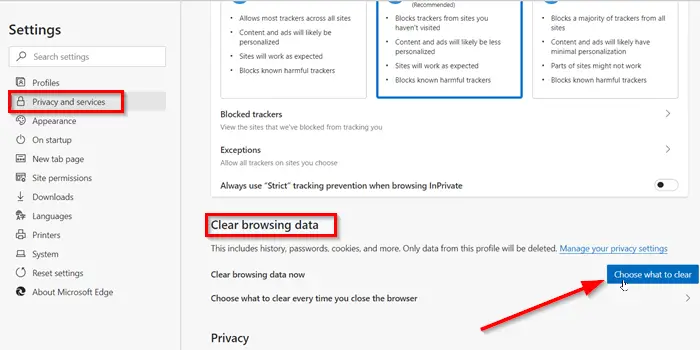
に切り替えます「プライバシーとサービス」セクション。次に、「」の下に閲覧データをクリアする「見出しクリック」何をクリアするかを選択してください」。
オプションを選択してくださいキャッシュされた画像とファイルそして「」を押してください今すぐクリアしてください』ボタン。
3] EdgeでPDFドキュメントの設定を確認する
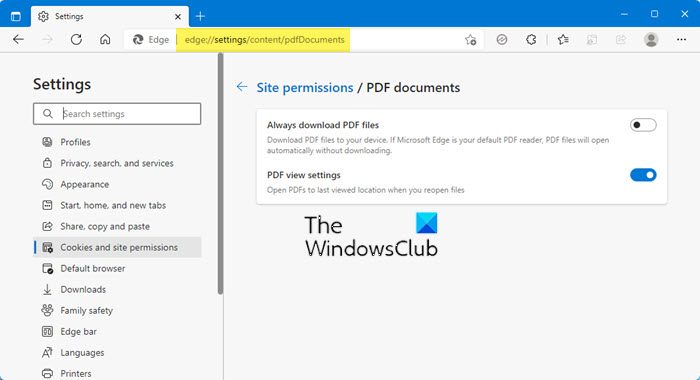
PDF ドキュメントを開くたびに、Edge によってファイルの保存を求めるメッセージが表示される場合があります。この動作は次のように変更できます。
- オープンエッジ設定
- Cookie とサイト権限を選択します
- [サイト権限] > [すべての権限] > [PDF ドキュメント] に移動します。
- 消す常に PDF ファイルをダウンロードする。
4]ブラウザの拡張機能を確認する
したいかもしれませんインストールされている拡張機能を確認するそれらのいずれかがこの問題を引き起こしている可能性があるかどうかを確認してください。
3] Microsoft Edgeを修復する
ブラウザーが侵害され、ハッカーによるセキュリティの脅威にさらされている場合、Edge で PDF を開く際に問題が発生する可能性があります。あなたはできるEdgeブラウザを修復するWindows 11/10 のデフォルト設定に戻して、問題の解決に役立つかどうかを確認してください。
ではごきげんよう!
Acrobat をブラウザのデフォルトの PDF ビューアにするにはどうすればよいですか?
Microsoft Edge では任意の PDF ファイルを開くことができますが、Adobe Acrobat を使用したい場合は、Adobe 拡張機能を使用して、Acrobat をブラウザーのデフォルトの PDF ビューアにすることができます。この方法では、別のアプリケーションで PDF を開く必要がなく、引き続き Adobe を使用できます。これを行うには、Adobe Extension をインストールしてから、拡張機能のオプションを変更します。オプション「Acrobat で PDF を開く」を使用すると、Adobe PDF ハンドラーを使用してブラウザーで PDF を開くことができます。 Edge の代わりに Adobe を使用する利点は、ブラウザーから直接 Adobe の機能にアクセスできることです。
ePDF トランスクリプトを表示すると、「PDF ドキュメントのロードに失敗しました」というエラー メッセージが表示されるのはなぜですか?
「PDF ドキュメントのロードに失敗しました」というエラー メッセージが表示された場合は、Web ブラウザが内蔵の PDF ビューアを使用して電子トランスクリプトを開こうとしていることを意味します。ただし、トランスクリプトはセキュリティで保護された PDF であるため、Adobe Acrobat Reader を使用してのみ開くことができます。 Adobe Acrobat Reader 以外のプログラムで PDF を開こうとすると、エラー メッセージが表示されます。トランスクリプト ファイルを確実に開くには、Adobe Acrobat Reader を開いてファイルに移動し、[開く] を選択してください。ダウンロード フォルダーでトランスクリプト ファイルを見つけて開きます。