したいですかWindows 11 でカスタム スナップ レイアウトを作成するデバイス?良いニュースは、PowerToys の FancyZones ツールを使用してその願いを叶えることができるということです。スナップ レイアウトは Windows の楽しくて便利な機能で、ウィンドウをスナップして別の位置に配置できるため、タスクの切り替えが簡単になります。
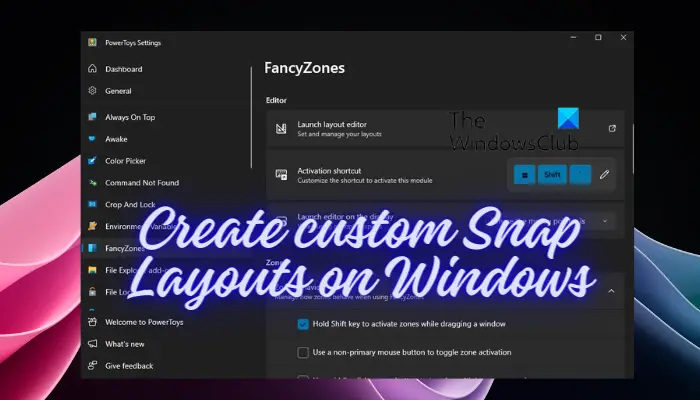
ただし、Windows のデフォルト オプションは 4 つの異なるスタイルに制限されており、スナップ レイアウトを編集またはカスタマイズすることはできません。しかし、PowerToys の助けを借りて、新しいレイアウトを作成したり、それらを簡単に編集したりできるようになりました。カスタムの作成方法について詳しくは、以下をお読みください。Windows 11 デバイスでレイアウトをスナップする。
Windows 11 でスナップ レイアウトを有効にするにはどうすればよいですか?
Windows でスナップ レイアウトを有効にするには、設定アプリ (勝つ+私) >システム>マルチタスク> 選択ウィンドウの最大化ボタンの上にマウスを置いたときにスナップ レイアウトを表示する。
でも、そうしたいならWindows 11でスナップレイアウトを無効にする、同じオプションのチェックを外すか、レジストリ エディターを使用することでこれを行うことができます。
PowerToys を使用して Windows 11 でカスタム スナップ レイアウトを作成する
つまり、Windows のスナップ レイアウトを使用すると、2 つのウィンドウを並べて配置したり、3 つまたは 4 つのウィンドウを並べて配置したりできます。ただし、レイアウトを追加または編集できないという欠点があります。この時点で、PowerToys が助けになります。PowerToysをインストールする初め。その方法を理解しましょう:
- PowerToys テンプレートを使用してカスタム スナップ レイアウトを作成する方法
- PowerToys を使用して新しいスナップ レイアウトを作成する方法
- スナップ レイアウトの FancyZones 設定を変更する
1] PowerToys テンプレートを使用してカスタム スナップ レイアウトを作成する方法
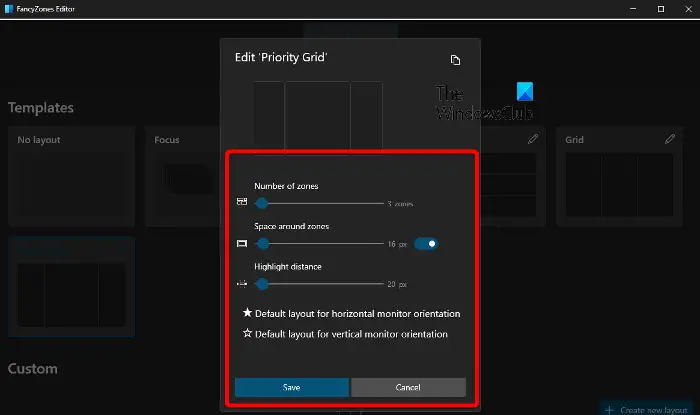
- Windows の検索バーに移動し、次のように入力します。パワートイズ検索バーに を入力し、結果をクリックしてアプリを起動します。
- でパワートイズ設定ウィンドウをクリックしてくださいファンシーゾーン左側のサイドバーにあります。
- さて、右側の下に、エディタをクリックしてくださいレイアウトエディターを起動する。
- でファンシーゾーンエディターウィンドウで、からレイアウトを選択しますテンプレート鉛筆アイコンをクリックして編集します。
- さて、「優先順位グリッド」を編集するウィンドウ、調整しますゾーンの数、ゾーンの周囲のスペース、またはハイライト距離スライドを左または右に移動してオプションを選択します。
- 次に、オプションを選択または選択解除します。水平モニター方向のデフォルトのレイアウト、 または縦型モニターのデフォルトのレイアウトあなたの要件に基づいて。
- 打つ保存をクリックして変更を適用します。
- 選択グリッドを右クリックして、編集またはカスタムレイアウトの作成。
読む:PowerToys で環境変数エディタを使用するにはどうすればよいですか?
2] PowerToysを使用して新しいスナップレイアウトを作成する方法
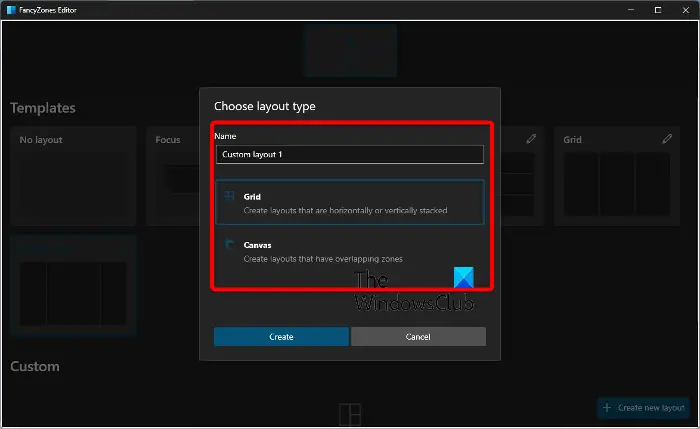
- または、 をクリックすることもできます。新しいレイアウトの作成右下の をクリックして、Windows 11 で新しいスナップ レイアウトを作成します。
- を作成します名前のカスタム レイアウト用に、レイアウトの種類を選択してくださいウィンドウ。
- 選択するとグリッドを使用すると、垂直または水平の 2 つの異なるレイアウトを作成できます。打つ作成する。
- プレス保存選択内容を保存するためのプロンプトで。
- しかし、選択すると、キャンバスを使用すると、希望に応じてスナップ レイアウトを作成できます。
- を押します。作成するボタンをクリックしてから、+アイコンをクリックしてウィンドウを追加します。
- を押します。保存ボタンをクリックして終了し、変更を保存します。
3] スナップ レイアウトの FancyZones 設定を変更する
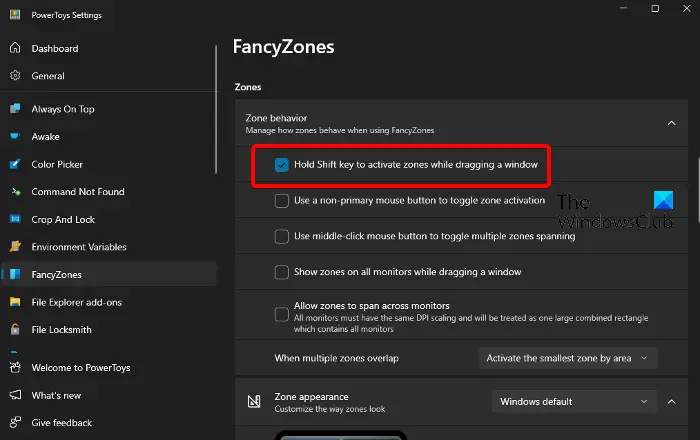
さて、戻って、ファンシーゾーンの設定ウィンドウ、に行きますゾーンセクションを選択し、横のボックスにチェックを入れますShift キーを押したままウィンドウをドラッグするとゾーンがアクティブになりますオプション。
これにより、選択したウィンドウを作成したばかりのスナップ レイアウトにドラッグ アンド ドロップできるようになります。
ここで、「Windows」セクションまで下にスクロールし、以下のオプションの横にあるボックスをチェックします。
- 画面の解像度や作業領域が変更された場合でも、ウィンドウをそのゾーン内に維持します。
- ゾーン レイアウトの変更中、ゾーンに割り当てられたウィンドウは新しいサイズ/位置と一致します。
- 新しく作成されたウィンドウを最後の既知のゾーンに移動します。
次に、さらに下にスクロールして、Windows スナップを上書きするを選択してオンにします。これにより、デフォルトの Windows ショートカット (勝つ+矢印) ゾーン間を移動するのに役立ちます。
また、次のオプションを選択します。すべてのモニターのゾーン間でウィンドウを移動する。
最後に、に行きます除外されたアプリセクションに移動し、Windows スナップ以外のゾーンにスナップしたくないアプリを追加します。
次を読む: Windows 11でウィンドウを上にドラッグするときにスナップレイアウトをオフにする方法
Windows 11 でスナップ レイアウトをカスタマイズできますか?
はい、Windows 11 のスナップ レイアウトをカスタマイズして、パーソナライズされたエクスペリエンスを実現できます。このためには、開きます設定をクリックしてくださいシステム、選択しますマルチタスク、 その後スナップウィンドウ。ここには、要件に応じてスナップ動作を変更するのに役立つさまざまなオプションがあります。
Windows 11 で画面レイアウトを作成するにはどうすればよいですか?
Windows 11 で画面レイアウトを作成するには、勝つ+Zショートカット キーを使用して、スナップ レイアウト機能を開きます。次に、目的のレイアウトをクリックして選択します。開いているウィンドウが選択したレイアウト位置にスナップされるため、Windows 11 でのマルチタスク エクスペリエンスが合理化されます。






