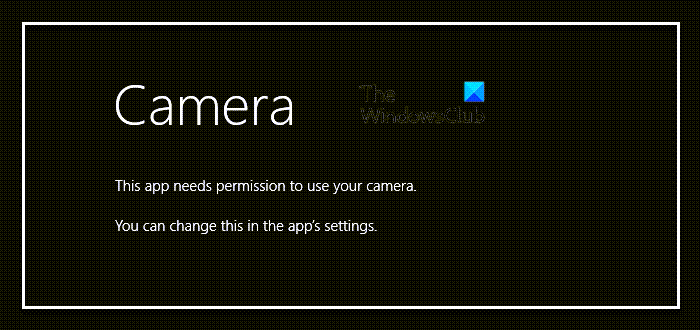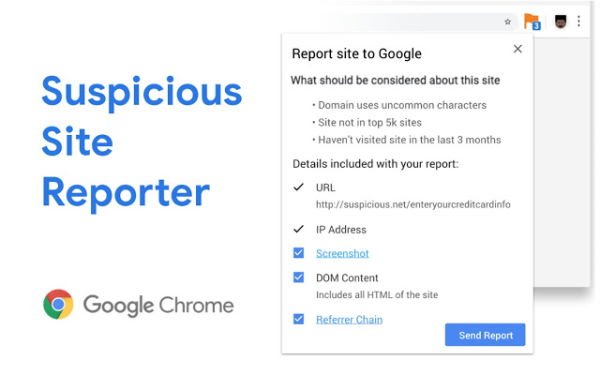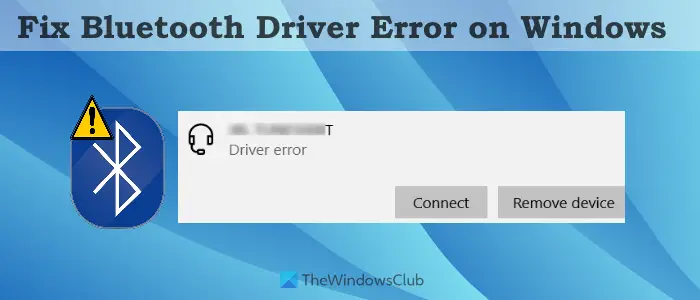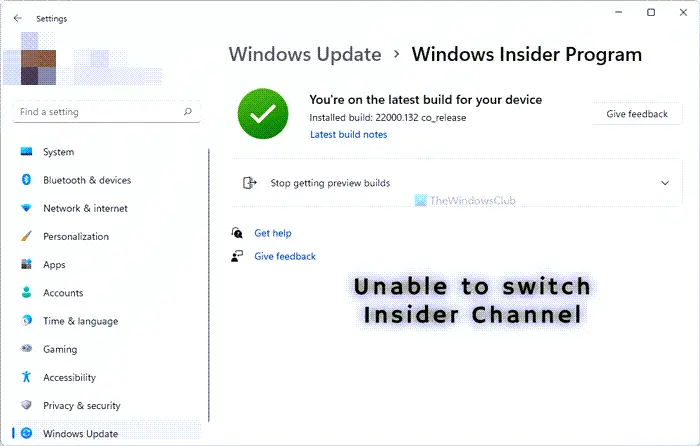このガイドでは、次の場合に何ができるかについて説明します。CSGOは起動に時間がかかるWindows 11 では、何も考えずに、カウンターストライクの世界的攻勢別名 CSGO は、最高のマルチプレイヤー ファースト シューティング ゲームです。発売から10年近く経った現在でも、その人気は衰えることがありません。しかし、最新の Windows OS、つまり Windows 11 では、多くのユーザーが CSGO の起動時間が長いことに不満を抱いています。そのため、システム上で CSGO の起動に時間がかかる場合も、このトラブルシューティング ガイドに進んで問題を解決してください。
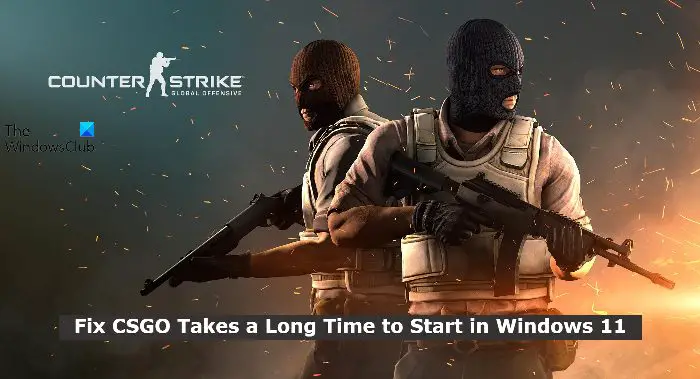
Windows 11 で CSGO の起動に時間がかかる
ここでは、Windows 11/10 PC で CSGO の起動に時間がかかる場合に試せる効果的な回避策のリストを示します。
- 最新の Windows Update をダウンロードする
- システムのクリーンブート
- 管理者権限で CSGO を実行する
- ゲームモードでCSGOをプレイする
- 電源プランを変更する
- 最新のグラフィックドライバーをダウンロードする
- CSGO キャッシュ データをクリアする
- CSGOを再インストールする
それでは、これらすべてのソリューションを詳しく確認してみましょう。
1] 最新の Windows Update をダウンロードする
Counter-Strike のシステムへのロードに永遠に時間がかかる最初の理由は、Windows OS が古いことです。すべての Windows アップデートには多くの改善が含まれています。したがって、最新の Windows OS アップデートをダウンロードする前述の問題を修正するには。
- Windows + I ショートカット キーを押して、[設定] メニューを開きます。
- をタップしますWindowsアップデート画面の左側のパネルにあるオプション。
- をクリックしてくださいアップデートを確認するオプション。
ここで、Windows は利用可能なアップデートがあるかどうかを確認します。見つかった場合は、ダウンロード オプションをクリックしてダウンロード プロセスを開始します。アップデートをダウンロードしたら、システムを再起動し、CSGO を起動します。問題が解決したかどうかを確認してください。
2] システムをクリーンブートします
あなたはできるシステムをクリーンブートしますCSGO で直面している問題を解決します。クリーン ブートのトラブルシューティングは、パフォーマンス関連の問題を解決するように設計されています。クリーン ブートのトラブルシューティングを実行するには、次の手順に従います。
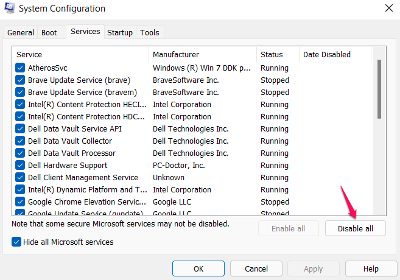
- Windows + R ショートカット キーを押して、[ファイル名を指定して実行] ダイアログ ボックスを開きます。
- 検索バーに次のように入力します。msconfigそしてEnterを押します。 「システム構成」ウィンドウが開きます。
- をタップしますサービスタブオプション。
- チェックマークすべての Microsoft サービスを非表示にするオプション。
- をタップしますすべて無効にするオプション。
- ここで、起動するタブ。をクリックしてくださいタスクマネージャーを開く。
- 次に、各タスクを右クリックし、無効にするオプション。
それでおしまい。 CSGO を開き、問題が解決されたかどうかを確認します。ここでは、問題のあるプロセスを手動で特定する必要があります。
3] 管理者権限で CSGO を実行する
CSGO に管理者権限を与えていない場合、システムで開くのに時間がかかることがあります。したがって、CSGO に管理者権限を付与するために従う必要がある手順は次のとおりです。
- CSGO アイコンを右クリックし、プロパティオプション。
- 「互換性」タブをクリックします。
- にチェックマークを付けますこのプログラムを管理者として実行しますオプション。
- 「適用」>「OK」をクリックします。
ここで、CSGO を起動し、まだ問題が発生しているかどうかを確認してください。
4] ゲームモードでCSGOをプレイする
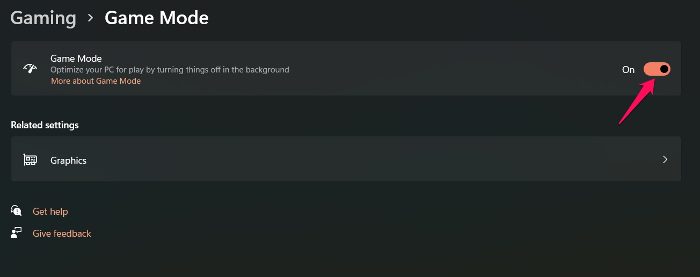
Windows 11 には専用のゲーム モード機能が搭載されています。この機能は、ゲームのパフォーマンスを向上させるために、バックグラウンドで実行されている不要なアプリケーションをすべて自動的に無効にします。したがって、お使いのシステムで CSGO を開くのに長い時間がかかる場合は、次の環境でプレイしてみる必要があります。ゲームモード問題を解決するために。従う必要がある手順は次のとおりです。
- Windowsの設定を開きます。
- をタップしますゲーム画面の左側のパネルにあるオプション。
- をタップしますゲームモードオプションを選択し、次のウィンドウでトグルを有効にします。
次に、CSGO を開いて問題が解決されたかどうかを確認してください。
5] 電源プランを変更する
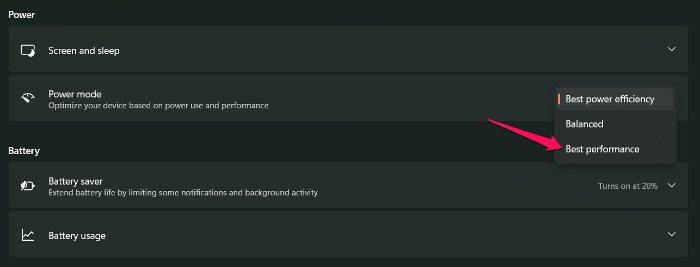
システムの電源設定を変更して、CSGO の起動の問題を解決できます。 Windows 11 にはさまざまな電源モードがあり、各モードはさまざまなタスクに適しています。 CSGO をプレイする場合は、システムの電源を入れたままにすることをお勧めします高性能または究極の電源プラン。ただし、システムがバランス モードに設定されている場合、ゲームの起動に時間がかかっても不思議ではありません。したがって、問題を解決するには、電力モードを高パフォーマンスに設定します。これを行うには、以下の手順に従います。
- Windows + I ショートカット キーを開いて、[設定] メニューを開きます。
- 次に、「システム」に移動してから、電源とバッテリー。
- [電源モード] の横にあるドロップダウン アイコンをクリックします。
- を選択してください最高のパフォーマンスオプション。
ゲームを再起動して、問題が解決したかどうかを確認してください。
6] 最新のグラフィックドライバーをダウンロードする
Windows 11 で CSGO の起動に時間がかかるもう 1 つの理由は、グラフィック ドライバーが古いことである可能性があります。インストールされているグラフィック ドライバーを長期間更新していない場合、CSGO だけでなく、ほぼすべてのグラフィック中心のアプリケーションで問題が発生します。したがって、グラフィックス ドライバーを更新して問題を解決してください。以下のいずれかの方法を使用して、最新のグラフィックスドライバーアップデートをダウンロードする。
- を使用して最新のグラフィックス ドライバー バージョンに更新します。Windowsのオプションアップデート機能。
- グラフィックドライバーにアクセスしてくださいメーカーのウェブサイト最新のアップデートをダウンロードします。
- 次の方法でグラフィックス ドライバーを更新することもできます。デバイスマネージャ。
グラフィックドライバーを最新バージョンに更新したら、ゲームを起動して問題が解決されたかどうかを確認してください。
7] CSGOキャッシュデータをクリアする
他のアプリケーションと同様に、CSGO は起動時間を短縮するためにキャッシュ データも保存します。ただし、大量のキャッシュ データは、CSGO などのアプリケーションの起動速度に影響を与える可能性があります。したがって、CSGO キャッシュをクリアして問題を解決してください。従う必要がある手順は次のとおりです。
- Windows + E ショートカット キーを押して、ファイル エクスプローラーを開きます。
- 次に、ゲームをインストールした場所に移動します。
- Cache フォルダーを開き、その中にあるすべてのファイルを選択します。
- キャッシュデータをクリアするには、「削除」ボタンをクリックします。
次に、システムを再起動してゲームを開きます。問題が解決したかどうかを確認してください。
8] CSGOを再インストールする
上記のすべての回避策を実行した後でも問題が解決しない場合は、名前を再インストールすることは最も避けてください。 CSGO の起動時間に影響を与える一時的なバグが存在する可能性があります。そして、それを取り除く最善の方法は、ゲームを再インストールすることです。
Windows 11 の起動に時間がかかるのはなぜですか?
Windows 11 は必要ありません起動に長い時間。ただし、ローエンドのデバイスを使用している場合は、さまざまなスタートアップ アプリやプログラムがシステムのハード ドライブ、CPU、GPU、RAM を消費します。これらすべてにより、Windows 11 の起動時間が自動的に遅くなります。
Windows 11 はゲームに適していますか?
Windows 11 はゲームには適していますが、Windows 10 とは一致しないと言われています。Windows 10 は、ハイエンドのグラフィック ゲームを実行するのに最適な Windows OS の 1 つです。さらに、Windows 11 上のさまざまなゲームで FPS が低下するという苦情も数多く寄せられています。FPS低下は修正できるいくつかの簡単な回避策を講じるだけで。