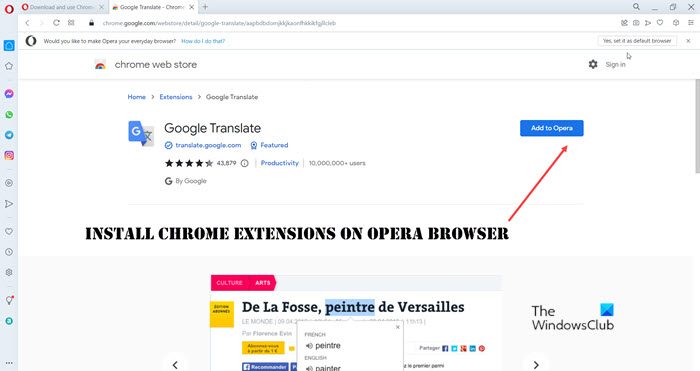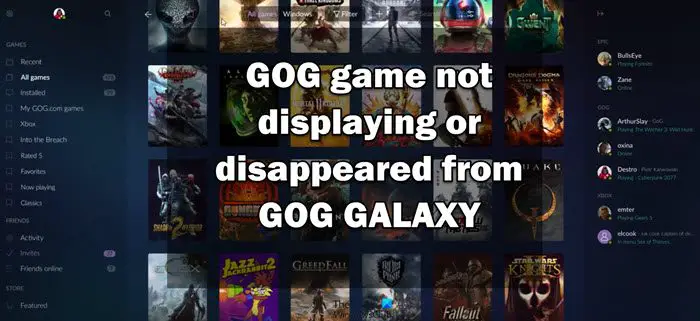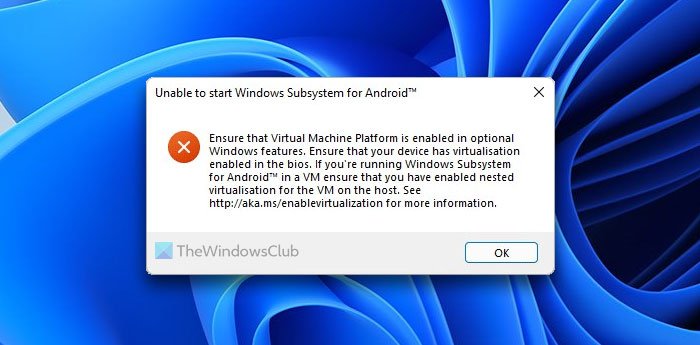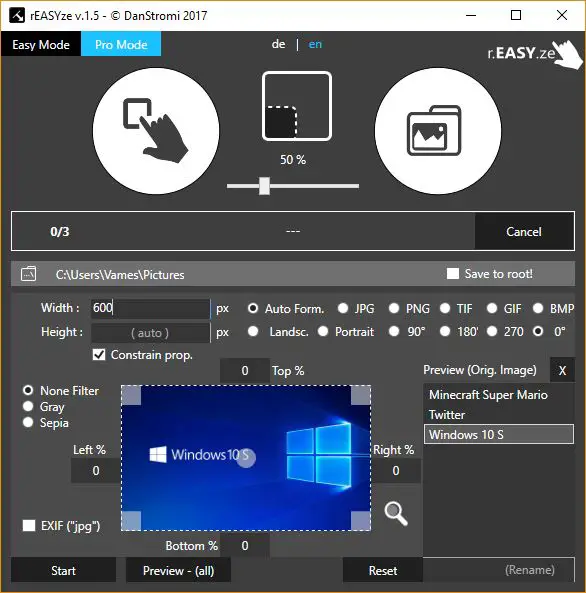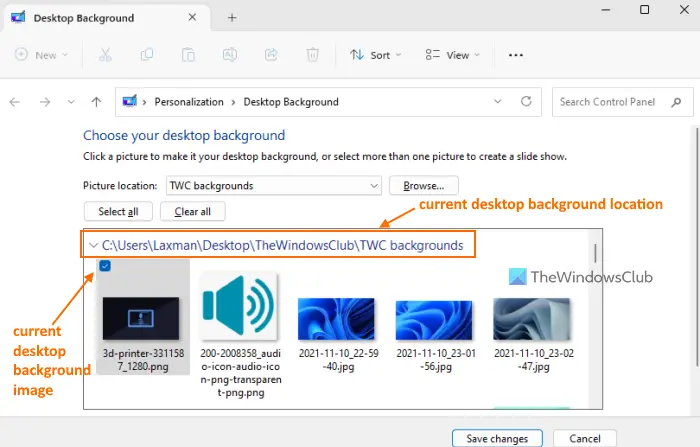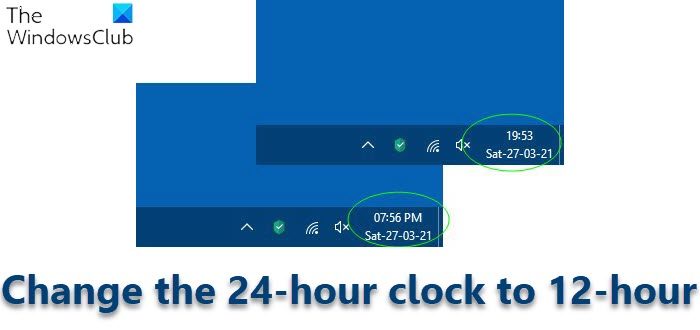のファンクションキー(F1~F12)Windows キーボードには、特別に割り当てられた役割があります。例えば、F1現在使用しているアプリケーションのヘルプ ページが開きます。これは多くの状況で役立ちます。ただし、何らかの理由で無効にしたい場合があります。

Windows オペレーティング システムには F1 キーを無効にする方法がありませんが、それを実現するための調整をいくつか紹介します。この記事では、キーボードの F1 キーを一時的に無効にする方法と、いくつかの方法を使用してキーを再度有効にする方法について説明します。
キーボードの F1 ヘルプ キーを無効にする
Windows システムの繊細なコンポーネントを変更するため、このセクションを読み、ガイドに厳密に従ってください。レジストリエディタ。このガイドで説明する方法は次のとおりです。
- AutoHotkey を使用して F1 キーを無効にします。
- Windows レジストリから F1 キーを無効にします。
- SharpKeys を使用して F1 キーを再マップします。
F1 キーを無効にするための上記の解決策に含まれる手順を見てみましょう。
1] AutoHotkeyを使用してF1キーを無効にします
AutoHotkey は、単純なタスクと複雑なタスクを実行するためのスクリプトを作成できる、無料の軽量 Windows ツールです。 AutoHotkey を使用すると、オートクリッカー、フォームビルダー、マクロなどを構築できます。
このスクリプト ツールを使用すると、キーを再マップしたり、ホットキーを作成したりすることもできます。したがって、PC で F1 キーを無効にする簡単な方法が提供されます。 AutoHotkey をダウンロードするには、autohotkey.com にアクセスするか、ここからダウンロードします。直接リンク。
ダウンロードしたファイルをダブルクリックし、画面の指示に従ってインストールを完了します。 AutoHotkey をインストールしたら、実行します。
アプリケーションを最小化して、Windows デスクトップを右クリックします。に行く新規 > AutoHotkey スクリプトコンテキストメニューから。新しいスクリプトの名前は好きなものに変更できますが、拡張子はそのままにしておきます。.ahk。
次に、新しいスクリプトを右クリックして選択します。スクリプトの編集。スクリプト内のファイル内のテキストの最後に次の行を入力します。
F1::return
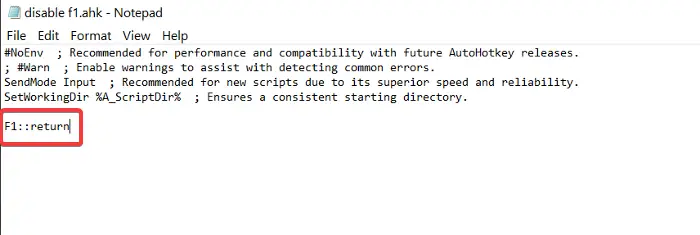
ラインに入ったら、 を押しますCTRL +Sまたは、ファイルメニューを選択して保存。これで、スクリプト ウィンドウを閉じることができます。最後に、デスクトップ上のスクリプトを右クリックして、スクリプトを実行するF1 キーを無効にします。
スクリプトが実行されている状態では、F1 キーを押しても何も起こりません。スクリプトを無効にしたり、一時停止/再開するには、タスクバーの小さな矢印をクリックし、AutoHotkey アイコンを右クリックします。
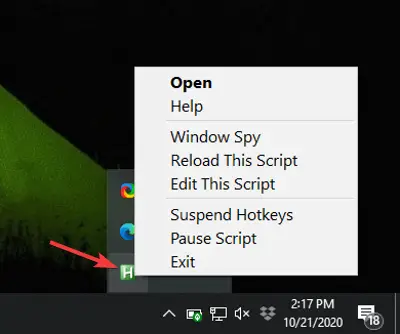
ここには、スクリプトを再ロード、編集、一時停止、一時停止、または停止するためのオプションがあります。
2] WindowsレジストリからF1キーを無効にします。
Windows キーを押して検索しますレジストリスタートメニュー内。を右クリックしますレジストリエディタをクリックし、管理者として実行を選択します。
次のレジストリ キーに移動します。
HKEY_LOCAL_MACHINE\SYSTEM\CurrentControlSet\Control\Keyboard Layout
ヒント:上記のパスをコピーして、レジストリ エディターのアドレス バーに貼り付けることができます。
を右クリックします。スキャンコードマップキーを入力し、値のデータを次のように変更します。
00000000 00000000 02000000 00003B00 00000000
クリックわかりましたをクリックして設定を保存し、レジストリ エディタを閉じます。
このレジストリ エディターの調整が計画どおりに機能しない場合、または F1 キーを元に戻したい場合は、いつでもキーに戻って値データを次のように変更できます。
00000000 00000000 00000000 00000000 00000000
ヒント:キーボード マネージャー PowerToy は、キーの再マッピングにも役立ちます。
3] SharpKeys を使用して F1 キーを再マップします
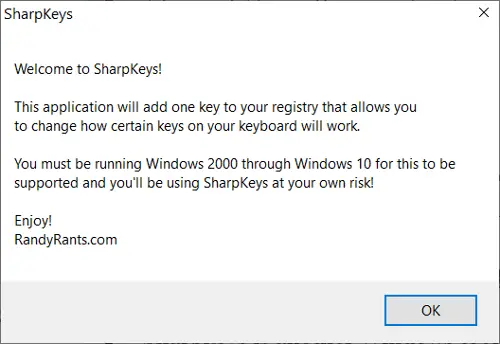
シャープキーは別の Windows ツールですが、異なります。オートホットキー、SharpKeys は Windows キーを再マッピングするためだけに使用されます。キーがすでにインターフェイス上に配置されており、スクリプトを作成する必要がないため、使いやすいです。
このプログラムを使用するには、まず Github からダウンロードし、スタート メニューから起動します。をクリックしてください追加ホームインターフェースからボタンを押します。
をクリックしてくださいタイプキー左下のボタンこのキーをマップし、キーボードの F1 キーを押します。 SharpKeys は機能: F1 (00_3B)キーが押されました。
打つわかりましたポップアップをクリックして閉じます。
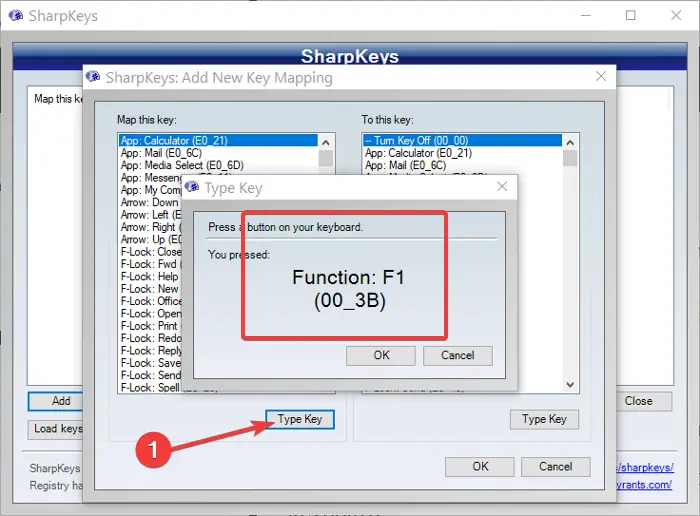
あるいは、機能: F1 (00_3B)左側のリストから直接項目を選択します。
一番上の項目をクリックすると、キーをオフ (00_00)、右側のボックスのリストにあります。
をヒットします。わかりましたボタン。
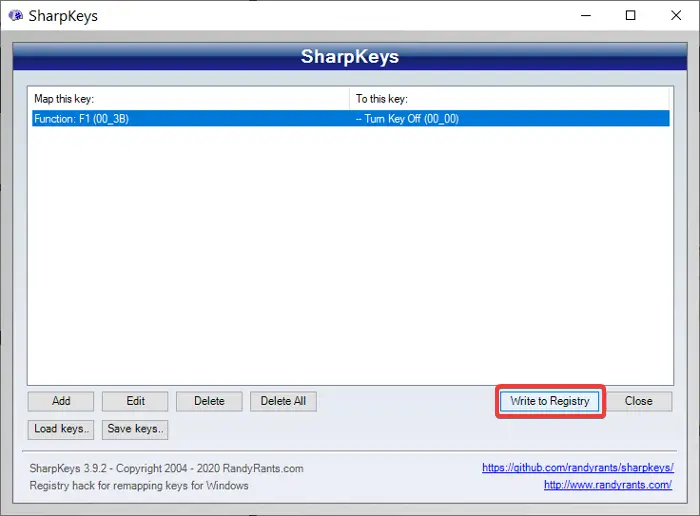
最後に、レジストリへの書き込みボタンを押してコンピュータを再起動します。
再起動すると、キーボードの F1 キーが正常に無効になっていることがわかります。
キーを再度有効にするには、SharpKeys を開き、作成したエントリを削除して、レジストリへの書き込み。
F1 キーを無効にしてヘルプを表示するにはどうすればよいですか?
Windows 11/10 PC でヘルプの F1 キーを無効にする方法は複数あります。たとえば、AutoHotkey を使用して F1 キーを無効にすることができます。これは、この機能を無効にするために使用できる無料の便利なアプリケーションです。一方、レジストリ エディターを使用して F1 キーをオンにすることもできます。ただし、このキーを使用して別のものを開きたい場合は、SharpKeys を使用してキーを再マッピングできます。
Windows 11/10 で F1 ~ F12 キーを無効にするにはどうすればよいですか?
前述したように、F1 ~ F12 キーを無効にする方法は 3 つあります。 Windows 11 と Windows 10 のどちらを使用している場合でも、AutoHotkey を使用して作業を完了できます。それとは別に、キーボード ショートカット管理アプリケーションを使用して、ファンクション キーを即座に再マップすることができます。
関連記事:Windows ラップトップでファンクション (Fn) キーが機能しない。
これがうまくいくことを願っています。