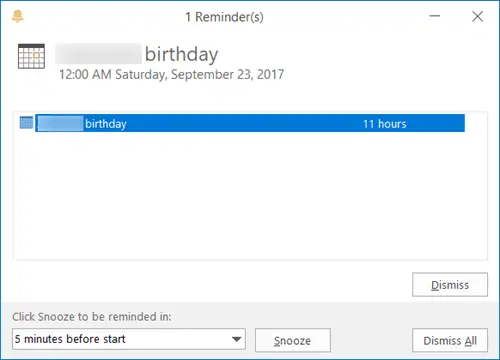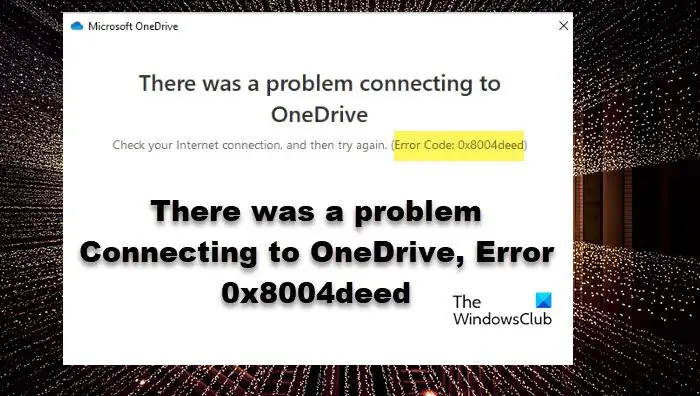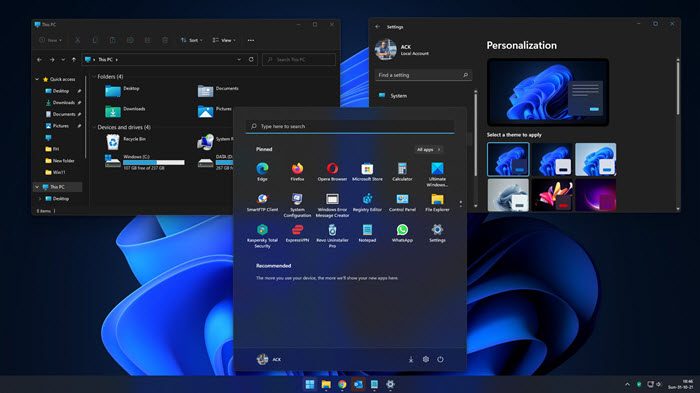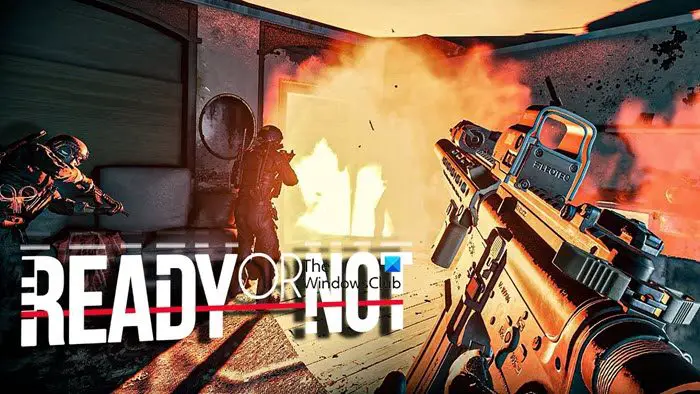このチュートリアルでは、次の方法を説明します。Windows 11/10 で現在のデスクトップの背景画像の場所を見つける。とても簡単ですデスクトップの背景または壁紙を設定する。カスタム画像や画像を設定したり、画像のスライドショーを再生したり、Windows スポットライトの背景を表示するデスクトップの壁紙として。ただし、現在表示されている壁紙が保存されている場所やパスを見つけることになると、特にデスクトップの壁紙を頻繁に変更する場合には、困難で時間がかかる場合があります。しかしありがたいことに、Windows デスクトップに表示されているアクティブな壁紙の場所をすぐに確認できるネイティブな方法がいくつかあります。
Windows 11 で現在のデスクトップの背景画像を見つける方法
次の組み込みオプションを使用して、Windows 11/10 PC 上の現在のデスクトップの背景画像ファイルの場所を見つけることができます。
- クラシックデスクトップ背景ウィンドウの使用
- レジストリエディタの使用
- Windows PowerShell を使用して現在のデスクトップの壁紙の場所にアクセスする
- 現在の壁紙を検索するためのデスクトップ コンテキスト メニュー オプションを追加します。
これらすべてのオプションを 1 つずつ見てみましょう。
1] クラシック デスクトップの背景ウィンドウを使用して、現在のデスクトップの壁紙を見つけます。
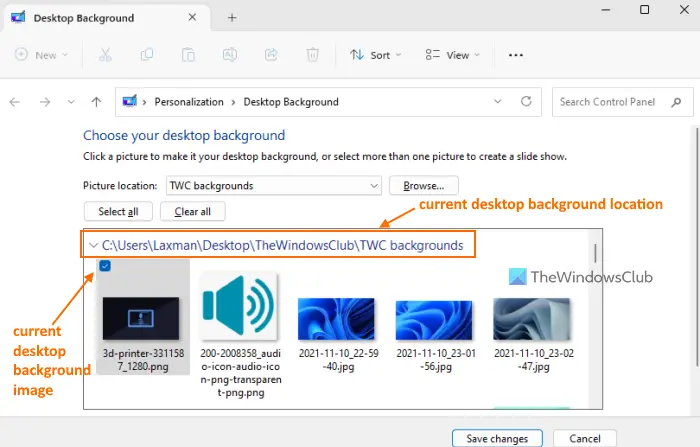
クラシック デスクトップ背景ウィンドウは、画像の場所 (Windows デスクトップの背景、画像ライブラリ、トップレートの写真など) を選択してデスクトップの背景として画像を選択したり、複数の画像を選択してデスクトップ スライドショーとして設定したりするのに役立ちます。現在のデスクトップの壁紙の場所を見つけるために使用することもできます。 Windows スポットライトの背景ではなく、画像またはスライドショーを選択した場合にのみ、アクティブな壁紙の場所を表示すると便利です。手順は次のとおりです。
- プレス勝利+R「コマンドの実行」ボックスを開きます
- 次のパスをテキストフィールドに貼り付けて押します入力:
shell:::{ED834ED6-4B5A-4bfe-8F11-A626DCB6A921} -Microsoft.Personalization\pageWallpaper- クラシックデスクトップの背景ウィンドウが開きます
- 現在適用されているデスクトップの壁紙は次のように表示されます。選択されたその場所もそこに表示されます。
2] レジストリ エディタを使用して現在のデスクトップの背景画像を見つけます。
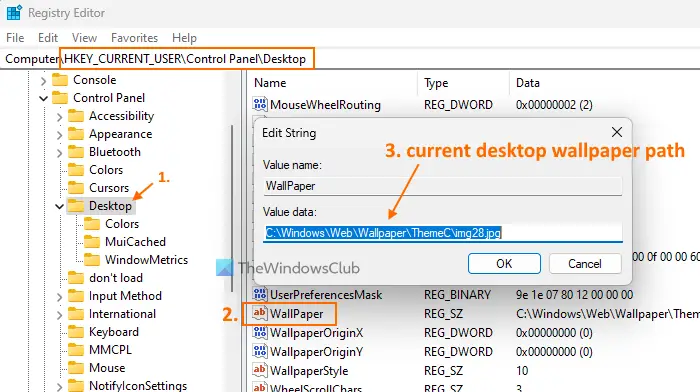
Windows 11 レジストリ エディターには、重要なシステム設定とアクティブなデスクトップの背景画像の場所が保存されます。デスクトップの壁紙を変更すると、すぐに場所が自動的に更新されます。次の手順に従います。
- タイプ登録編集検索ボックスに入力して、入力鍵
- レジストリ エディター ウィンドウが開きます。今すぐアクセスしてくださいデスクトップ次のパスのレジストリ キー:
HKEY_CURRENT_USER\Control Panel\Desktop
- 右側のセクションで、壁紙名前の文字列値。でデータこの値の列に、現在のデスクトップの背景のパスが表示されます。
- パスが長すぎる場合は、WallPaper String 値をダブルクリックすると、ボックスが開きます。フルパスが表示されます。値のデータ分野。
- そのパスをコピーして保存し、現在のデスクトップの壁紙がどこにあるかを確認します。何も変更せず、そのボックスとレジストリ エディタ ウィンドウを閉じます。
関連している: Windows PC の壁紙とロック画面の画像はどこに保存されますか
3] Windows PowerShell を使用して現在のデスクトップの壁紙の場所にアクセスします
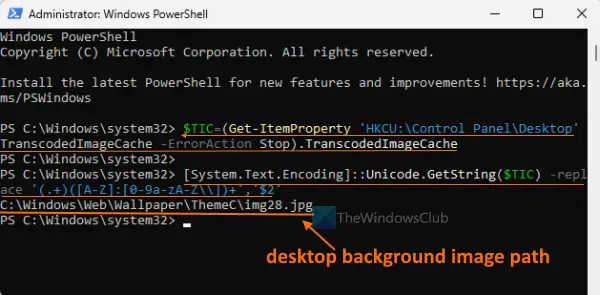
Windows PowerShell を使用すると、実行するコマンドが 2 つだけなので、現在のデスクトップの壁紙の場所を見つけるのが簡単です。最初のコマンドは現在のデスクトップの壁紙の場所を取得するために使用されますが、トランスコードされた画像キャッシュレジストリ エディターに保存されているエントリの 2 番目のコマンドは、Windows PowerShell 画面上にデスクトップの壁紙の場所 (壁紙の名前とファイル拡張子とともに) を表示するのに役立ちます。
初め、管理者特権の PowerShell ウィンドウを開くWindows 11 PC で次のコマンドを実行します。
$TIC=(Get-ItemProperty 'HKCU:\Control Panel\Desktop' TranscodedImageCache -ErrorAction Stop).TranscodedImageCache
[System.Text.Encoding]::Unicode.GetString($TIC) -replace '(.+)([A-Z]:[0-9a-zA-Z\\])+','$2'
両方のコマンドを一緒に実行できます。それでもうまくいかない場合は、1 つずつ実行してください。その後、アクティブなデスクトップの背景画像のパスが PowerShell ウィンドウに表示されます。
4] 現在の壁紙を見つけるためのデスクトップのコンテキスト メニュー オプションを追加します。
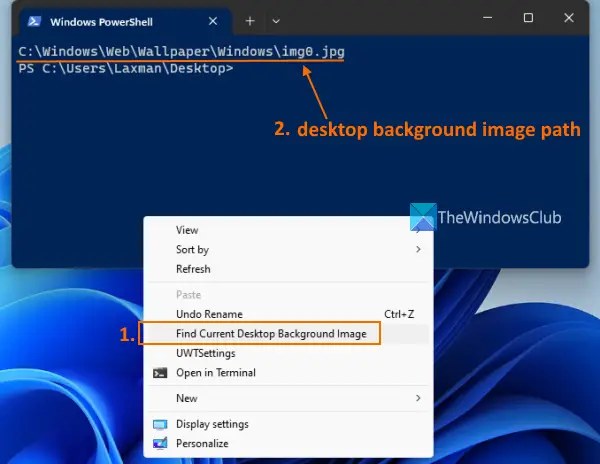
このオプションでは、スクリプトとレジストリ調整を生成するオプション 3 コマンドが必要です。レジストリの調整によりデスクトップのコンテキスト メニュー オプションを追加できるようになり、スクリプトは PowerShell コマンドを実行して現在のデスクトップの背景画像の場所を取得し、PowerShell ウィンドウに表示します。このプロセスは少し時間がかかりますが、一度正常に完了すると、マウスを 2 ~ 3 回クリックするだけで、Windows 11 システム上の現在の壁紙の場所を見つけることができます。
このオプションを使用する前に、システムの復元ポイントを作成する初め。この後、開きますメモ帳そこに次の PowerShell コマンドを貼り付けます。
$TIC=(Get-ItemProperty 'HKCU:\Control Panel\Desktop' TranscodedImageCache -ErrorAction Stop).TranscodedImageCache
[System.Text.Encoding]::Unicode.GetString($TIC) -replace '(.+)([A-Z]:[0-9a-zA-Z\\])+','$2'
このファイルを次の名前で保存します現在のデスクトップの背景.ps1 を見つけるにC:\Windows位置。または、デスクトップまたは別のフォルダーに保存し、そのファイルを必要な場所にコピーして貼り付けることもできます。
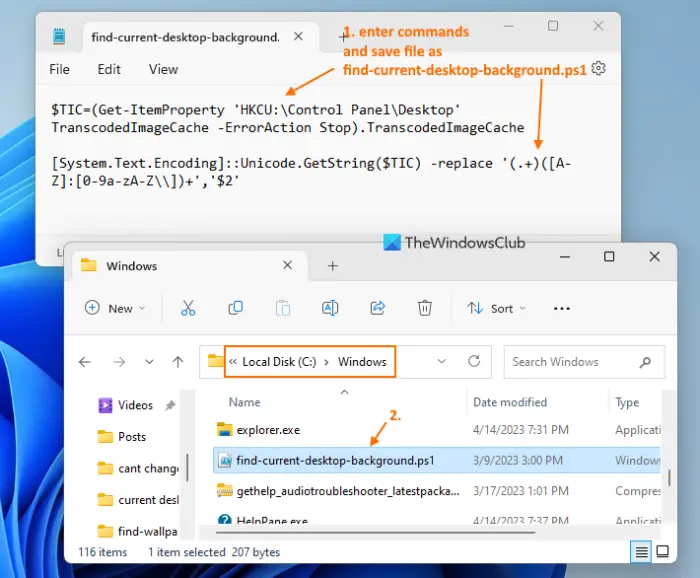
次の手順に従います。
- レジストリエディタウィンドウを開きます
- にアクセスしてくださいシェルルートキーに存在するレジストリキー。パスは次のとおりです。
HKEY_CLASSES_ROOT\DesktopBackground\Shell
- 新しいレジストリ キーを作成するの下にシェルキーを押して名前を付けますデスクトップ背景ファイルの場所
- このキーの右側のセクションに、デフォルト名前 文字列値。その値をダブルクリックします
- で文字列の編集ボックス、追加現在のデスクトップの背景画像を検索するのテキスト値のデータ分野。これは、デスクトップのコンテキスト メニューを開いたときに表示されるオプションの名前になります。
- を押します。わかりましたボタンをクリックして「文字列の編集」ボックスを閉じます
- の下でデスクトップ背景ファイルの場所キーを作成し、サブキーを作成して名前を付けます指示
- をダブルクリックします。デフォルトコマンド キーの右側で使用できる文字列値。アン文字列の編集ボックスがポップアップします
- 次のパスを値のデータ分野。このパスは、C:\Windows先ほどのフォルダ。パスは次のとおりです。
powershell.exe -NoExit -nologo -ExecutionPolicy Bypass -command find-current-desktop-background.ps1
- をヒットします。わかりましたボックスを閉じるボタン
- レジストリ エディター ウィンドウを閉じます。
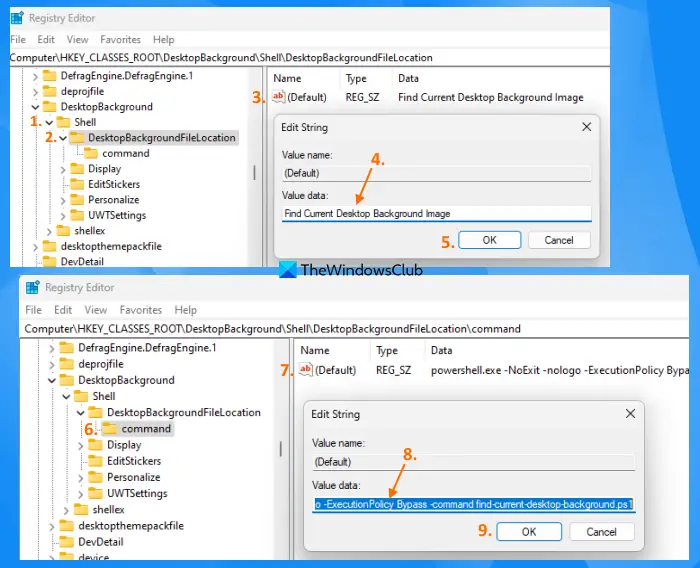
次に、Windows 11 デスクトップを右クリックして、[さらにオプションを表示。ご覧のとおり、現在のデスクトップの背景画像を検索するオプションが表示されます。そのオプションを使用すると、スクリプトが実行されます。最後に、PowerShell ウィンドウが開き、現在のデスクトップの壁紙が保存されているパスまたは場所が表示されます。
後で、このオプションが不要な場合は、レジストリ エディター ウィンドウを開いて、消去のデスクトップ背景ファイルの場所上記の手順で作成したレジストリ キー。これにより、追加したデスクトップ コンテキスト メニュー オプションが削除されます。
これがお役に立てば幸いです。
Windows 11 で以前のデスクトップの背景を見つけるにはどうすればよいですか?
Windows 11 では、次のようにアクセスできます。背景セクションの設定最近の背景を表示するアプリ。現在の背景と、そのセクションで使用した最後の 4 つの背景が表示されます。 Windows 11 PC で以前に使用した壁紙の場所を知りたい場合は、レジストリ エディター ウィンドウで次のパスにアクセスできます。
HKEY_CURRENT_USER\Software\Microsoft\Windows\CurrentVersion\Explorer\Wallpapers
ここでご覧になれます背景履歴パス0、背景履歴パス1、および以前に設定したデスクトップの壁紙のパスを含むその他の文字列値。
デスクトップの背景として使用される画像はどれですか?
Windows 11/10 は、デスクトップの背景として設定する多数の画像形式をサポートしています。選択できるのは、JPG、BMP、JFIF、ここ、HIF、AVIF、TIFF、AVCS、PNG、ハイフ、戻る、GIF、WDP、など、デスクトップの背景画像として使用する形式のファイルです。さらに、いくつかの無料ソフトウェア (DesktopHut、VLC Media Player、VideoPaper など) を使用して、ビデオをアニメーションデスクトップの背景として設定するWindows 11/10 PC 上。
次に読んでください: Windows のテーマはどこに保存されますか?