マイクロソフトチームは優れたソフトウェアであり、ビジネス ユーザーだけでなくエンドユーザーにとっても非常に重要です。ただし、それを使用しない場合は、この投稿に興味があるかもしれません。 Microsoft Teams を終了する方法、Microsoft Teams の自動起動を停止する方法、Microsoft Teams をスタートアップから削除する方法、または Microsoft Teams をアンインストールする方法を説明します。
Microsoft Teams が起動時に開き続けるのはなぜですか?
Windows が起動するたびに Microsoft Teams が起動するように設定されている場合は、スタートアップ リストから Microsoft Teams を削除するか、自動的に実行されないようにするか、Teams をアンインストールする必要があります。ここではその方法を示します。
Windows 11でMicrosoft Teamsを終了する方法
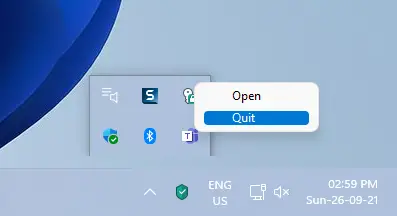
まず、Microsoft Teams アプリケーションを終了する場合は、システム トレイで Teams アイコンを見つけます。表示されない場合は、上向き矢印をクリックしてさらにアイコンを開きます。
ここで、Microsoft Teams アイコンを右クリックし、選択しますやめる。
Microsoft Teams の自動起動を停止する方法
Microsoft Teams を終了することは問題の一時的な解決策として優れていますが、システムを再起動するとソフトウェアが再び起動します。 Microsoft Teams の自動起動を停止する手順は次のとおりです。
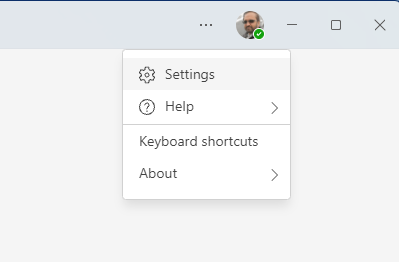
Microsoft Teams 画面の 3 つの点をクリックしてください。ポップアップメニューで、選択します設定。
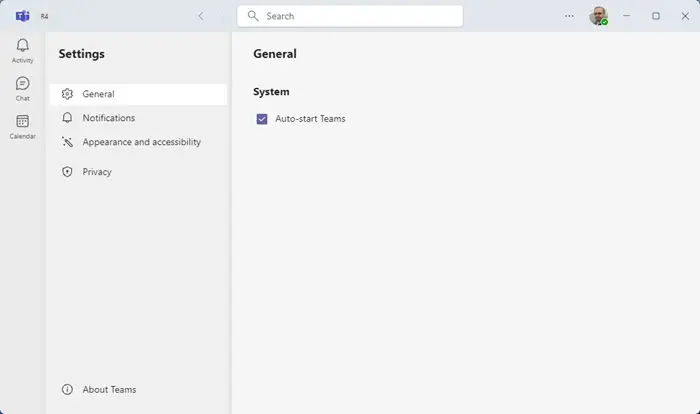
で設定ウィンドウ、に行きます一般的な左側のリストのタブをクリックします。
ここで、関連するチェックボックスのチェックを外しますチームの自動開始。
Windows 11 のスタートアップから Microsoft Teams を無効化または削除する方法
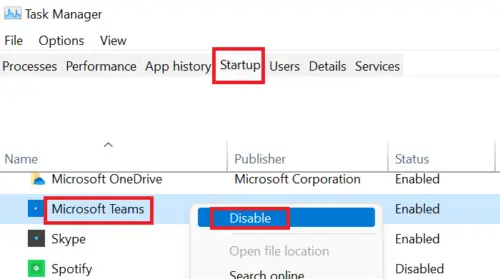
Microsoft Teamsを削除する手順スタートアップ項目リストからWindows 11 では次のように簡単です。
- Windows の検索バーで「タスク マネージャー」を検索します。
- リストからタスク マネージャーを見つけて開きます。
- でタスクマネージャーウィンドウ、に行きます起動するタブ。
- リストで Microsoft Teams を見つけます。それを右クリックして選択します無効にする。
Microsoft Teamsをアンインストールする方法
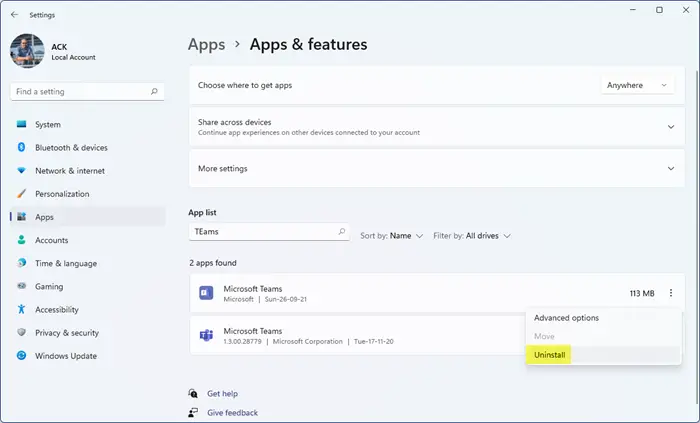
ご希望の場合はMicrosoft TeamsをアンインストールするWindows 11 システムから完全に削除する場合、手順は次のとおりです。
- を右クリックします。始めるボタンを押して選択します設定ポップアップされるメニューから。
- 設定メニューで、選択しますアプリ左側のリストから
- 右側のペインで、アプリと機能。
- これで、システムにインストールされているアプリのリストが表示されます。
- リストを展開しますマイクロソフトチーム。
- Microsoft Teams ソフトウェアの右側に 3 つの点が表示されます。
- それをクリックして選択してくださいアンインストール。
これにより、Microsoft Teams がシステムから削除されます。
さらにご不明な点がございましたら、コメント欄にご記入ください。
この投稿ではその方法を説明しますWindows 10 で Microsoft Teams が開かれない、または自動的に起動しないようにする。





