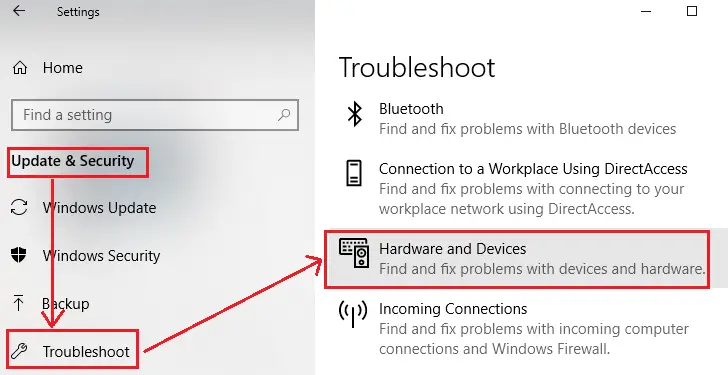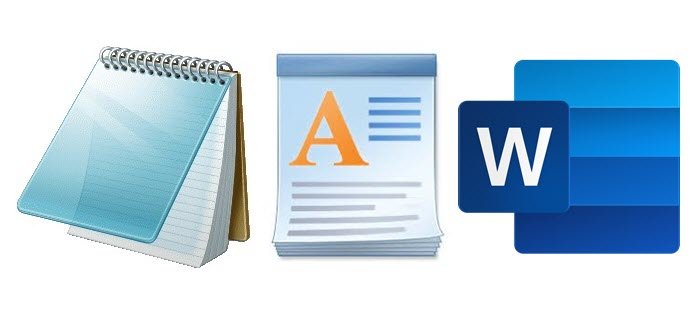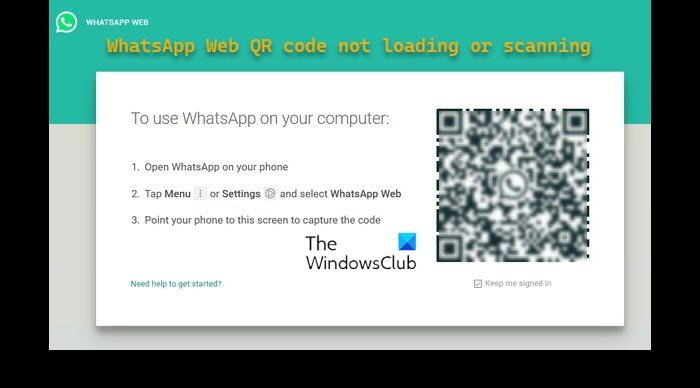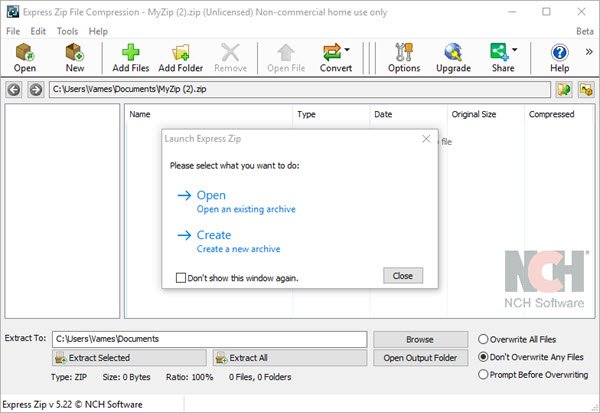Windows 11/10には、スタートアッププログラムマネージャーでタスクマネージャー。コンピューターの起動時に自動的に起動できるプログラムを制御します。しかし、のためにマイクロソフトチーム、レジストリ エディターには、いつ起動するかを制御するために開発者によって作成されたエントリがあります。マイクロソフトチームMicrosoft が提供する Slack の優れた代替品です。優れたコラボレーション ツールであるため、コンピューターの起動時に必ず開かれます。ただし、レジストリ エディターのエントリを変更して自動起動を無効にしたい場合は、このガイドが役に立ちます。
Microsoft Teams の自動起動を停止する
この記事では、レジストリ エディター、Teams 設定、タスク マネージャー、または Windows 11/10 設定を使用して、起動時に Microsoft Teams が自動的に開かないようにする方法を説明します。
1] レジストリエディタの使用
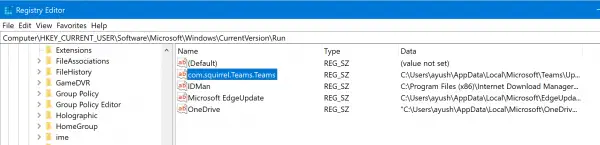
を開きますレジストリエディタ次の場所に移動します。
Computer\HKEY_CURRENT_USER\Software\Microsoft\Windows\CurrentVersion\Run
の DWORD エントリを削除します。com.squirrel.Teams.Teams。
レジストリ エディタを終了します。
コンピュータを再起動して、変更が有効になっていることを確認します。
2] Teamsの設定を利用する
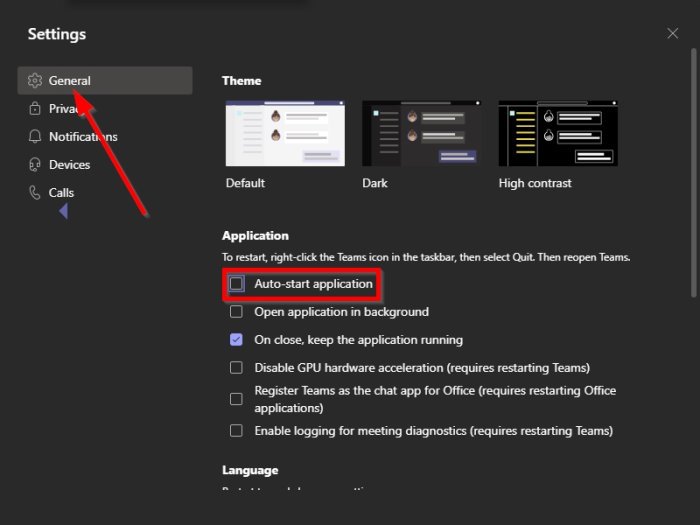
私たちの経験から、再起動後に Microsoft Teams が起動しなくなるのは簡単になりました。それを行うには複数の方法がありますが、最良の方法は次のとおりです。チーム設定次のように:
- Microsoft Teams を起動する
- 設定を開きます
- 「一般」タブを選択します
- 「アプリケーションを自動起動する」のチェックを外す
- コンピュータを再起動して確認してください。
このスタートアップ項目を無効にする他の方法もあります。
3] Windows 設定経由
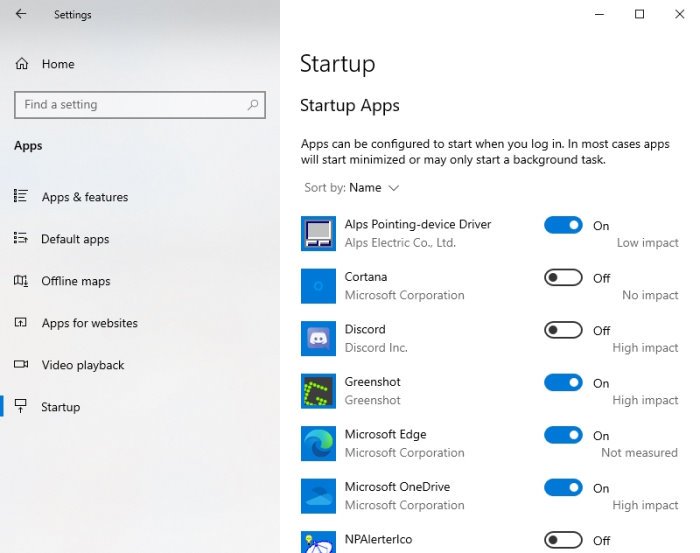
仕事を成し遂げるもう一つの方法は、設定アプリを開くをクリックすると、Windows キー + I。
それが完了したら、次の場所に移動しますアプリ > スタートアップ。 [スタートアップ] の下のアプリのリストから Microsoft Teams を探し、スライドボタンこのプログラムの自動起動を無効にします。
再起動し、アプリが通常どおり自動起動するかどうかを確認します。
4]タスクマネージャー経由
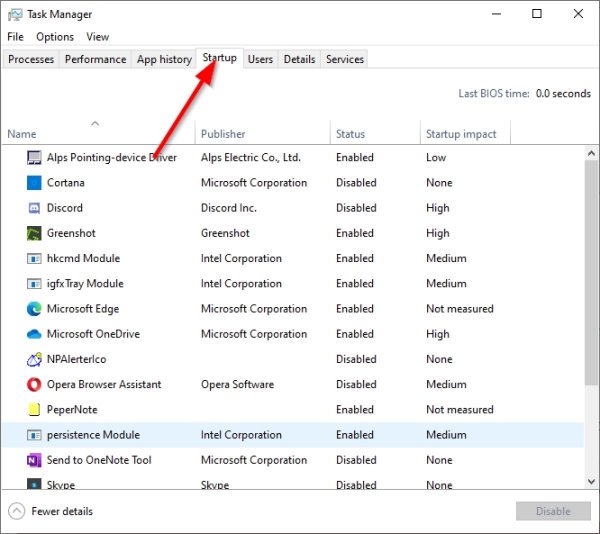
いろいろ試してみたい場合は、タスクマネージャーの場合、このオプションも同様に優れています。
ツールを起動し、「詳細」をクリックするだけです。そこから、上部の [スタートアップ] タブを選択し、アプリのリストで Microsoft Teams を探します。
「Teams」を右クリックし、「無効にする」をクリックして作業を完了します。
コンピューターを再起動した後、変更を元に戻さない限り、Microsoft Teams は Windows 11/10 で自動起動しなくなります。
関連している: 方法Windows 11 のスタートアップから Teams を無効化、アンインストール、または削除する。
このヒントがお役に立てば幸いです。

![内部エラー: 一時ディレクトリを作成できません [修正]](https://rele.work/tech/hayato/wp-content/uploads/2021/12/INTERNAL-ERROR-cannot-create-temporary-directory.jpg)