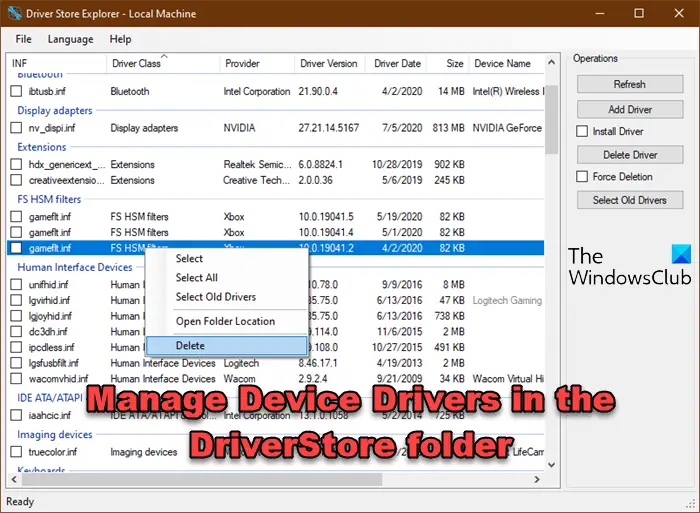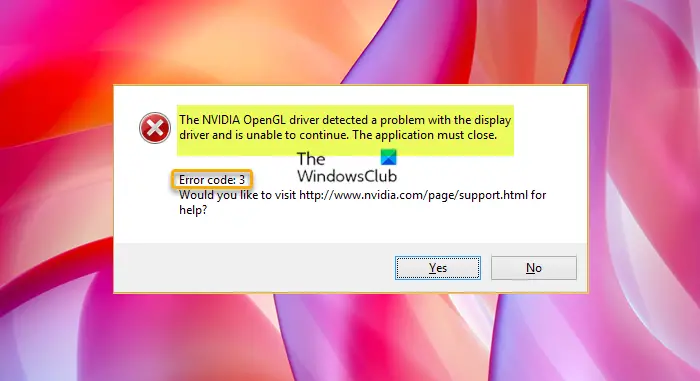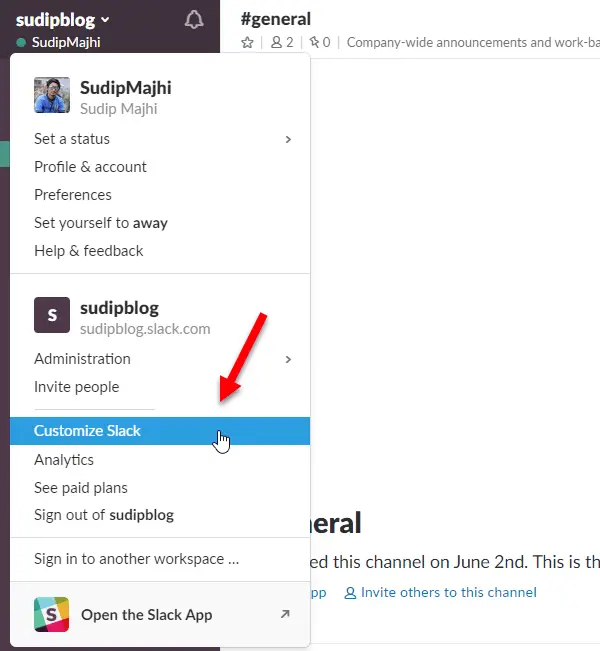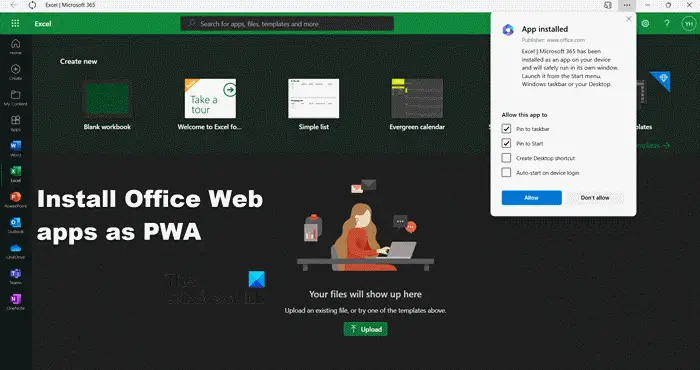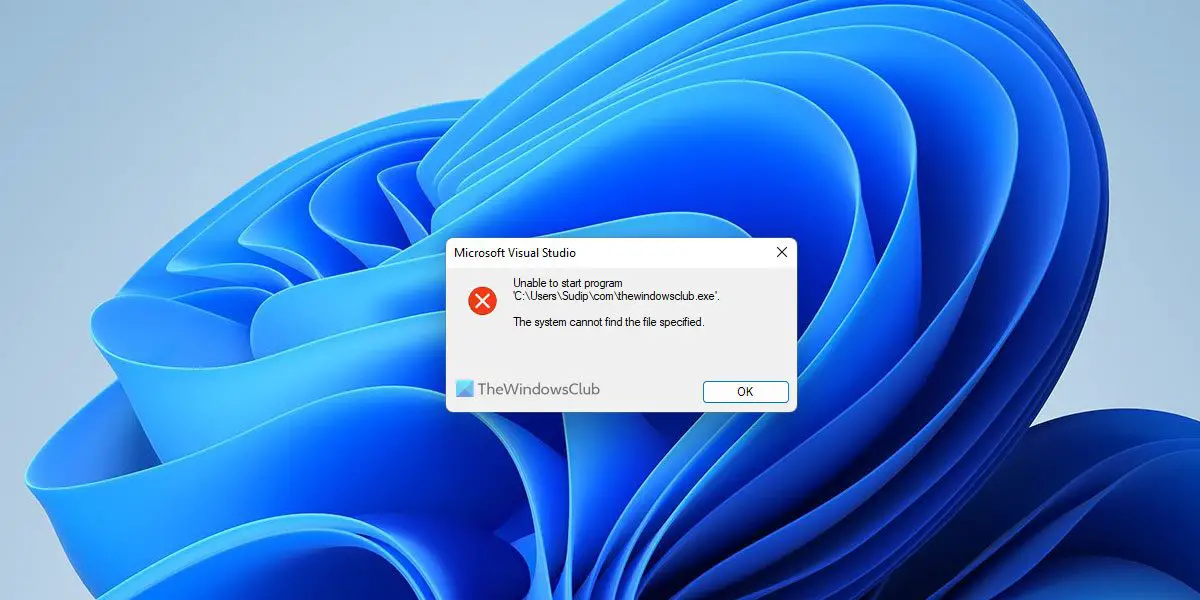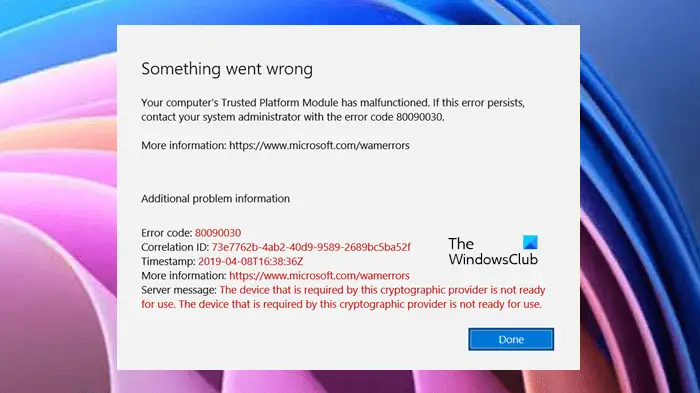するDiscord がクラッシュまたはフリーズし続けるWindows PC 上で?ここでは、PC 上の Discord アプリのフリーズまたはクラッシュの問題を解決する方法に関する完全なガイドを示します。
不和は、PC ゲーマー向けに特別に設計された、人気のある無料の音声、ビデオ、テキスト チャット アプリです。何百万人ものユーザーが使用しています。ただし、ユーザーが何度も遭遇し続ける問題やエラーが発生します。多くの Discord ユーザーが、アプリのクラッシュやフリーズの問題を経験していると報告しています。友人やゲーマー仲間とのスムーズなチャットや通話が妨げられるため、非常にイライラすることがあります。
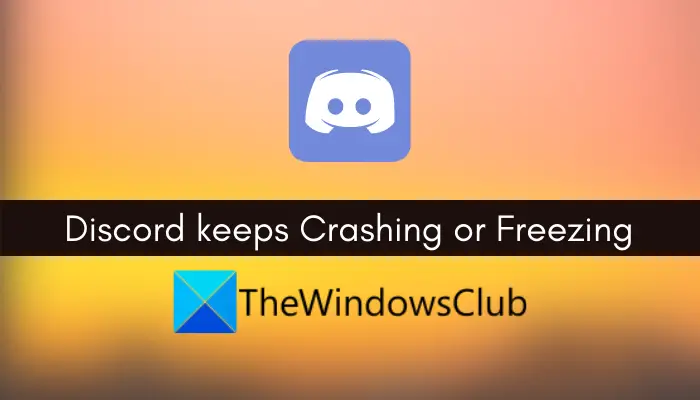
一部のユーザーはアプリの起動時にクラッシュを経験していますが、多くのユーザーはタスクの途中でクラッシュやフリーズの問題に遭遇しています。同じ問題に直面している場合は、このガイドが役立ちます。ここでは、Discord のクラッシュまたはフリーズの問題を解決するのに役立ついくつかの修正について説明します。
PC で Discord がクラッシュし続けるのはなぜですか?
PC 上の Discord アプリでクラッシュが発生する理由はいくつか考えられます。考えられる原因は次のとおりです。
- デバイスドライバーが古いか欠陥がある場合、Discord がクラッシュしたりフリーズしたりする可能性があります。したがって、すべてのデバイス ドライバーを更新して問題を解決してください。
- Discord でハードウェア アクセラレーションを有効にしている場合、アプリがクラッシュまたはフリーズする可能性があります。したがって、問題を解決するには、アプリのハードウェア アクセラレーション オプションを無効にしてください。
- Discord アプリに関連付けられたキャッシュやアプリデータの破損により、アプリがクラッシュしたりフリーズしたりする可能性もあります。このシナリオが該当する場合は、Discord のキャッシュをクリアして問題を解決してみてください。
- この問題は、アプリ自体のインストールが破損していることが原因で発生する可能性もあります。したがって、問題を解決するには Discord を再インストールしてみてください。
Windows PC で Discord がクラッシュまたはフリーズし続ける
Windows PC 上の Discord のクラッシュまたはフリーズの問題を解決するために試せる修正は次のとおりです。
- すべてのデバイスドライバーを更新します。
- ハードウェア アクセラレーションを無効にします。
- Discordの互換モードをオフにします。
- AppData Discord コンテンツをクリアします。
- キーバインドを無効にします。
- Discordをアンインストールしてから再インストールします。
上記の修正について詳しく説明しましょう。
1] すべてのデバイスドライバーを更新します
Discord のクラッシュまたはフリーズの問題を解決するために最初に行うべきことは、すべてのデバイス ドライバーを更新することです。古いデバイス ドライバまたは欠陥のあるデバイス ドライバが原因で、当面の問題に対処している可能性が高くなります。したがって、すべてのデバイス ドライバーを最新バージョンに更新し、問題が解決されるかどうかを確認してください。
現在、Windows 11/10 でドライバーを更新する方法は複数あります。一般的な方法は次の 4 つです。
- デバイス ドライバーを更新する一般的な方法は、オプションのアップデートWindows 11/10の機能。これは、[設定] > [Windows Update] セクション内にあります。そこから保留中のデバイス ドライバーのアップデートをすべてダウンロードしてインストールするだけです。
- メーカーの Web サイトからドライバーを直接インストールすることもできます。にアクセスしてください。デバイスメーカーの公式ウェブサイトそしてドライバーをダウンロードします。後で、ダウンロードしたドライバー インストーラーを実行してドライバーをインストールします。
- デバイス ドライバーを更新するもう 1 つの方法は、従来のデバイス マネージャー アプリを使用することです。以下の手順に従って、デバイス マネージャーを使用して、
- Win+Xを押して選択しますデバイスマネージャ開いたメニューから。
- それぞれのデバイス カテゴリに移動し、そのドロップダウン メニューを展開します。
- デバイスを右クリックします。
- をクリックしてくださいドライバーを更新するオプション。
- 指定された指示に従って更新プロセスを完了します。
- 複数あります無料のドライバーアップデート手間をかけずにドライバーを自動的に更新できるソフトウェア。
デバイスドライバーの更新が完了したら、PC を再起動して Discord を起動します。 Discord アプリが引き続きフリーズまたはクラッシュするかどうかを確認します。 「はい」の場合は、問題を解決するために次の潜在的な修正を試すことができます。
2]ハードウェアアクセラレーションを無効にする
Discord アプリがクラッシュまたはフリーズし続ける場合は、アプリのハードウェア アクセラレーション機能を無効にしてみてください。この機能は、一部のタスクをより効率的に実行するために使用されます。ただし、アプリの安定性の問題を引き起こし、クラッシュやフリーズの問題を引き起こす可能性もあります。したがって、それを無効にして、問題が解決されるかどうかを確認してください。
Discord でハードウェア アクセラレーション機能をオフにする手順は次のとおりです。
- まず、Discordアプリを起動し、ユーザー設定ボタン。
- さて、アプリの設定左側のパネルのセクションで、外観カテゴリ。
- 次に、右側のパネルで、ハードウェアアクセラレーションオプション。
- その後、Discord アプリを再起動し、クラッシュやフリーズが発生せずに正常に動作するかどうかを確認します。
Discord アプリで依然として同じクラッシュまたはフリーズの問題が発生する場合は、問題を解決するための次の潜在的な修正に進んでください。
3] Discordの互換モードをオフにする
PC 上で Discord がフリーズし続ける場合は、互換性の問題が原因で問題が発生している可能性があります。したがって、Discord アプリの互換モードを無効にして、問題が解決されたかどうかを確認してください。
Windows 11/10 で互換モードで Discord を起動する手順は次のとおりです。
- まず、次のコマンドを使用して、Discord に関連するすべてのタスクを閉じます。タスクマネージャー。
- 次に、デスクトップ上の Discord アプリのショートカット アイコンに移動し、右クリックします。
- 次に、開いたコンテキスト メニューから、プロパティオプション。
- その後、次の場所に移動します。互換性タブをクリックして無効にしますこのプログラムを互換モードで実行すると、オプション。
- 最後に、「適用」>「OK」ボタンを押して変更を保存します。
次に、Discord アプリを再起動して、クラッシュやフリーズが発生せずに動作するかどうかを確認してください。問題が解決しない場合は、次の考えられる解決策に進んで問題を解決してください。
4] AppData Discordコンテンツをクリアする
上記の解決策がどれもうまくいかない場合は、Discord に関連付けられているアプリのデータを削除してみてください。クラッシュの問題は、Discord アプリに関連するアプリデータまたはキャッシュの破損が原因で発生する可能性があります。したがって、アプリのデータを消去すると、問題を解決できるはずです。その方法は次のとおりです。
- まず、Windows + R ホットキーを押して [ファイル名を指定して実行] ダイアログ ボックスを開き、次のように入力します。%AppData%\その中で。
- 次に、不和フォルダを開きます。
- 次に、Discord フォルダー内で、キャッシュフォルダーを選択して開きます。
- Discordのキャッシュフォルダーに入ったら、Ctrl+Aホットキーを押してすべてのコンテンツを選択し、消去キーボードの ボタンを押してすべてのデータを削除します。
- 次に、Discord フォルダーに戻り、ローカルストレージフォルダに移動し、そのフォルダからすべてのファイルを削除します。
- 完了したら、Discord アプリを再起動し、問題が解決したかどうかを確認します。
PC 上で Discord アプリが依然としてクラッシュまたはフリーズする場合は、次の解決策を試して問題を解決できます。
5] キーバインドを無効にする
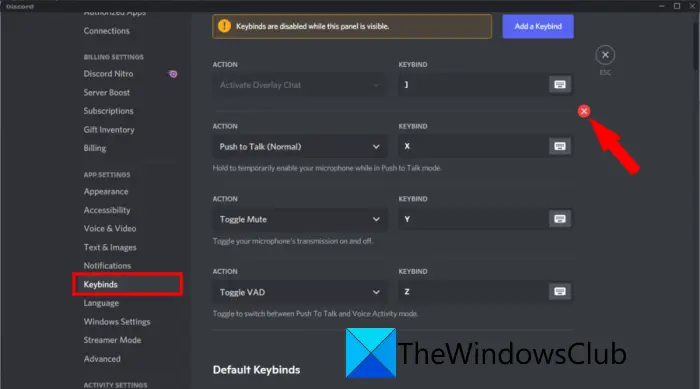
Discord アプリでキーバインド機能を使用していて、アプリのフリーズやクラッシュの問題が発生している場合は、それを無効にしてみてください。キーバインドは、Discord で特定のタスクを実行するためにショートカット キーを割り当てることができるキーボード ショートカットのようなものです。ただし、一部のユーザーは、キーバインドを使用すると Discord が突然フリーズする可能性があると報告しています。シナリオが該当する場合は、それをオフにします。
キーバインドを無効にする方法は次のとおりです。
- まず、Discordを起動して、ユーザー設定。
- さて、アプリの設定左側のペインのカテゴリをクリックして、キーバインドオプション。
- 次に、割り当てられたキーボード ショートカットのリストが赤い十字マークで表示されます。各キーバインドの赤い十字マークをタップするだけで削除できます。
- その後、Discord アプリを再起動し、問題が解決したかどうかを確認します。
上記の解決策を試しても問題が解決しない場合は、もう 1 つ修正があります。以下で確認できます。
6] Discordをアンインストールして再インストールする
問題は、Discord ソフトウェアのクラッシュやフリーズを引き起こしている破損したインストールまたは関連ファイルにある可能性があります。したがって、問題を解決するには、アプリの新規インストールから始めることができます。
まず、Discord アプリに関連付けられているアプリデータを削除する必要があります。そのためには、Windows + R ホットキーを押して「ファイル名を指定して実行」を呼び出し、次のように入力します。%AppData%\その中で。次に、Discord フォルダーを見つけて選択し、フォルダーを削除します。
その後、Discordアプリをアンインストールする[設定] > [アプリ] > [アプリと機能] セクションに移動します。 DIscord アプリのアンインストールが完了したら、PC を再起動します。
次回起動時にWebブラウザを開いてDiscordの公式Webサイトにアクセスします。次に、Discord の最新バージョンをダウンロードし、インストーラー ファイルを実行して PC に Discord を再インストールします。アプリを再インストールした後に Discord アプリがフリーズしたりクラッシュしたりしないことを願っています。
Discordのキャッシュを削除するにはどうすればよいですか?
にWindows 11/10コンピューター上のDiscordキャッシュを削除しますの場合は、Cache、Code Cache、および GPU Cache フォルダーを削除する必要があります。これらのフォルダーはすべて Discord フォルダー内にあります。 [ファイル名を指定して実行] コマンド ボックスを開き、次のように入力します。%アプリデータ%をクリックし、「OK」をクリックします。そこにDiscordフォルダーが表示されます。
それでおしまい!
今すぐ読んでください: