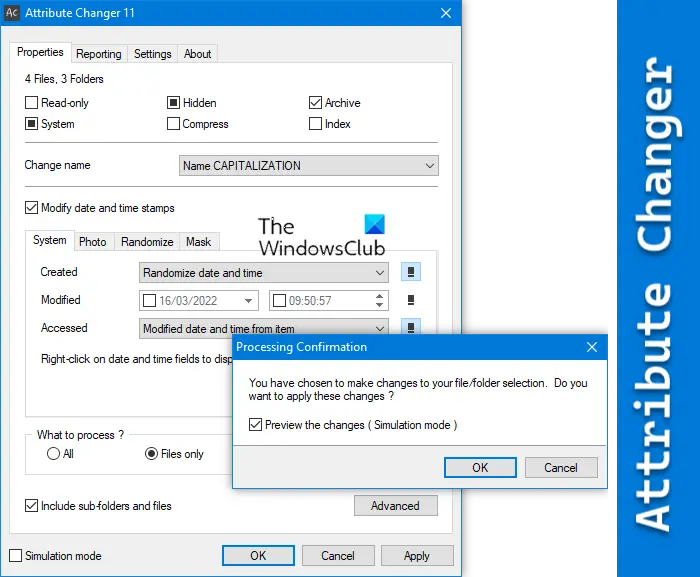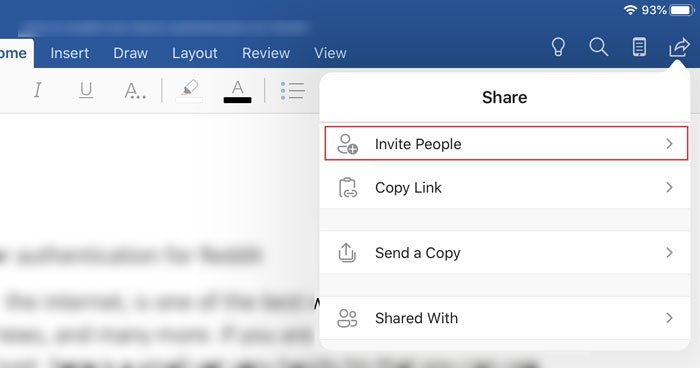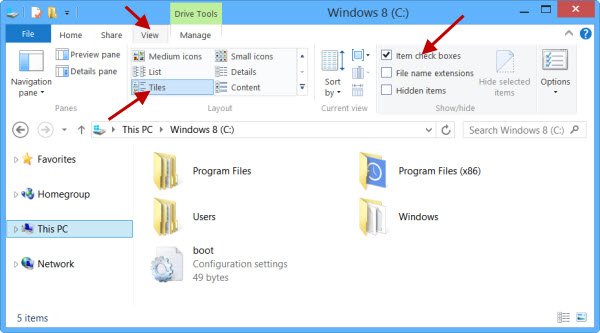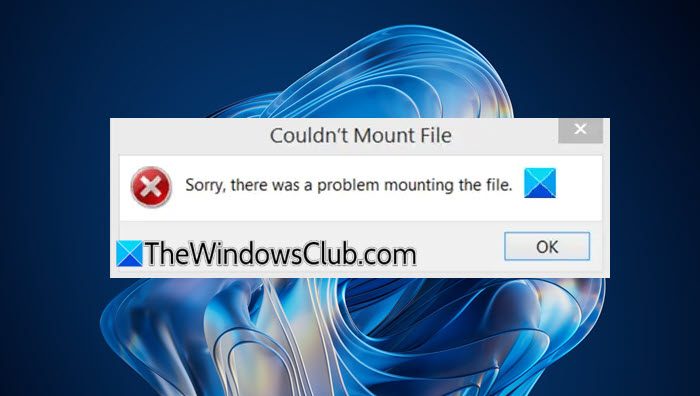Dockerデスクトップユーザーは、WSLコマンドを実行できません。被害者の何人かはDockerデスクトップをインストールしたばかりですが、アプリケーションを更新した後にこの問題に遭遇した人もいます。以下は、ユーザーが表示する正確なエラーメッセージです。
Dockerデスクトップ - 予期しないWSLエラー
WSLコマンドの実行中に予期しないエラーが発生しました。一般
原因には、コンピューターを目覚めた後に発生するアクセス権の問題が含まれます
ドメイン/アクティブディレクトリに接続されています。WSLをシャットダウンして(WSL - シャットダウン)、および/またはコンピューターを再起動してみてください。もし
十分ではありませんが、WSLは完全に再インストールする必要がある場合があります。最後の手段として、してみてください
Dockerデスクトップをアンインストール/再インストールします。問題が続く場合は、診断を収集してください
問題を提出します
(…://docs.docker.com/desktop/troubleshoot/overview/#diagnose-from-the-terminal)。
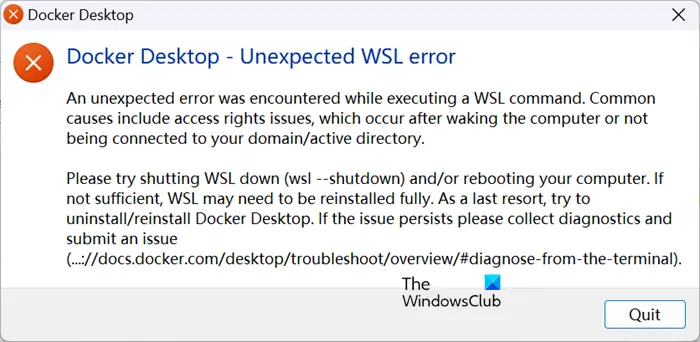
Dockerデスクトップを修正 - Windows11の予期しないWSLエラー
Dockerデスクトップで予期しないWSLエラーが発生した場合、まず、エラーメッセージで提案されているように、つまり、WSLを使用してシャットダウンするWSL –Shutdown。それがうまくいかない場合は、以下の解決策に従ってください。
- WSLをインストールまたは更新します
- レガシーコンソールを使用します
- Hyper-V、仮想マシンプラットフォーム、およびWindowsハイパーバイザープラットフォームが有効になっていることを確認してください
- Winsockをリセットします
- WindowsサブシステムLinuxを修理またはリセットします
- WSLおよび/またはDockerデスクトップをアンインストールおよび再インストールします
それらについて詳しく話しましょう。
1] WSLをインストールまたは更新します
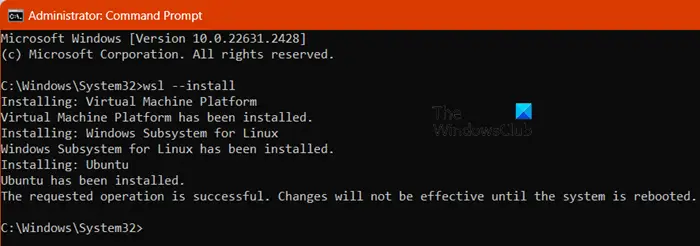
WSLコマンドを実行するには、WSLを自発的にインストールする必要があります。ほとんどのユーザーはこの状況を認識しており、WSLをインストールしていますが、何らかの理由であなたがアンインストールされたかもしれません。再度インストールすることに害はありません。同じことをしようとします。同じことをするために、開いてくださいコマンドプロンプト管理者として、以下のコマンドを実行します。
wsl --install
コマンドを実行してWSLをインストールします。 WSLがインストールされたら、問題が解決したかどうかを確認します。 WSLがすでにインストールされている場合、次のコマンドを実行する必要がありますWSLを更新します。
wsl --update
更新後、問題が解決されたかどうかを確認します。
2]レガシーコンソールを使用します
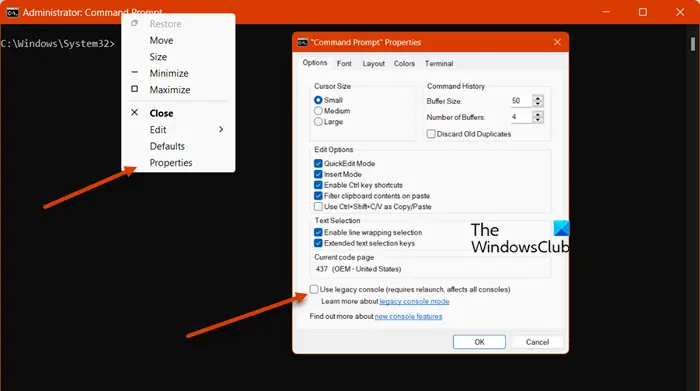
レガシーコンソールモードは、古いコマンドラインツールのユーザーを支援するための互換性ツールです。現在のコマンドプロンプトコンソールからWSLにアクセスできない場合は、レガシーコンソールに切り替えてください。同じことをするには、以下の手順に従ってください。
- 開けるコマンドプロンプト。
- ヘッダーを右クリックし、プロパティを選択します。
- ティックレガシーコンソールを使用します(リニューアルが必要で、すべてのコンソールに影響します)[OK]をクリックします。
これはあなたのために仕事をします。
3] Hyper-V、仮想マシンプラットフォーム、およびWindowsハイパーバイザープラットフォームが有効になっていることを確認してください
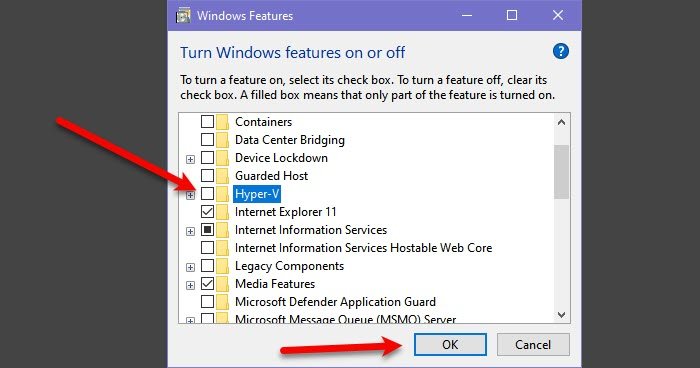
Hyper-V、仮想マシンプラットフォーム、およびWindows Hypervisorプラットフォーム機能が有効になっていることを確認する必要があります。これらは、WSLまたは仮想環境の実行を担当する機能の一部です。同じことをするには、以下の手順に従ってください。
- 開けるコントロールパネル。
- 行きますプログラム>プログラムと機能。
- 次に、クリックしてくださいWindowsの機能をオンまたはオフにします。
- Hyper-V、仮想マシンプラットフォーム、およびWindows Hypervisorプラットフォーム機能が有効になっていることを確認してください。
うまくいけば、これがあなたのために仕事をするでしょう。
4] Winsockをリセットします

Winsockは、ネットワークソフトウェアとサービス間で通信するWindowsソケットAPIです。いくつかのグリッチがある場合ウィンソックそれが問題を引き起こしているので、問題を解決するためにリセットする必要があります。同じことをするために、開いてくださいコマンドプロンプト管理者として、以下のコマンドを実行します。
netsh winsock reset
次に、コンピューターを再起動し、問題が解決されたかどうかを確認します。
5] WindowsサブシステムLinuxを修理またはリセットします
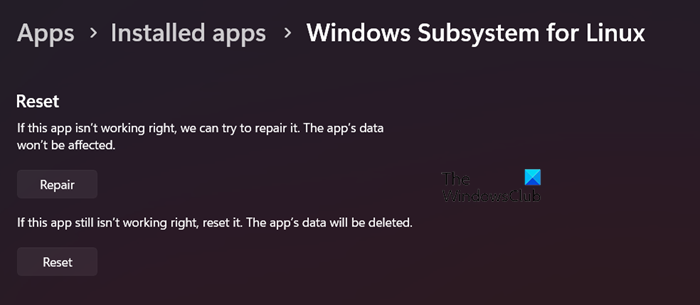
また、WSLのインストールが破損または誤解されている場合、この問題に直面することもあります。最初にWSLを修復します。それが役に立たない場合は、リセットします。同じことをするには、以下の手順に従ってください。
- 開ける設定。
- 行きますアプリ>インストールされたアプリまたはアプリと機能。
- 検索する「Linux用のWindowsサブシステム」。
- Windows11:3つのドットをクリックして、[高度なオプション]を選択します。
- Windows10:アプリを選択し、[詳細なオプション]をクリックします。
- 次に、クリックしてください修理。
問題が続いている場合は、クリックしてくださいリセット。これはあなたのために仕事をします。
6] WSLおよび/またはDockerデスクトップをアンインストールおよび再インストールします
何もうまくいかない場合、あなたの最後の手段はそうですWSLをアンインストールしますそして新鮮なコピーをインストールします。インストールメディアが破損したために問題が発生した場合、再インストールすると仕事ができます。問題が続く場合は、Dockerデスクトップにも同じことを行います。
それでおしまい!
読む: WSLでサーバーの実行に障害エラーが修正されました。
Dockerデスクトップで予期しないWSLエラーを修正するにはどうすればよいですか?
DockerデスクトップでWSLエラーが発生した場合、まず、シャットダウンしてから再起動します。それがうまくいかない場合は、最初のソリューションから実行を開始してから、下に移動します。
読む:エラーが発生し、ファイルシステムの1つを取り付けましたWSLエラー
DockerデスクトップにはWSLが必要ですか?
はい、WindowsコンピューターでDockerデスクトップを実行するにはWSLが必要です。 WSL 2は最新バージョンであり、ファイルシステム共有機能を改善するため、WSL 2をインストールすることをお勧めします。