遭遇するかもしれませんサーバー実行失敗エラーWindows 11 または Windows 10 システム上の 1 つ以上のインスタンスの WSL 内。 Linux ディストリビューションを実行しようとするときや、bashコマンドを実行するその環境で、またはあなたがしようとするとき、WSLのアップデート/インストールまたはWSL 1 を WSL 2 にアップグレードする。この投稿では、あらゆる場合にこのエラーに対する最適な修正を提供します。エラーの解決方法は環境シナリオによって異なる場合があることに注意してください。
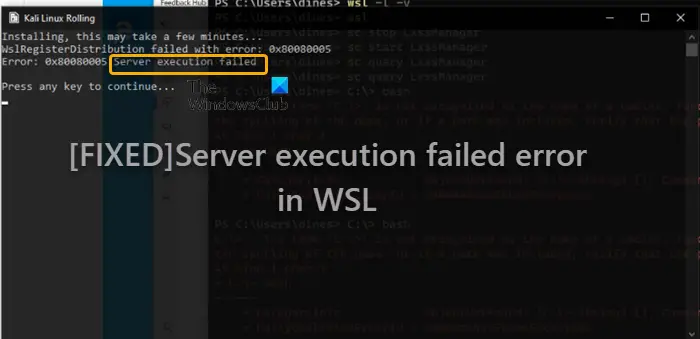
WSLでのサーバー実行失敗エラーを修正
もしWSLでサーバー実行失敗エラーが発生しましたWindows 11/10 マシンの環境に問題がある場合は、以下の推奨解決策を順不同で試し、問題の解決に役立つかどうかを確認してください。
- 初期チェックリスト
- WSL を無効にして再度有効にする
- 仮想マシンプラットフォームを無効にする
- Windows 11/10をリセットする
リストされた各ソリューションに関連するプロセスの説明を見てみましょう。
1] 初期チェックリスト
以下の解決策を試す前に、次のことを実行して、各タスクの後に、エラーをスローしていた最初のタスクがハイライト表示され、問題なく完了できるかどうかを確認できます。
- LxssManager サービスを再起動します。 LxssManager は、ネイティブ ELF バイナリを実行する WSL の新しいインスタンスを起動するユーザー モード セッション マネージャー サービスです。このサービスが停止または無効になっている場合、それらのバイナリは実行されなくなります。 LxssManager サービスを再起動するには、投稿の手順に従ってくださいWslRegisterDistribution がエラーで失敗しました: 0x800700b7 または 0x80080005。
- PCを再起動する。 LxssManager サービスの再起動が「停止中」段階で停止している場合、またはアクションは完了したが、焦点となっている問題が解決しない場合は、次のことを行うことができます。システムを再起動します全く。
- ウィンドウを更新する。システムで Windows が更新されていない場合、一部の機能が正しく動作しない可能性があります。それで、アップデートをチェックする利用可能なビットを Windows 11/10 デバイスにインストールし、エラーが再発するかどうかを確認します。一方、最近の Windows アップデート後にエラーが発生した場合は、次のことが可能です。システムの復元を実行するまたはアップデートをアンインストールする– ただし、どちらかのタスクを最後の手段として実行したい場合は、以下の解決策に進むことができます。
2] WSLを無効にして再度有効にする
遭遇した場合は、サーバー実行失敗エラーWindows 11/10 コンピューターの WSL では、次のことができます。WSL エラーのトラブルシューティングを行うデバイス上の Linux 用 Windows サブシステムを無効にして再度有効にする。
WSL を無効にして再度有効にするには、機能をオフ/オンにするのと同じくらい簡単です。Windowsのオプション機能コントロール パネルのアプレットを使用するか、PowerShell コマンドレットを実行します。
Windows Subsystem for Linux 機能を有効にするには、Windows の機能をオンまたはオフにするダイアログボックスで、検索する必要がありますWindows の機能をオンまたはオフにするWindows の検索ボックスに。
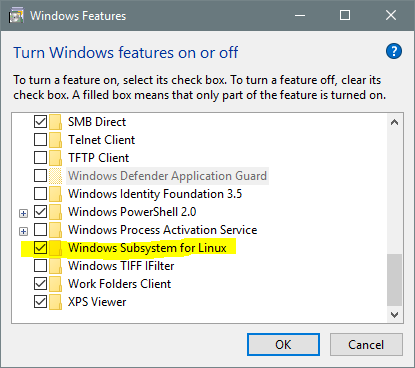
入力されたリストから、次のオプションをチェックします。Linux 用の Windows サブシステム。選択わかりました。必要なシステム ファイルを検索してインストールし、コンピュータを再起動するように求められます。コンピュータを再起動すると、Linux ディストリビューションは問題なく動作します。
または、開いてくださいWindows PowerShell管理者レベルの権限を持つ。次のコマンドを実行して、Windows Subsystem for Linux 機能を有効にします。
Enable-WindowsOptionalFeature -Online -FeatureName Microsoft-Windows-Subsystem-Linux
必要なシステム ファイルの検索とインストールが開始されます。
プロンプトが表示されたら、次のように入力する必要がありますYにリブートあなたのコンピュータ。
必要なシステム ファイルがすべてインストールされ、通常は Linux ディストリビューションが動作するようになります。
無効化後は必ずPCを再起動し、有効化後は再度再起動してください。
ただし、一部の影響を受ける PC ユーザーから報告されているように、エラーが複数回発生する場合、この解決策は理想的ではない可能性があります。この場合、この投稿に記載されている他の解決策を試すことができます。
3] 仮想マシンプラットフォームを無効にする
このソリューションでは、仮想マシン プラットフォームを無効にする必要があります。Hyper-V の無効化Windows 11/10 マシン上で。このタスクを実行するには、次の手順を実行します。
- プレスWindows キー + Xにパワーユーザーメニューを開きます。
- タップあキーボードで PowerShell を管理者/昇格モードで起動します。
- PowerShell コンソールで、以下のコマンドをコピーして貼り付け、Enter キーを押します。
$ dism.exe /online /disable-feature /featurename:VirtualMachinePlatform /norestart $ dism.exe /online /disable-feature /featurename:Microsoft-Hyper-V /norestart
- コマンドが実行されたら、PowerShell を終了します。
- コンピュータを再起動します。
4] Windows 11/10をリセットする

これまで何も問題が解決しなかった場合は、この時点で、従来の方法では解決できない深刻なシステム破損に対処している可能性があります。SFC/DISMスキャン。この場合、問題が解決されるかどうかを確認するには、次のようにします。Windows 11/10をリセットする個人ファイルを保持するオプションも付いています。リセット後は、新たにWSLをセットアップするあなたのデバイス上で。
万が一、リセット手順後も問題が解決しない場合は、次の方法で問題を提起できます。GitHub.comWSL 関連の問題については。
この投稿がお役に立てば幸いです!
関連記事:Windows バックアップ サーバーの実行に失敗しました (0x80080005)
サーバーの実行が失敗し続けるのはなぜですか?
のサーバーの実行に失敗しました Windows Media Player エラーWindows システムファイルの破損が原因である可能性があります。このエラーは、何らかの理由で Windows メディア プレーヤー ネットワーク サービスが停止している場合、またはユーザー アカウントに問題がある場合にも発生することがあります。
WSL が動作しないのはなぜですか?
Windows 11/10 PC で WSL が動作しない場合は、古い OS やシステム ファイルの破損など、さまざまな理由が考えられます。したがって、通常は、Windows のバージョンを更新できます。問題が解決せず、WSL にアクセスする必要がある場合は、次のことを検討してください。インプレースアップグレードの実行インストール メディアを使用して Windows を再インストールし、すべてを維持するアプリとファイルが確実に保存されるようにします。
関連している:Explorer.exe サーバーの実行に失敗しました
WSL は VM より高速ですか?
また、完全な VM を起動するよりも、WSL ターミナルを起動する方がはるかに高速です。また、WSL は、VirtualBox の通常の VM よりもはるかに完全に Windows に統合されます。 Windows デスクトップと Linux VM を VirtualBox に統合する方法はありますが、適切に動作するまでに時間がかかる場合があります。 WSL 2 は Hyper-V 仮想マシンとして実行されます。






