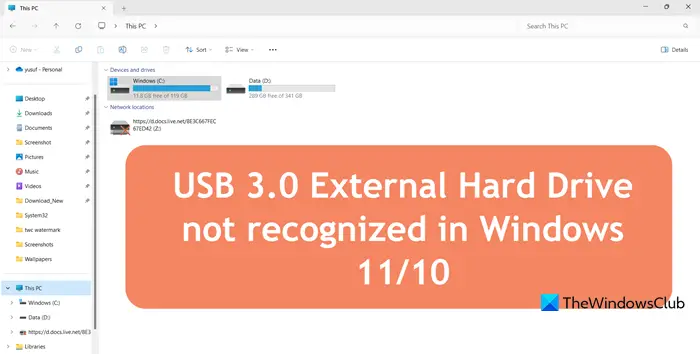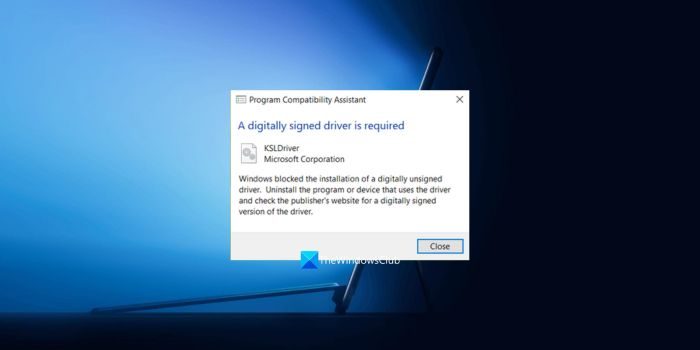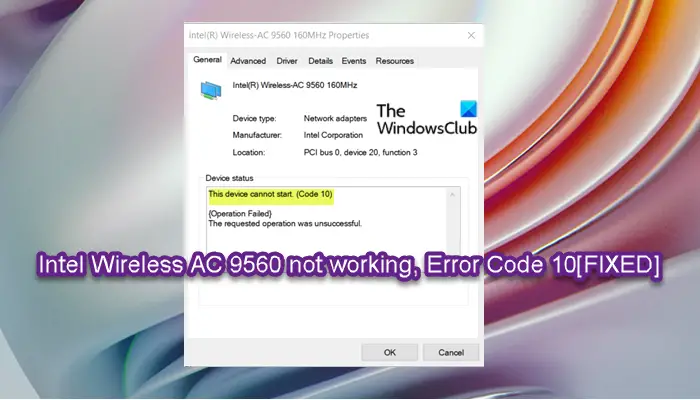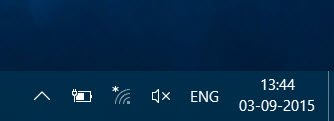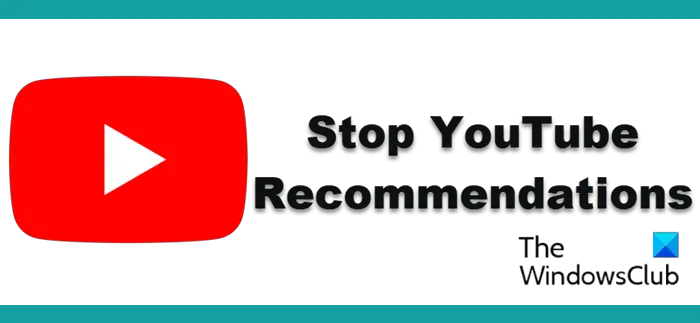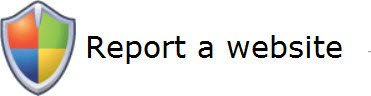名前が示すように、ダウンロード フォルダーには通常、Web からダウンロードされたドキュメント、画像、またはその他のファイルが保存されます。システムにログオンしているすべてのユーザーの場合、各ユーザーのフォルダーの下にダウンロード フォルダーが存在します。ただし、Windows11でダウンロードフォルダが消えてしまいました、どこにも見つからない場合は、それを修正する方法を紹介します。
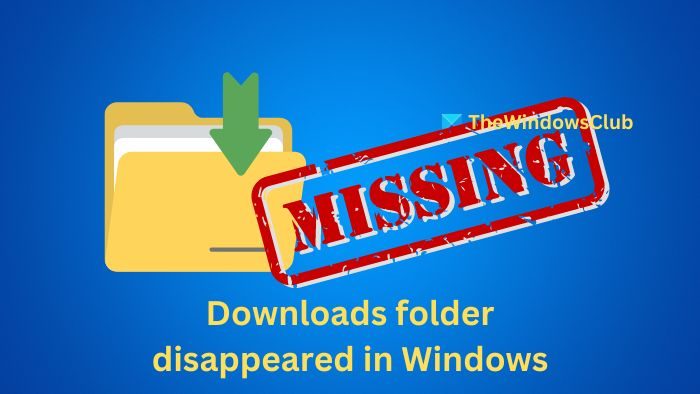
Windows11でダウンロードフォルダが消えた
以下に説明する方法は、ダウンロード フォルダーを元の場所に復元するのに役立ちます。詳細は以下のとおりです。
- シェルコマンド経由
- ファイルエクスプローラーから
- Windows レジストリから
- バッチファイルスクリプト経由
Windows で失われたダウンロード フォルダーを復元するにはどうすればよいですか?
1] シェルコマンド経由
ダウンロード フォルダーがデフォルトの場所にない場合は、以下で説明するようにシェル コマンドを使用して追跡できます。
- 開けるファイルエクスプローラーWin + E キーを押して、このパソコン左側のペインのアイコン。
- ロケーションバーに次のように入力します。シェル:ダウンロードそして押します入力ダウンロードフォルダーを表示します。
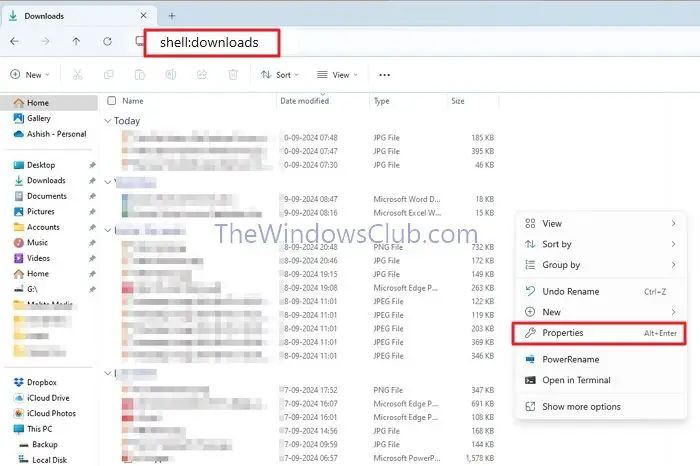
- を右クリックします。ダウンロードフォルダをクリックして、プロパティ。
- [プロパティ]ウィンドウで、デフォルトに戻すダウンロード フォルダーを元の場所に復元します。
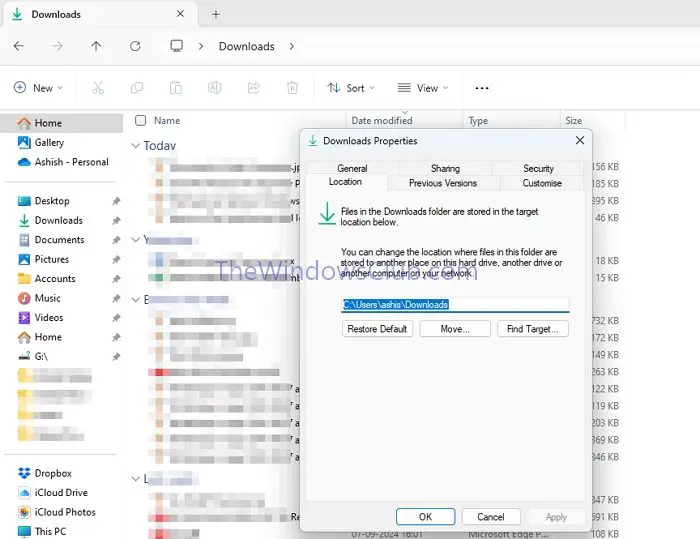
ファイル エクスプローラーに戻ると、ダウンロード フォルダーが同じ場所に戻っているはずです。
読む: Windows でダウンロード フォルダーが応答しない
2] ファイルエクスプローラーから
エクスプローラーの履歴をクリアすると、エクスプローラーのメモリがリセットされ、ダウンロード フォルダーの正しいパスが再確立されます。以下の手順は、同じものをリセットするのに役立ちます。
- [スタート] メニューでファイル エクスプローラーのオプションを検索し、検索結果に表示される最初のオプションをクリックします。
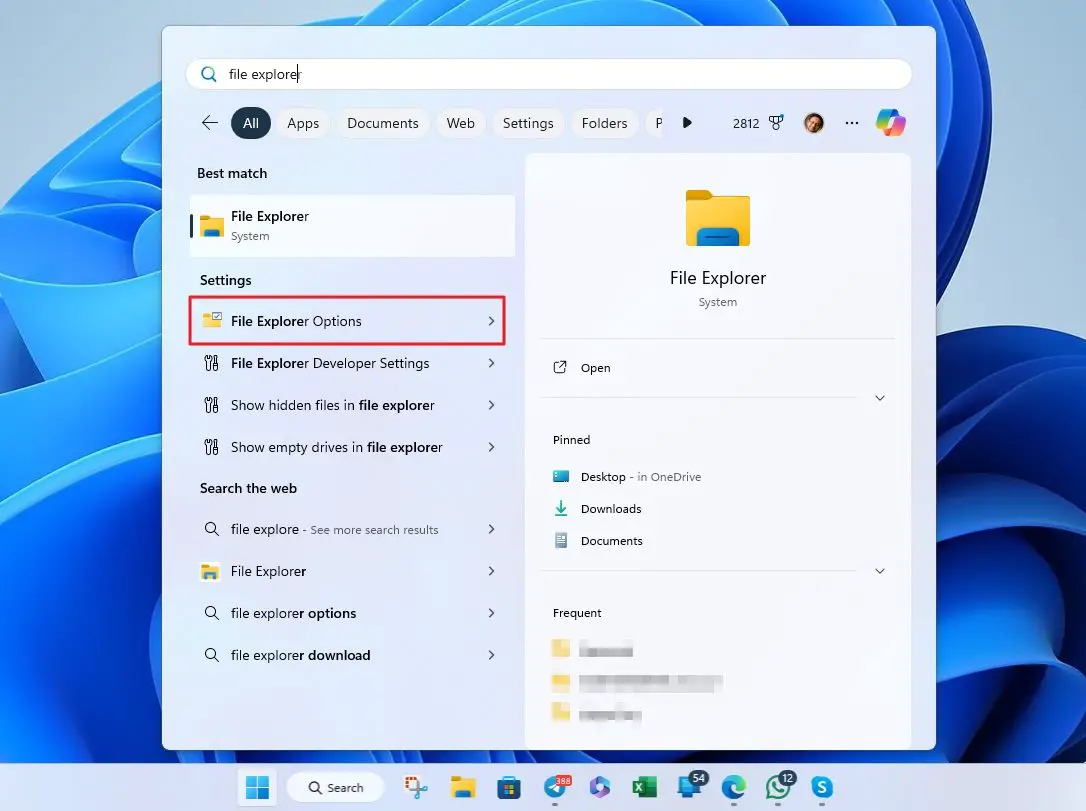
- の下で一般的なタブで、プライバシーセクションをクリックして、クリアボタンをクリックしてエクスプローラーの履歴をクリアします。
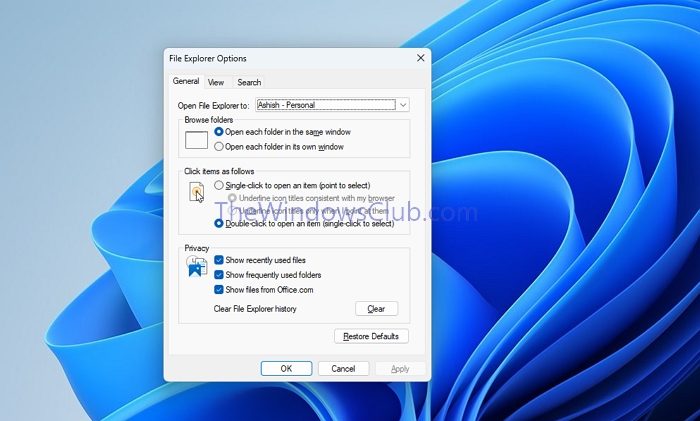
読む:Windows のダウンロード フォルダーの読み込みが遅い問題を修正
3] Windows レジストリから
ダウンロード フォルダーのパスのリセットまたは再初期化は、以下に説明するように、Windows レジストリ エディターを通じて実行することもできます。
タイプ登録編集デスクトップ検索バーをクリックしてレジストリ エディタを開きます。
Navigate to HKEY_CURRENT_USER\SOFTWARE\Microsoft\Windows\CurrentVersion\Explorer\User Shell Folders
ダブルクリック{7D83EE9B-2244-4E70-B1F5-5393042AF1E4}そしてそれを設定します値のデータに%USERPROFILE%\ダウンロード。
ダブルクリック{374DE290-123F-4565-9164-39C4925E467B}そしてそれを設定します値のデータに%USERPROFILE%\ダウンロード。
レジストリ エディタを閉じ、変更を有効にするためにシステムを再起動すると、ダウンロード フォルダがデフォルトの場所に復元されます。
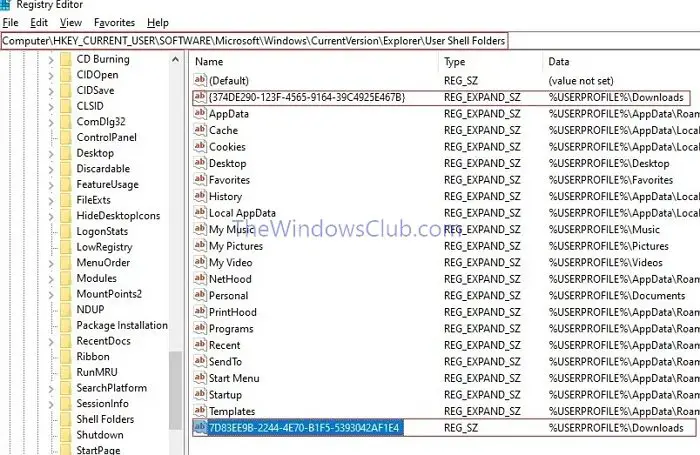
4] バッチファイルスクリプトによる
Windows のバッチ ファイルには、ファイルの実行後に連続して実行されるコマンドが保存されます。彼らは、主に日常的なタスクの自動タスクを支援してくれます。 Windows のダウンロード フォルダーが元の場所に見つからない場合は、以下のコマンドまたはスクリプトを連続して実行して、ダウンロード フォルダーを復元できます。
メモ帳を開き、以下のコマンドを以下に示すのと同じ順序で入力します。
@ echo off
taskkill /f /im explorer.exe
timeout /t 2 /nobreak >nul
if not exist "%UserProfile%\Downloads" mkdir "%UserProfile%\Downloads"
reg add "HKCU\SOFTWARE\Microsoft\Windows\CurrentVersion\Explorer\Shell Folders" /v "{374DE290-123F-4565-9164-39C4925E467B}" /t REG_SZ /d "C:\Users\%USERNAME%\Downloads" /f
reg add "HKCU\SOFTWARE\Microsoft\Windows\CurrentVersion\Explorer\User Shell Folders" /v "{374DE290-123F-4565-9164-39C4925E467B}" /t REG_EXPAND_SZ /d %%USERPROFILE%%"\Downloads" /f
reg add "HKCU\SOFTWARE\Microsoft\Windows\CurrentVersion\Explorer\User Shell Folders" /v "{7D83EE9B-2244-4E70-B1F5-5393042AF1E4}" /t REG_EXPAND_SZ /d %%USERPROFILE%%"\Downloads" /f
attrib +r -s -h "%USERPROFILE%\Downloads" /S /D
timeout /t 1 /nobreak >nul
start explorer.exeどこ、
@エコーオフ:実行中のコマンドの表示を抑制します。
taskkill /f /im explorer.exe、タイムアウト /t 2 /nobreak >nul:explorer.exe プロセスを強制終了し、出力を表示するまで 2 秒待機します。
存在しない場合は、「%UserProfile%\Downloads」 mkdir "%UserProfile%\Downloads":ダウンロード フォルダーのデフォルトの場所を確認し、見つからない場合は、mkdir指示。
最初のレジストリ追加コマンド (reg add) は、Sownloads フォルダーのデフォルトの場所を設定します。対照的に、2 つ目はユーザー固有の場所を設定し、次に 3 つ目はライブラリの Sownloads フォルダーの場所を設定します。
attrib -r -s -h “%USERPROFILE%\Downloads” /S /D: ダウンロード フォルダーの読み取り専用 (-r)、システム (-s)、および非表示 (-h) 属性を削除して、ユーザーがアクセスして変更できるようにします。
タイムアウト /t 1 /nobreak >nul、 そしてエクスプローラー.exeを起動します: エクスプローラー プロセスを開始する前にスクリプトを 1 秒間一時停止し、新しく復元されたダウンロード フォルダーにアクセスできるようにします。
ファイルを拡張子 .bat (バッチ ファイルのデフォルトの拡張子) でシステムに保存します。
ファイルをダブルクリックして実行すると、コマンドが実行され、ダウンロード フォルダーが復元されます。
ダウンロード フォルダーの復元には、特にレジストリ エディターまたはバッチ ファイルを通じてレジストリの変更が行われた場合、システム設定のリセットまたは再構成が含まれます。したがって、レジストリのバックアップは常に推奨されます上記の手順に進む前に。
読む: Windows のファイル エクスプローラーにビデオ フォルダーが表示されない
デスクトップ上のファイルが消えたのはなぜですか?
デスクトップアイコンを非表示にするオプションを選択している可能性があります。これにより、デスクトップ上のすべてが消えます。右クリックして「表示」をクリックし、「デスクトップアイコンの表示」をチェックします。
私のフォルダーが表示されないのはなぜですか?
Hidden プロパティが有効になっている場合、フォルダーは非表示になります。まず、ファイル エクスプローラーで隠しフォルダーが表示されることを確認します。次に、その特定のフォルダーの [プロパティ] に移動し、再表示することを選択できます。