のダウンロードフォルダーデフォルトでは、ダウンロードされたすべてのファイルが保存される場所です。一部のユーザーは、システムが時々応答しなくなることを報告しています。 Windows 11/10 コンピューターのダウンロード フォルダーが応答しない場合は、この記事を読んで解決してください。
Windows 11/10でダウンロードフォルダーが応答しない
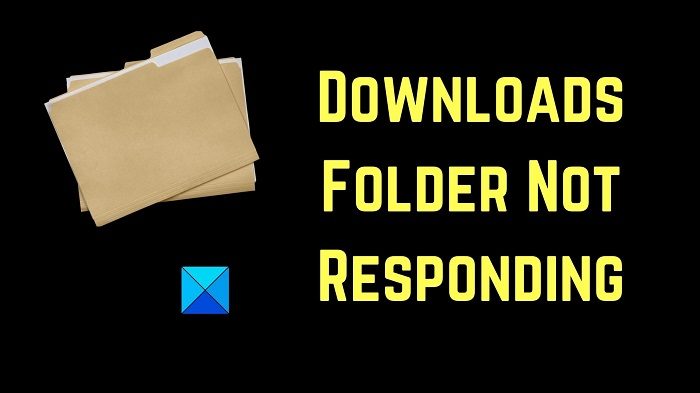
ディスカッション中の問題を解決するには、次の解決策を順番に試してください。
- エクスプローラータスクを再起動します
- ダウンロードフォルダーを最適化する
- SFCスキャンを実行する
- ダウンロードフォルダーから余分なダウンロードを削除する
- ディスク クリーンアップを実行します。
Windows PCでダウンロードフォルダーを開けません
1] エクスプローラータスクを再起動します
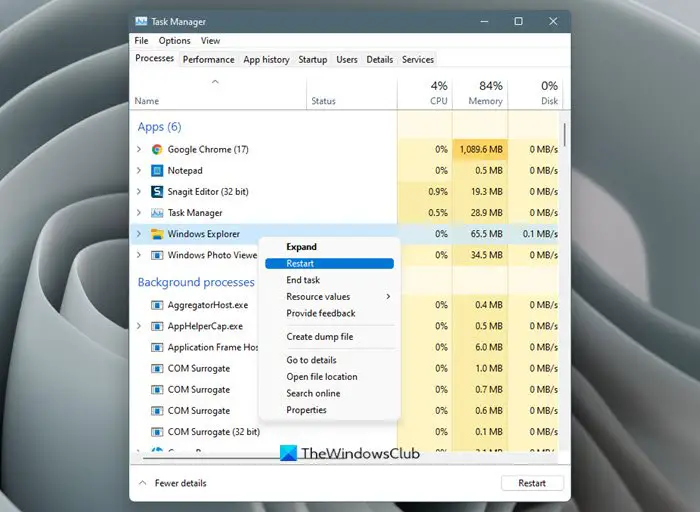
おそらく、問題はダウンロード フォルダーではなく、ファイル エクスプローラー自体にあります。フォルダーが応答しない場合、ファイル エクスプローラーもフリーズする可能性があります。したがって、次のようにする必要があります。Windows エクスプローラーのプロセスを再起動しますタスクマネージャーを使用して。
2] ダウンロードフォルダーを最適化する
次のようにダウンロード フォルダーを最適化します。
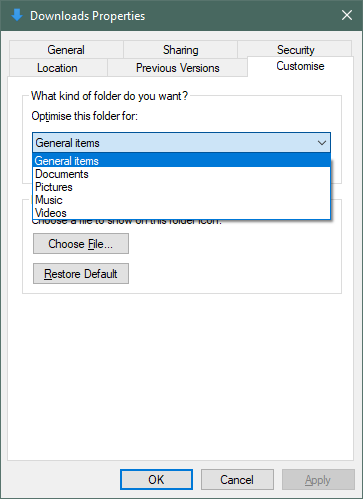
- ダウンロード フォルダーを右クリックします。
- 今すぐクリックしてくださいプロパティ。
- に行きますカスタマイズタブ。
- というドロップダウンをクリックします。このフォルダーを最適化します。そして選択してください一般事項ドロップダウンから。デフォルトでは、[写真] または [ビデオ] に設定されている必要があります。
- 選択することもできますこのテンプレートをすべてのサブフォルダーにも適用しますフォルダーにサブフォルダーが含まれている場合。
- 設定を適用し、Windows エクスプローラーを再起動します。
このようにして、次のことができます。フォルダーの内容をより速く表示する。
これは問題の修正にも役立ちますダウンロードフォルダーの読み込みが遅いWindowsで。
3] SFCスキャンを実行します
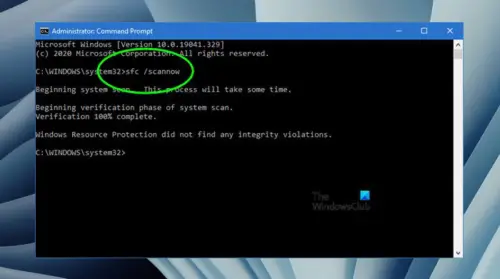
議論されている問題は、システム ファイルの欠落が原因で発生することがあります。この場合、次のことを行う必要があります。SFCを実行する次のように:
Windows の検索バーで「コマンド プロンプト」を検索し、アプリケーションに対応する右側のペインで「管理者として実行」を選択します。次に、管理者特権のコマンド プロンプト ウィンドウに次のコマンドを入力します。
SFC /scannow
必要に応じて PC を再起動します。
4] ダウンロードフォルダーから余分なダウンロードファイルを削除します
ダウンロード フォルダーはシステム ドライブ (通常は C: ドライブ) に保存されます。システム ドライブがデータで過負荷になると、システムの速度が低下します。したがって、不要なダウンロードをダウンロード フォルダーから削除すると、システム速度に大きな違いが生じることがわかります。
5] ディスククリーンアップを実行する
ファイルを削除して空き容量をさらに増やしたい場合は、次の方法を実行できます。ディスククリーンアップを実行するシステム上で。これにより、ジャンクファイルとフォルダーが削除されます。
検索するディスクのクリーンアップWindows 検索バーで をクリックしてアプリケーションを開きます。
一時ファイルに関連付けられているすべてのボックスをオンにします。次に「OK」をクリックし、最後に「ファイルをクリア」を選択します。
ダウンロード フォルダーを見つけるにはどうすればよいですか?
ダウンロード フォルダーは、この PC フォルダー内にあります。さらに、デフォルトでは、ファイル エクスプローラー ウィンドウの左側のペインにあります。
デフォルトのダウンロード場所を変更するにはどうすればよいですか?
通常、ダウンロード フォルダーは、ほとんどのオンライン ダウンロードのデフォルトのダウンロード場所です。しかし、これは変更できますダウンロード プロセス中に [名前を付けて保存] オプションが表示されたとき。






