場合によっては、Windows 11/10 のフォルダーが応答しなくなり、内容が表示されるまでにかなりの時間がかかり、アドレス バーの緑色の進行状況バーの読み込みが遅くなることがあります。場合によっては、取り組んでいます緑色のバーとともにメッセージが表示されます。
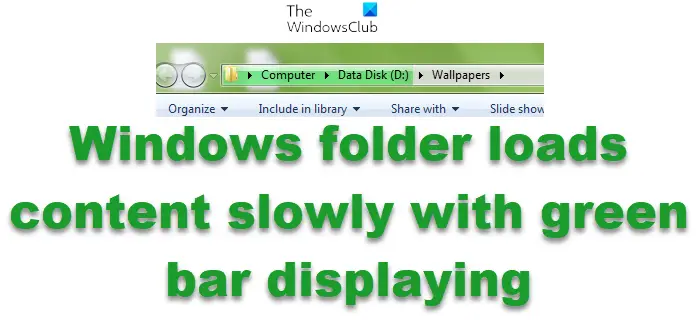
これは、フォルダーに大きなドキュメント、画像、音楽、ビデオ ファイルが多数含まれている場合に発生します。
Windows フォルダーのコンテンツの読み込みが遅く、緑色のバーが表示される
Windows 11/10 で緑色の読み込みバーがいつまでも表示されるフォルダーの読み込みが遅い問題を修正するには、エクスプローラー フォルダーを最適化して、コンテンツの読み込みと表示が高速化されるようにする必要があります。次の提案に従ってください。
- エクスプローラーを再起動する
- 全画面表示と全画面表示に切り替える
- アイテムのフォルダーをカスタマイズする
- 自動宛先フォルダーの内容をクリアします
- ファイルエクスプローラーの履歴を削除します。
- リストビューを選択します。
これらの提案を詳しく見てみましょう。
Windows 11/10で緑色の読み込みバーが無期限に表示されるフォルダーの読み込みが遅い問題を修正
1]エクスプローラーを再起動します
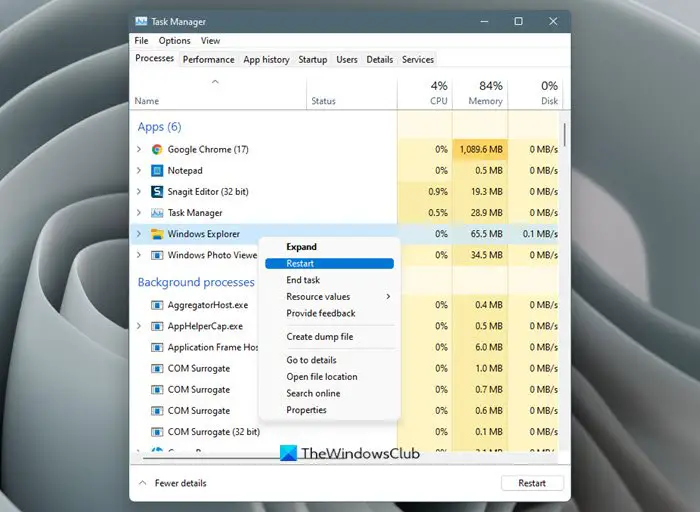
タスクマネージャーを開くそしてExplorerプロセスを再起動しますそれが役立つかどうかを確認してください。
2] 全画面に切り替えて元に戻ります
F1 を押して全画面モードに切り替え、もう一度 F11 を押して終了します。この小さなトリックが役立つかどうかを確認してください。
3] アイテムのフォルダーをカスタマイズする
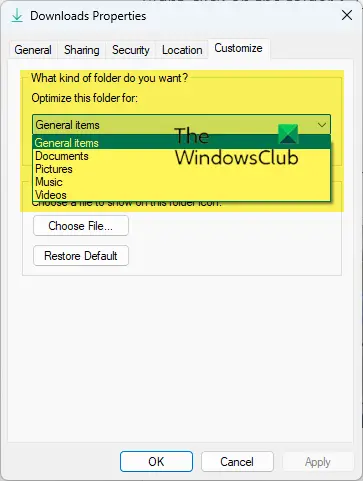
次のように、特定の種類のアイテムを表示するように最適化できます。
- フォルダーを右クリックします
- 「プロパティ」をクリックします
- 「カスタマイズ」タブを選択します
- 現在、どのようなフォルダが必要ですか?フォルダーを最適化する、ドロップダウン メニューから、当該フォルダーが主に保持するファイルの種類を選択します。
- から選択できます
- 一般的なアイテム、
- 書類、
- 写真,
- 音楽とか
- 動画。
このテンプレートをすべてのフォルダーに適用する場合は、このテンプレートをすべてのサブフォルダーにも適用しますチェックボックスをオンにして「OK」をクリックします。
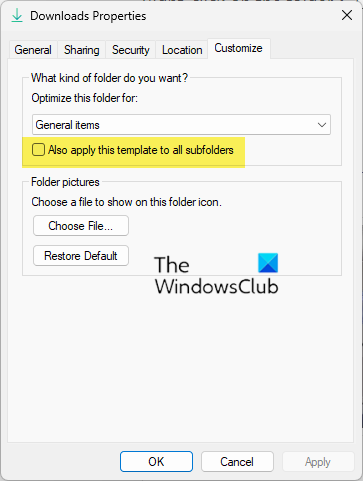
フォルダーに含まれるアイテムの大部分に対してフォルダーを最適化することをお勧めします。たとえば、ミュージック フォルダーにはミュージック、ピクチャ フォルダーにはピクチャ、ミックスが含まれるフォルダーには一般を選択することをお勧めします。
4] [自動宛先] フォルダーの内容をクリアします。
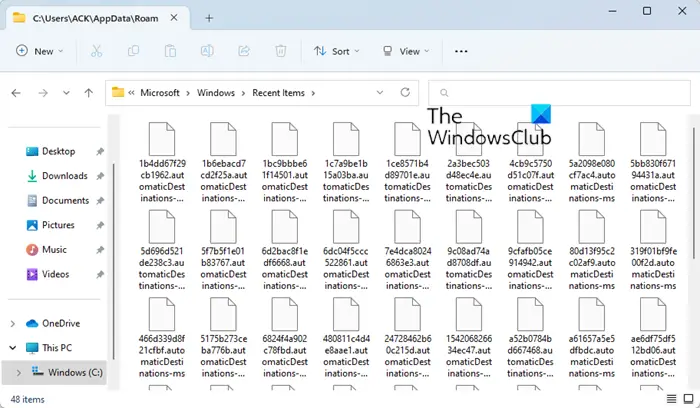
開けるファイルエクスプローラーのオプション[全般] タブで、プライバシー – クリアボタン。
削除することもできますファイルエクスプローラーのキャッシュここにあります:
C:\Users\<username>\AppData\Roaming\Microsoft\Windows\Recent\AutomaticDestinations
フォルダーの内容がより速く読み込まれ、表示されることがわかります。
5]エクスプローラーの履歴を削除する
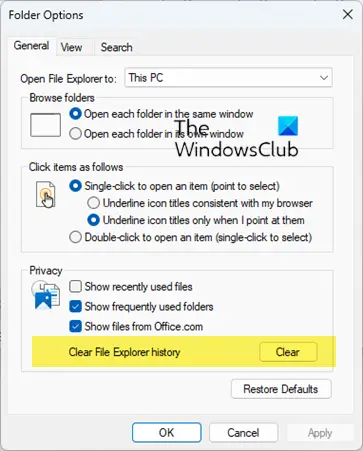
Explorer の履歴を削除することもできます。
- エクスプローラーのオプションを開く
- [全般] タブで、[プライバシー] を見つけます。
- に対して「クリア」ボタンをクリックしますファイル履歴履歴をクリア
- 「OK」をクリックして終了します。
6] リストビューを選択します
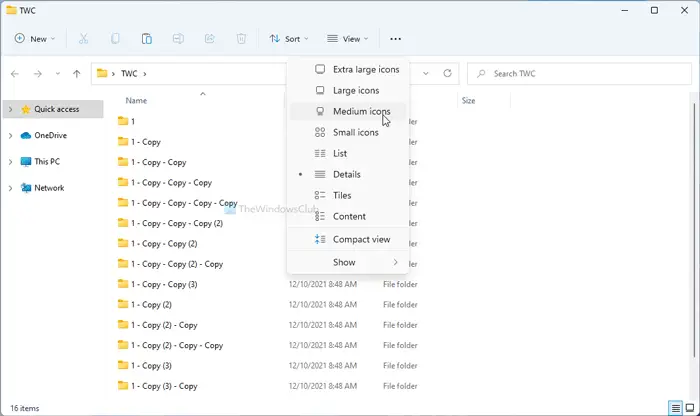
何も役に立たない場合は、リストビューこのビューのように、Explorer が最も速くロードできます。
をクリックしてくださいビューファイルエクスプローラーの ボタンをクリックして選択しますリスト。
PS:一部のユーザーは、Cortana を無効にすることで問題が解決したと報告しています。してもいいです最初にシステムの復元ポイントを作成しますそして試してみてくださいコルタナを無効にするそれが役立つかどうかを確認してください。
エクスプローラーが開くのが遅いのを修正するにはどうすればよいですか?
もしあなたのファイルエクスプローラーを開くのが遅いWindows では、次の手順を実行します。
- ファイルエクスプローラーを再起動します
- クイックアクセスを無効にする
- プレビュー ペインを無効にする
- デフォルトのエクスプローラーを開く場所を変更する
- システムファイルチェッカーを実行する
- ウイルス対策ソフトウェアで PC をスキャンする
- クリーン ブート状態でのトラブルシューティング。
ダウンロードフォルダーの読み込みが遅い問題を解決するにはどうすればよいですか?
修正するには読み込みが遅い ダウンロード フォルダー:
- この問題が発生しているフォルダーを右クリックします。この場合は、ダウンロード フォルダーです。
- 今すぐクリックしてくださいプロパティ。
- に行きますカスタマイズタブ。
- というドロップダウンをクリックします。このフォルダーを最適化します。そして選択してください一般事項ドロップダウンから。デフォルトでは、[写真] または [ビデオ] に設定されている必要があります。
- 選択することもできますこのテンプレートをすべてのサブフォルダーにも適用しますフォルダーにサブフォルダーが含まれている場合。
- 設定を適用し、Windows エクスプローラーを再起動します。
こちらもお読みください:Windows でダウンロード フォルダーが応答しない。






