ファイル エクスプローラーは、Windows PC で最も広く使用されているツールの 1 つです。私たちは皆、ファイルのダウンロードや管理にコンピューターを過度に使用しています。それをすべてサポートしてくれるのがファイル エクスプローラーです。このようなケースが真実である場合、次のような場合には非常に面倒になる可能性があります。ファイルエクスプローラーを開くのが遅い。ファイル エクスプローラーの速度が低下することは珍しいことではありませんが、幸運なことに、速度を正常な状態に戻すために実装できる簡単な修正がいくつかあります。
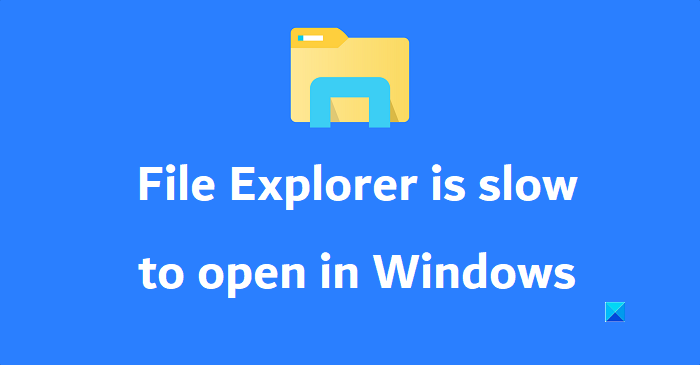
ファイル エクスプローラーを開くのにこれほど時間がかかるのはなぜですか?
ファイル エクスプローラー ユーティリティのコマンドへの応答が遅い背景には、いくつかの理由が考えられます。よくあるのは、ユーザーがコンピューター上で同時に実行するプログラムが多すぎる場合で、エクスプローラーの動作が遅くなることがあります。直接実行できることの 1 つは、タスク マネージャーを介してバックグラウンド アプリを停止することです。その背後にあるその他の潜在的な原因には、システム ファイルの破損、マルウェアの存在、または Windows の最新バージョンに更新されていないことが含まれます。
Windows 11 でエクスプローラーを開くのが遅い
ファイル エクスプローラーを開くのが非常に遅い場合は、次のヒントに従って、Windows 11/10 でエクスプローラーの読み込みを速くすることができます。このような問題の背後にある一般的な要因には、破損したシステム ファイル、アドオン、または PC 内のウイルス感染が含まれます。
- ファイルエクスプローラーを再起動します
- クイックアクセスを無効にする
- プレビュー ペインを無効にする
- デフォルトのエクスプローラーを開く場所を変更する
- フォルダーの自動検出を無効にする
- システムファイルチェッカーを実行する
- ウイルス対策ソフトウェアで PC をスキャンする
- クリーン ブート状態でのトラブルシューティング
1] ファイルエクスプローラーを再起動します
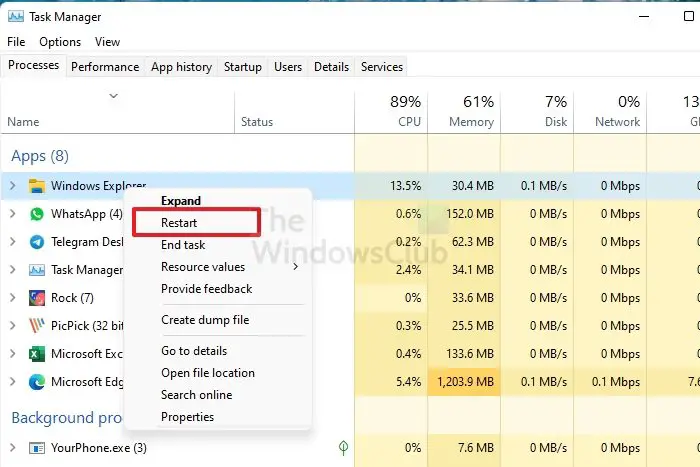
ファイル エクスプローラーが遅い、または不具合がある場合に最初に行うべきことは、次のとおりです。エクスプローラーを再起動する。コンポーネントを新しいセットに再起動すると、ファイル エクスプローラーを以前と同じようにスムーズに実行できるようになります。
- タスクバーの検索ペインをクリックし、タスク マネージャーを検索して、結果のオプションを開きます
- ファイルエクスプローラーがバックグラウンドで実行されていることを確認してください
- 「プロセス」タブの「アプリ」セクションには、Windows エクスプローラーがあります。
- それを右クリックし、「再起動」を選択します
再起動したら、エクスプローラーを再度開き、通常の速度で動作しているかどうかを確認します。
読む:Windows エクスプローラーがビデオ フォルダーでクラッシュする。
2] クイックアクセスを無効にする
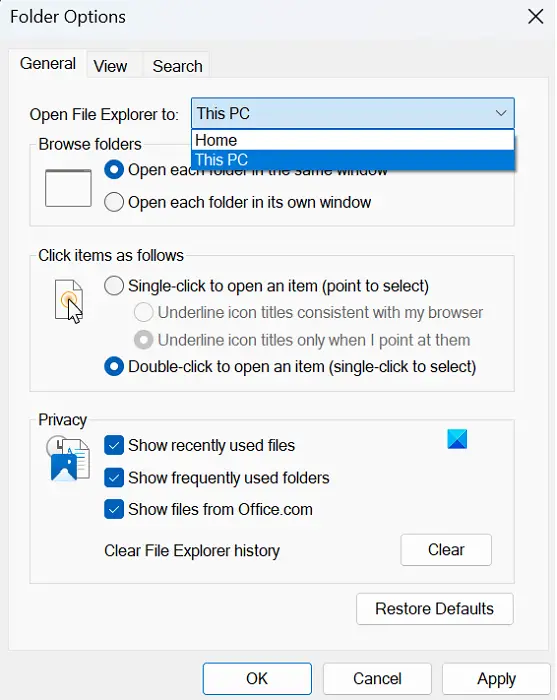
クイック アクセス ツールバーは、ファイル エクスプローラーで最もよく使用される機能のショートカットのコレクションで構成されています。システムが過負荷になっている場合、クイック アクセスを有効にすると、ファイル エクスプローラー アプリがさらにハングアップするだけです。したがって、次のことを行う必要があります。クイックアクセスを無効にするファイルエクスプローラーが遅い場合。
- ファイルエクスプローラーを開く
- 上部のツールバーにある省略記号アイコンをクリックし、「オプション」を選択します
- 「最近使用したファイルを表示する」と「クイックアクセスで頻繁に使用するフォルダーを表示する」のチェックを外します。
- 「クリア」をクリックし、「OK」を選択して「適用」を選択し、この変更を保存します。
その後、エクスプローラーを再度開いて、動作が依然として遅いかどうかを確認します。
読む:右クリックしてコンテキスト メニューを開くか、新しいフォルダーを作成するとエクスプローラーがクラッシュする。
3] プレビューペインを無効にする

この問題に対する 3 番目の解決策は、プレビュー ペインを無効にするファイル エクスプローラーのコンテキスト メニューからオプションを選択します。プレビュー ペインの設定は、選択したファイルの種類のプレビューを取得するのに役立ちます。これを無効にすると、エクスプローラーが遅い場合に問題を解決できます。このプロセスには、レジストリ エディターに変更を加えることが含まれます。しなければならないことは次のとおりです。
- 「ファイル名を指定して実行」コマンドを開き、「regedit」と入力してレジストリ エディタを開きます。
- 次のパスを使用して Explorer レジストリ キーにアクセスします。
HKEY_CURRENT_USER\Software\Microsoft\Windows\CurrentVersion\Policies\Explorer
- 空白の白い領域を右クリックして「新規」を選択し、「」という名前の DWORD (32 ビット) 値キーを作成します。読み取りペインがありません」
- 作成したら、それを変更し、値のデータを次のように変更します。1
これを行うと、「プレビュー ペイン」オプションが無効になります。この変更を保存し、コンピュータを再起動します。問題が解決されたかどうかを再確認する必要があります。
4] デフォルトのエクスプローラーを開く場所を変更する
ファイル エクスプローラーを開くデフォルトの場所はクイック アクセスですが、それがファイル エクスプローラーのパフォーマンスが遅い原因である可能性があります。とても簡単にできますデフォルトのフォルダーを変更する以下の手順に従ってください。
- ファイルエクスプローラーアプリを開きます
- 省略記号アイコンをクリックし、エクスプローラーのオプションを開きます
- ここには、「エクスプローラーを開いて次のことを行う」オプションを含むドロップダウンがあります。
- この PC に設定し、[OK] をクリックして変更を保存します。
それが完了したら、エクスプローラーを再起動すると、以前と同じように活発に動作するはずです。
読む:新しいフォルダーを作成するとエクスプローラーがクラッシュまたはフリーズする
5] フォルダーの自動検出を無効にする
フォルダーの自動検出を無効にすると役立つ場合があるので、うまく機能するかどうかを確認してください。
REGEDIT を開き、次のキーに移動します。
HKEY_CURRENT_USER\Software\Classes\Local Settings\Software\Microsoft\Windows\Shell\Bags\AllFolders\Shell
右側を右クリック > [編集] > [新規] > [文字列値] を選択し、名前を付けます。フォルダの種類。
FolderType をダブルクリックし、その値を次のように設定します。指定されていない。
レジストリを閉じて、エクスプローラーを再起動します。
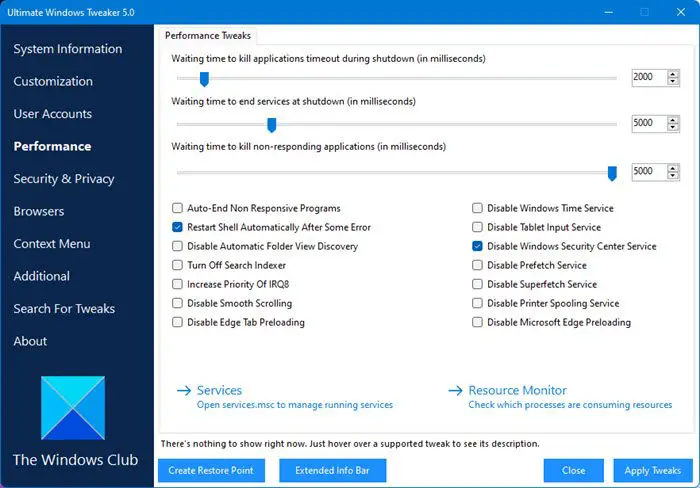
弊社のフリーウェアを使用することもできます究極の Windows 微調整ツールクリックするだけで変更できます。
6] システムファイルチェッカーを実行します
Explorer.exe ファイルが破損している場合は、システム ファイル チェッカーの実行助けてくれるでしょう。
だから走ってくださいsfc /scannowそれが役立つかどうかを確認してください。
読む:サイズ変更またはスナップ後にエクスプローラーがクラッシュする。
7] ウイルス対策ソフトでスキャンする
マルウェア感染の可能性を排除するために、ウイルス対策ソフトウェアで PC をスキャンしてください。
8] クリーン ブート状態でのトラブルシューティング
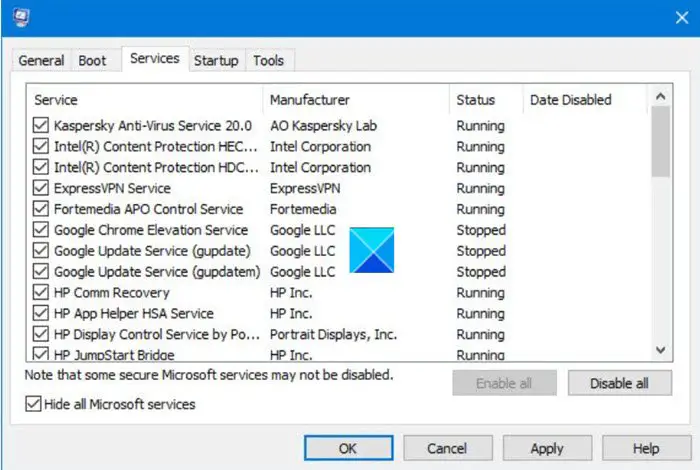
ファイル エクスプローラー アプリの速度を正常な状態に戻すための最後の手段は、クリーン ブート状態でシステムのトラブルシューティングを行うことです。システムを通過させるクリーンブート状態Windows の高度な問題を診断し、ファイル エクスプローラーの動作が遅くなったりハングしたりする原因となっている問題を解決するのに役立ちます。
- クリーン ブート状態のコンピュータのトラブルシューティング プロセスを開始するには、「Win + R」キーの組み合わせを使用して実行コマンドを開きます。
- ここでは「msconfig」と入力してEnterを押します。これにより、「システム構成」ダイアログボックスが開きます。
- 「全般」タブをクリックし、「選択的起動
- 「Load Startup」項目チェックボックスを選択し、「Load System Services」および「Use Original bootconfig」オプションもチェックされていることを確認します。
- 次に、「サービス」タブに移動します
- を選択します。すべての Microsoft サービスを非表示にする左下のオプションを選択し、さらに「すべて無効にする」を選択します
「適用」をクリックしてから「OK」をクリックして、これらの変更を保存します。これを行うと、Windows がクリーン ブート状態になります。再起動したら、問題の原因となっているプロセスまたは項目を特定するために、手動でプロセスまたは項目を次々に無効にする必要がある場合があります。違反者を特定したら、削除または無効化することを検討できます。
こちらもお読みください:Windows ファイル エクスプローラーがクラッシュ、フリーズ、または動作を停止しました。
フォルダーを開くのに時間がかかるのはなぜですか?
フォルダーを開くのに時間がかかる場合は、次のことを行うことができます。最適化してフォルダーのコンテンツをより速く表示する。また、Explorer のスムーズな動作を遅くしている可能性のあるサードパーティのアドオンがないかどうかも確認する必要があります。






