ダウンロードまたはその他のライブラリ フォルダーを開くのが他のフォルダーに比べて遅いという問題に遭遇しましたか?これは、SSD などの最新のハードウェアを使用している場合でも、ユーザーが直面する一般的な問題です。もしWindows 11/10でダウンロードフォルダーを開くのに時間がかかる、この投稿では、問題を修正するための対象を絞った解決策を提供します。読み込みが遅い フォルダーをダウンロードしてより速く開くようにする。
Windows 11/10 のダウンロード フォルダーの読み込みが遅い
ここでの読み込みが遅いとは、フォルダーを開こうとしたときに、その内容が表示されるまでに数秒かかることを意味します。これには通常、緑色の読み込み中のアドレスバーが表示されます。取り組んでいます– それはとても迷惑です。他のフォルダーはすべて問題なく開くので、これは奇妙に思えるかもしれません。この問題は、通常のハードドライブと SSD の両方で発生する可能性があります。
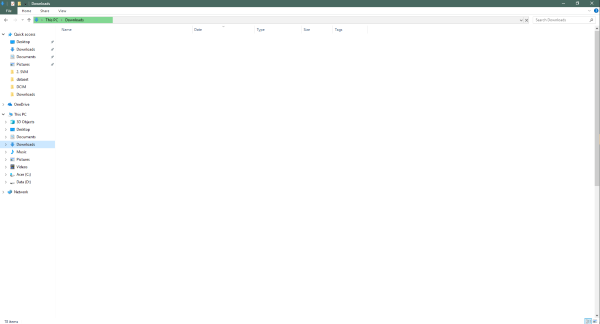
この問題の主な理由は、フォルダーが写真またはその他のメディア形式を表示するために最適化されている可能性があることです。そのため、すべてのファイルとそのサムネイルを読み込むには少し時間がかかります。ただし、ダウンロード フォルダーには通常、ドキュメント、zip ファイル、オーディオ/ビデオ ファイルなど、あらゆる種類のファイルが含まれています。そのため、このフォルダーをメディア ファイルのみに最適化する必要はありません。これを行うと、Windows ファイル エクスプローラーのコンテンツとサムネイルの読み込みが遅くなるだけですが、これらのサムネイルはほとんどのファイルには存在しません。
読む:Windows にダウンロード フォルダーがありません
ダウンロードフォルダーを開くのに時間がかかる
この問題の修正は次のとおりです。
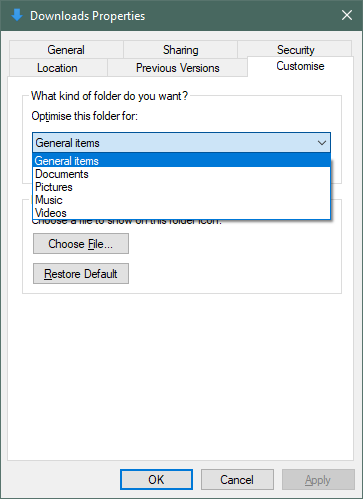
- この問題が発生しているフォルダーを右クリックします。この場合は、ダウンロード フォルダーです。
- 今すぐクリックしてくださいプロパティ。
- に行きますカスタマイズタブ。
- というドロップダウンをクリックします。このフォルダーを最適化します。そして選択してください一般事項ドロップダウンから。デフォルトでは、[写真] または [ビデオ] に設定されている必要があります。
- 選択することもできますこのテンプレートをすべてのサブフォルダーにも適用しますフォルダーにサブフォルダーが含まれている場合。
- 設定を適用し、Windows エクスプローラーを再起動します。
このようにして、次のことができます。フォルダーの内容をより速く表示する。ダウンロード フォルダーを開くのにそれほど時間はかからず、すぐに効果を確認できるようになります。
これらの手順は Windows 上のすべての種類のフォルダーに適用されることに注意してください。どのような種類のコンテンツが含まれていても、フォルダーを最適化できます。
フォルダーのコンテンツが表示されるまでに時間がかかる場合は、システムに他の問題がある可能性があります。に関するガイドをご覧ください。ディスクエラーチェックそして修正100% のディスク使用率。
ダウンロード フォルダーが応答しないのはなぜですか?
もしあなたのダウンロードフォルダーが応答しませんまたは、まったくロードしている場合、ファイルエクスプローラーを再起動します、この問題を解決するためにもう一度試してください。それでも問題が解決しない場合は、実行してくださいディスク クリーンアップ ツール。あなたもそうすべきですSFCスキャンを実行するこの問題を取り除くために。
同様の記事を読む:このデバイスのダウンロード フォルダーへのアクセスを拒否または許可する方法。






