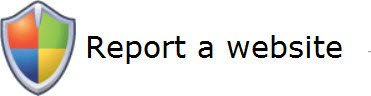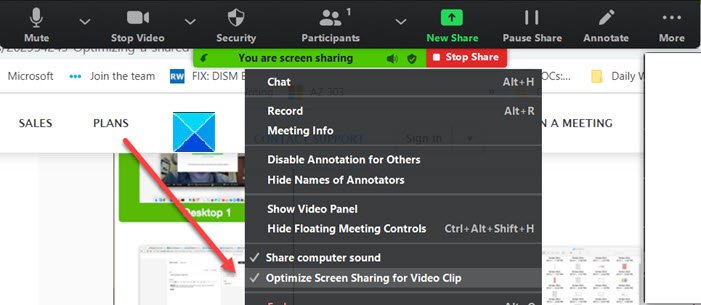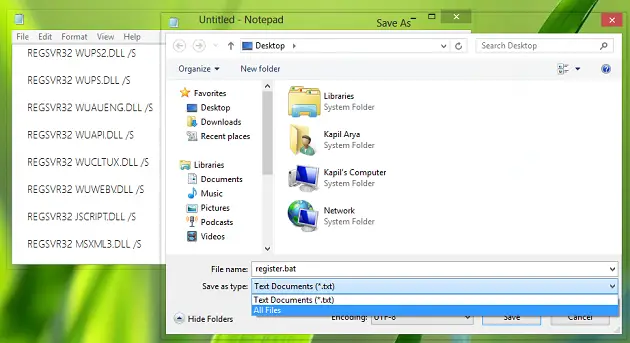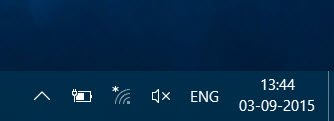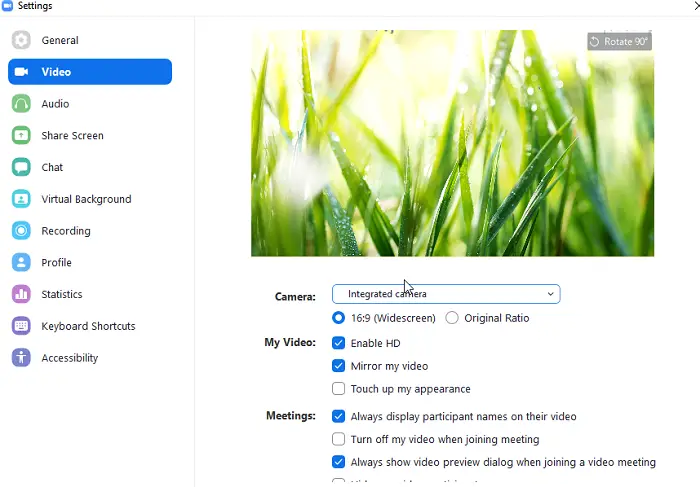Windows のプライバシー設定ファイル システム設定を提供します。これにより、許可されない限り、アプリはファイル システムや、ドキュメント、写真、ビデオ、ローカル OneDrive ファイルなどのユーザー フォルダーにアクセスできなくなります。一部のアプリは、意図したとおりに動作するためにファイル システムにアクセスする必要があります。この投稿では、その方法を紹介しますダウンロード フォルダーへのアクセスを拒否または許可する。
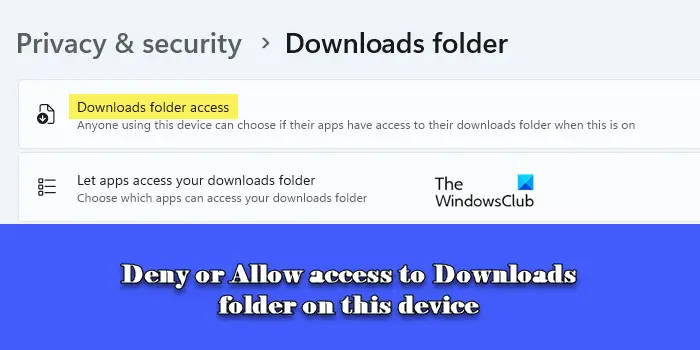
このデバイスのダウンロード フォルダーへのアクセスを拒否または許可します
すべての Windows ユーザーは個人フォルダーにアクセスできますが、アプリケーションはこのアクセスを要求する必要があり、要求を許可するか拒否するかを選択できます。アプリがユーザーと同じ権限を取得すると、アプリ内のファイルやフォルダーを管理できるようになります。アプリにアクセス許可を与えても、後で気が変わった場合は、ファイル システムへのアクセスをオフにすることができます。
ファイル システム アクセスでは、ファイル システムへのより広範なアクセスが許可され、アプリまたはブラウザがデバイス上のさまざまなディレクトリにわたってファイルの読み取り、書き込み、変更が可能になります。一方、ダウンロード フォルダー アクセスでは、ダウンロード フォルダーへのアクセスが許可され、アプリまたはブラウザがファイルを保存できるようになります。この指定されたフォルダー内のファイルのみを読み取ります
Windows 11/10 でファイル システム アクセスを許可またはブロックするには、次の手順に従います。
- ウィンドウを開く設定(勝利+私)
- に移動しますプライバシーとセキュリティ > ファイル システム。
- の横にあるトグルをオンにしますファイルシステムへのアクセスオプション。
- 次に、以下のアプリがファイル システムにアクセスできるようにする、アプリへのアクセスをオンにします。
ファイル システムへのアクセスを許可またはブロックする個々のアプリとサービスを選択し、設定をオンまたはオフに変更できます。
Windows でのダウンロード フォルダーへのアクセスを許可またはブロックする
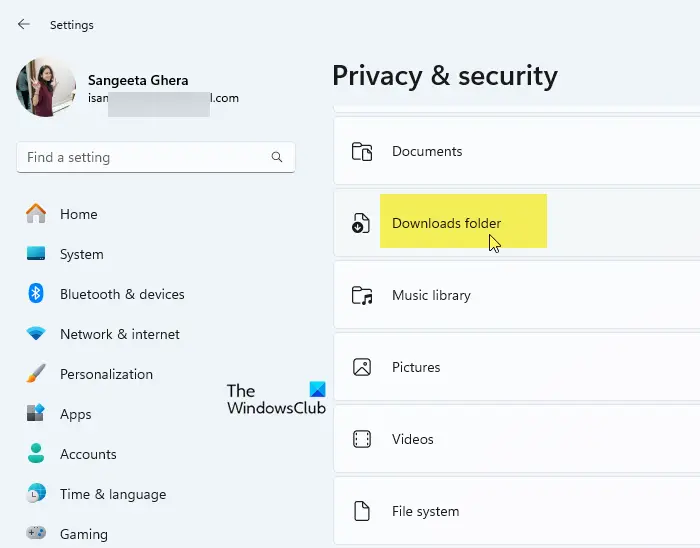
Windows 11/10 でダウンロード フォルダーへのアクセスを許可またはブロックするには、次の手順に従います。
- ウィンドウを開く設定(勝利+私)
- に移動しますプライバシーとセキュリティ > ダウンロード フォルダー。
- の横にあるトグルをオンにしますダウンロードフォルダーへのアクセスオプション。
- ダウンロード フォルダーにアクセスできるアプリを選択するには、アプリがダウンロードフォルダーにアクセスできるようにするオプション。
一部のアプリやソフトウェアがファイル システムのアクセス プライバシー設定に表示されないのはなぜですか?
Microsoft Store 以外からインストールされたアプリはリストに表示されません。プログラムをインターネットからダウンロードするか、USB または DVD からインストールする場合、そのプログラムはここには表示されません。これらのアプリも影響を受けません。アプリがファイル システムにアクセスできるようにする設定。
注記:回避策に接続されているデバイスでこれを構成しようとすると、管理できない可能性があります。 [ファイル システム設定] ページの上部に、「一部の設定は組織によって管理されています」というメッセージが表示されます。
どのアプリもダウンロード フォルダーにファイルを保存できないのはなぜですか?
同じことが他のプログラムにも適用できるかどうか疑問に思っている場合、問題はここにあります。アプリケーションはユーザーと同じ権限を使用して実行されます。そのため、Microsoft Store の外部から特定のフォルダーへのアクセスを拒否または許可するよう制御することは不可能になります。ただし、ダウンロード フォルダーに何も保存できない場合は、フォルダーへのアクセス許可が原因である可能性があります。確認して修正する方法は次のとおりです。
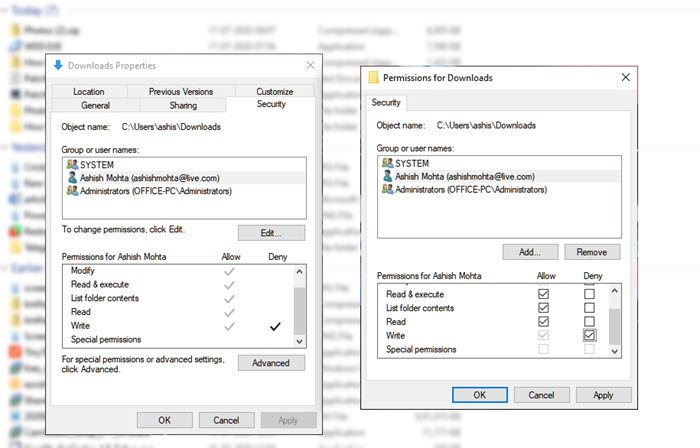
ダウンロード フォルダーを右クリックし、[ダウンロード] を選択します。プロパティ。に切り替えます安全タブをクリックし、ユーザー アカウントまたはシステム アカウントを選択します。ユーザーを切り替えると、そのユーザーの権限が表示されます。もし書き込み権限フォルダーへのアクセスが拒否に設定されている場合は、許可する必要があります。
- を選択します。ユーザーをクリックし、編集ボタン
- で権限ウィンドウでユーザーを再度選択し、チェックを外します隣のボックス書くの下に拒否カラム。
- をクリックしてください適用するボタンをクリックし、わかりましたボタン。
これで、ユーザーまたはアプリケーションがフォルダーに書き込みを行っても、問題は発生しないはずです。
この投稿で、ファイルの書き込みまたは保存に問題が発生する理由が明確になったことを願っています。ダウンロードフォルダー、デバイス上のダウンロード フォルダーへのアクセスを許可または拒否できたことを確認します。ご質問やご不明な点がございましたら、お気軽に以下のコメント欄に残してください。
読む:Windows でアプリによるファイル システムへのアクセスを禁止または許可する方法。
ダウンロードフォルダーの権限を変更するにはどうすればよいですか?
Windows 11/10 PC でダウンロード フォルダーのアクセス許可を変更するには、エクスプローラーを開き、左側のパネルでダウンロード フォルダーを右クリックし、[プロパティ] を選択します。 「セキュリティ」タブに切り替えて「編集」をクリックします。権限を変更するユーザーまたはグループを選択します。アクセスを許可するには、適切な「許可」ボックスをオンにします。アクセスを拒否するには、「拒否」ボックスをオンにします。 「適用」をクリックし、続いて「OK」をクリックして変更を保存します。
ファイルのダウンロードを許可するにはどうすればよいですか?
Windows 11/10 PC でファイルのダウンロードを許可するには、ブラウザの設定または使用しているアプリケーションがダウンロードを許可しており、拡張機能がダウンロードをブロックしていないことを確認してください。ダウンロード フォルダー自体にアクセス可能であり、目的のユーザーまたはグループに適切な権限が許可されていることを確認してください。また、ウイルス対策やファイアウォールがダウンロードをブロックしていないかも確認してください。必要に応じて、設定を調整します。