デフォルトでは、「この PC」の下にビデオフォルダーが表示されますWindows 11/10 では、ただし、場合によっては、どういうわけか ' に置き換えられることがあります。書類'フォルダー。そのため、「この PC」の下にビデオ フォルダーは表示されませんが、重複した「ドキュメント」フォルダーが表示されます。
2 つの「Documents」フォルダーのうち、1 つの「Document」フォルダーにはすべてのコンテンツ (通常のファイルとサブフォルダー) が含まれますが、もう 1 つは空のままです。デスクトップ上の [ドキュメント] アイコンをクリックしても、正しいアイコンが表示されます。詳細については、下の画像を参照してください。

この問題を修正して、ファイル エクスプローラーに見つからないビデオ フォルダーを戻すには、以下の手順に従ってください。
ビデオフォルダーが見つからず、ドキュメントとして表示される
Windows 11/10でビデオフォルダーが消えた、見つからない、または表示されない場合に役立つ簡単な解決策があります。
1] デフォルトに戻す
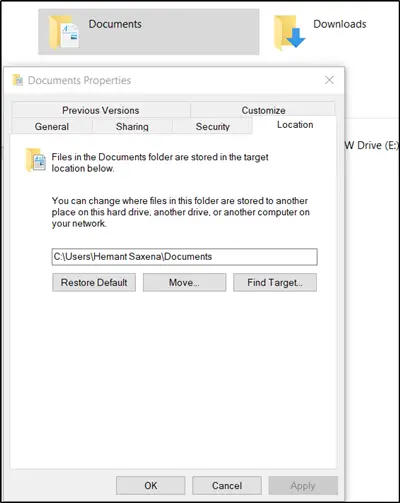
通常の手順では、ファイル エクスプローラーに移動し、「ドキュメント」フォルダーのいずれかを右クリックします。
次に、「」を選択しますプロパティ' 表示されたオプションのリストからオプションを選択します。その後、「」に切り替えます。位置' タブをクリックして 'ターゲットを見つける'。
次に、アドレスをコピーして、「ターゲットの検索」オプションの上のフィールドに貼り付けます。 「」を押しますデフォルトに戻す' ボタン。
読む: Windowsのユーザーフォルダーにデスクトップフォルダーがありません
2] レジストリ パスを変更する
システムの復元ポイントを作成するまずレジストリ エディターを開いて次のパスに移動します。
HKEY_CURRENT_USER\Software\Microsoft\Windows\CurrentVersion\Explorer\User Shell Folders
「」の下にユーザーシェルフォルダー' キー、パスを編集します{35286A68-3C57-41A1-BBB1-0EAE73d76C95}[マイ ビデオ] に表示されているパスと一致するようにするには、次のようにします。%USERPROFILE%\ビデオ。
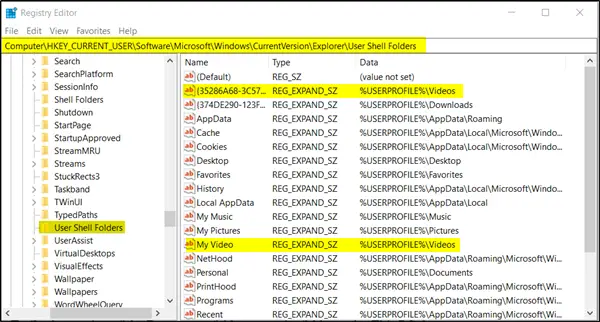
その後、ドキュメント フォルダーの名前を修正するには、[この PC] の下にあるドキュメント アイコンのあるフォルダーを開き、フォルダーの背景を Shift キーを押しながら右クリックして、[ここでPowerShellウィンドウを開きます' オプション。
パスは次のようになります。C:\ユーザー\<UserName> \ドキュメント。
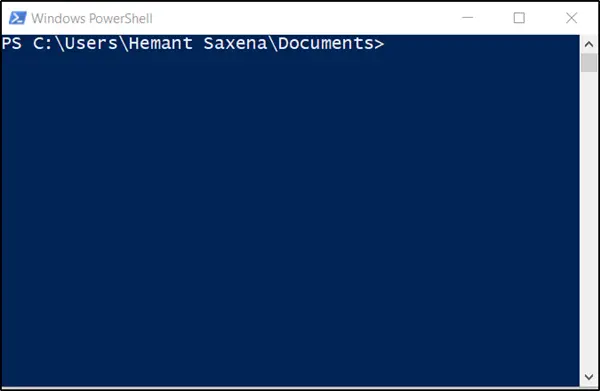
次に、次のコマンドを実行します。
ri desktop.ini -force
コマンド「Remove-Item」はファイルとフォルダーを削除します。そのため、Documents に追加すると、空の「Documents」フォルダーが削除されます。
次に、両方のフォルダーのターゲットの場所を見つけて、ユーザー名の場所に誰かがアクセスしているかどうかを確認します。間違った場所に行った人は削除してください。
これは役に立ちましたか?






