は下書きメールが Outlook に保存されない? Outlook で問題を解決し、下書きを回復するためのさまざまな方法を次に示します。
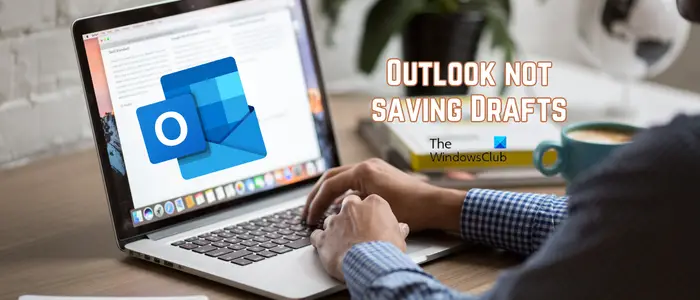
私の下書きは Outlook でどこに行きましたか?
送信していない Outlook の下書きメールは、「下書き」フォルダーに保存されます。このフォルダーには、受信トレイ、送信済みアイテム、その他のフォルダーが存在する左側のペインからアクセスできます。 [下書き] フォルダーをクリックして、下書きメールを確認できます。
一部のユーザーは、下書きが自動保存されない、または下書きがそれぞれのフォルダーから見つからないと報告しています。
この問題は単に設定が原因で発生している可能性があります。 Outlook 設定で下書きの自動保存オプションを無効にしている可能性があります。あるいは、下書きが誤って削除された可能性もあります。あ破損した Outlook プロファイル同じ問題の別の理由である可能性があります。
下書きが Outlook に保存されない。 Outlook で下書きメールを復元する
下書きが Outlook に保存されない場合、Windows PC 上の Outlook で下書きを回復するために使用できる方法は次のとおりです。
- Outlook の下書きフォルダーを確認します。
- 下書きの自動保存オプションが有効になっていることを確認してください。
- 元に戻す機能をすぐに使用して、誤って削除した下書きを復元します。
- 削除済みアイテムフォルダーを確認してください。
- Exchange キャッシュ モードの使用を無効にします。
- Outlook Web を試してください。
- Outlook プロファイルを修復します。
1] Outlookの下書きフォルダーを確認する
この問題を解決するには、まず Outlook の下書きフォルダーを徹底的に確認します。 [下書き] フォルダーに特定のメールが表示されない場合は、手動で検索できます。
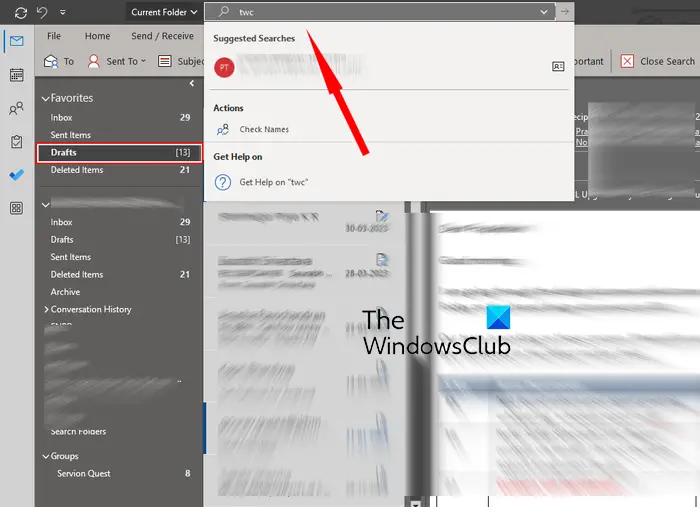
これを行うには、下書きフォルダーを選択し、Outlook の検索ボックスにメールのキーワードを入力します。 F3 キーを使用して検索バーを呼び出すことができます。下書きで未送信のメールを見つけることができるかどうかを確認してください。
[下書き] フォルダーに電子メールが表示されない場合は、次の修正プログラムを使用して問題を解決できます。
2] 下書きの自動保存オプションが有効になっていることを確認します
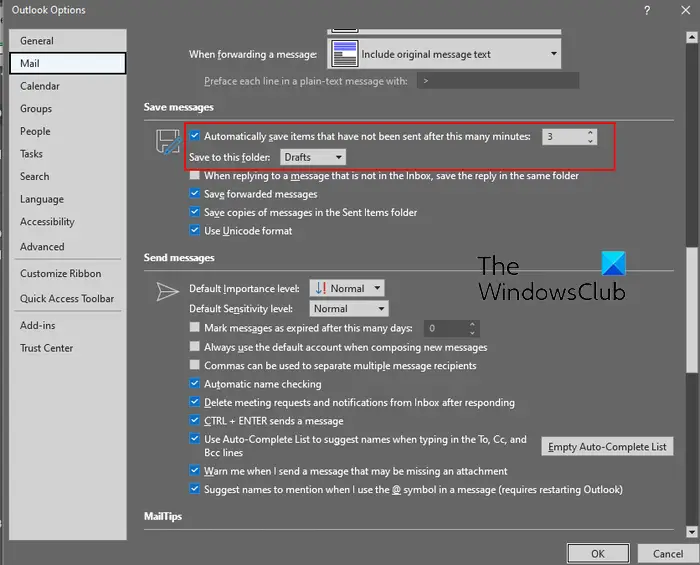
Outlook の下書きメール設定が正しく構成されていないことが、下書きが保存されない原因である可能性があります。したがって、このシナリオが該当する場合は、Outlook の設定をチェックして、下書きメッセージのオプションが正しく設定されていることを確認できます。その手順は次のとおりです。
- まず、ファイルOutlook のメニューから選択します。オプション。
- でOutlook のオプションウィンドウ、に行きます郵便左側のペインからタブをクリックします。
- 次に、下にスクロールして、メッセージを保存するセクション。
- その後、この時間が経過しても送信されなかったアイテムを自動的に保存しますオプションがチェックされています。
- ここで、未送信アイテムが自動的に下書きに保存されるまでの期間を設定します。要件に応じて増減できます。
- また、次のことを確認してください。このフォルダーに保存しますオプションはに設定されています下書き。
- 変更が完了したら、「OK」ボタンを押して設定を保存します。
これで、電子メールの下書きを試して、メッセージが保存されているかどうかを確認できます。
読む: Outlook の NEED PASSWORD エラー メッセージを修正する。
3] [元に戻す]機能をすぐに使用して、誤って削除した下書きを復元します
つい先ほど誤って下書きを削除してしまったのでしょうか?その場合は、「元に戻す」オプションを押して下書きを復元できます。左上隅にあるメニューバーの上部にある「元に戻す」ボタンをクリックするか、CTRL+Z ホットキーを押すだけで同じことができます。削除された下書きは下書きフォルダーに戻ります。
4] 削除済みアイテムフォルダーを確認します
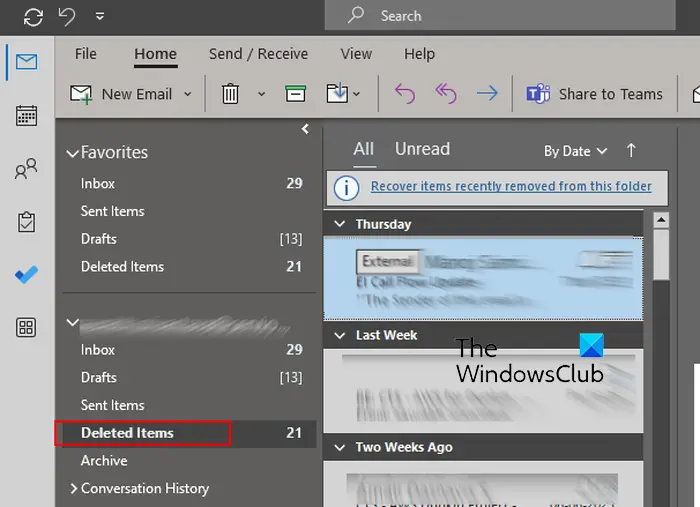
「下書き」フォルダー内で古い下書きが見つからない場合は、誤って削除した可能性があります。したがって、シナリオが該当する場合は、次のページに移動するだけです。削除されたアイテム左側のペインにあるフォルダーをクリックし、そこで誤って削除した下書きを確認します。
[削除済みアイテム] フォルダーで未送信のアイテムまたは下書きを見つけた場合は、それらを [下書き] フォルダーに戻すか、電子メールに記入してすぐに送信することができます。
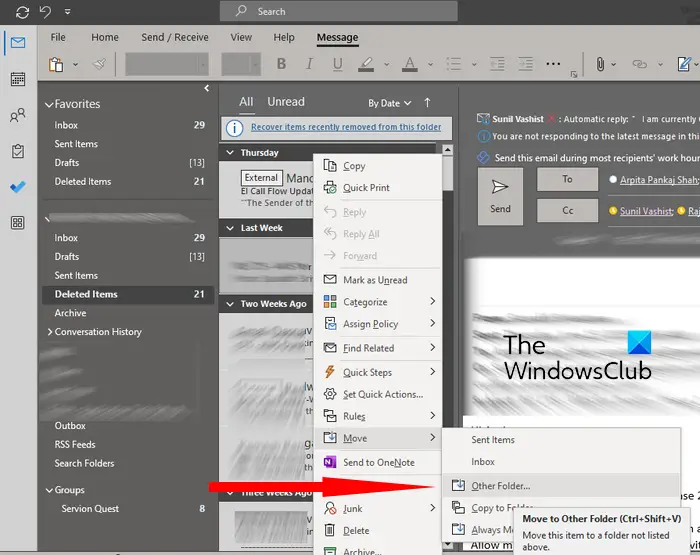
削除した下書きを「下書き」フォルダーに移動するには、電子メールを選択して右クリックします。表示されたコンテキスト メニューから、移動 > 他のフォルダーオプション。その後、「Drafts」フォルダを選択して「OK」ボタンを押します。この方法で、誤って削除した下書きを復元できます。
5] Exchange キャッシュ モードの使用を無効にする
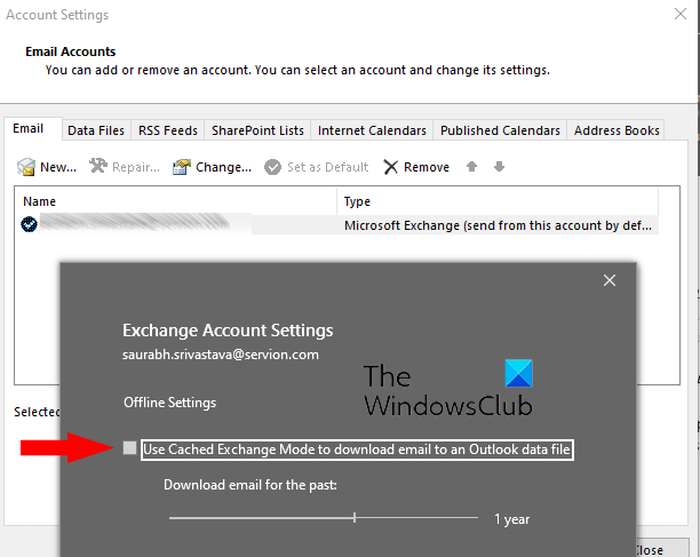
問題が同じ場合は、Outlook でアカウントの Exchange キャッシュ モードの使用をオフにしてみてください。この回避策は一部のユーザーにとって効果的であることが証明されています。したがって、同じことを実行して、役立つかどうかを確認することもできます。
その方法は次のとおりです。
- まず、Outlook を開き、ファイルメニュー。
- ここで、情報オプションを選択してから、アカウント設定 > アカウント設定オプション。
- 次に、アクティブなアカウントを選択して、変化ボタン。
- 表示されたウィンドウで、に関連付けられているチェックボックスを無効にします。Exchange キャッシュ モードを使用して電子メールを Outlook データ ファイルにダウンロードするオプション。
- その後、 を押します。終わりボタンをクリックして Outlook アプリを再起動し、変更を有効にします。
- Outlook アプリを再起動したら、下書きが保存されているかどうかを確認します。
6] Outlook Web を試してみる
Outlook Web アプリを使用して、下書きを作成できるかどうか、および下書きメールが保存されているかどうかを確認してください。 Outlook Web で下書きを作成し、Outlook デスクトップ アプリでアクセスしてみてください。
7] Outlookプロファイルを修復する
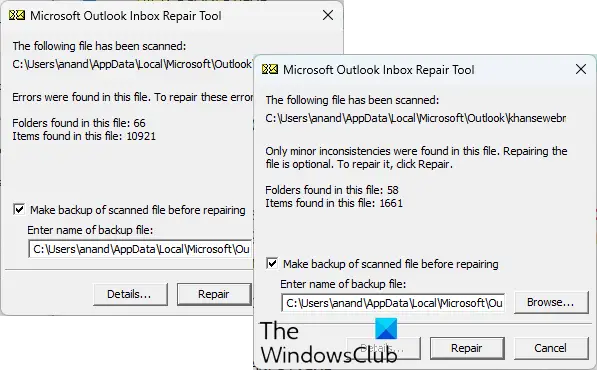
上記の解決策が機能しない場合は、Outlook プロファイルが破損している可能性があり、そのためにアプリとその機能が正しく動作しません。したがって、その場合は、Outlook プロファイルを修復できます。これを行うには、Outlook に付属の Outlook 受信トレイ修復ツール (ScanPST.exe) を使用できます。このツールを使用するには、次の手順に従います。
まず、Win+E を使用してエクスプローラーを開き、Outlook がインストールされているディレクトリ内の ScanPST.exe ファイルを見つけます。このファイルは、次のいずれかの場所にある可能性が高くなります。
まず、Win+E を押してエクスプローラーを開き、使用している Office のバージョンに応じて以下のいずれかの場所に移動します。
- C:\プログラム ファイル\Microsoft Office\OfficeXX\
- C:\Program Files\Microsoft Office\root\Office16
ここで、ScanPST.exe ファイルを見つけてダブルクリックしてツールを実行します。その後、ソースPSTファイルを選択し、「開始」ボタンを押します。次に、修復する前にスキャンしたファイルのバックアップを作成してくださいオプションをクリックして、修理ボタン。完了したら、Outlook を再起動し、問題が解決したかどうかを確認します。
それが役に立たない場合は、OLFix を使用して Outlook プロファイルを修復する。 Outlook を修復し、アプリの問題を解決する無料のソフトウェアです。問題が解決しない場合は、Outlook で新しいユーザー プロファイルを作成するそして問題が解決されることを願っています。
これがお役に立てば幸いです!
Outlook に保存されていない下書きメールを復元するにはどうすればよいですか?
下書きメールが Outlook に保存されていない場合は、意図せず、または誤って削除した可能性があります。その場合は、Outlook の [アイテムの削除] フォルダーからアクセスできます。また、それを下書きフォルダーに復元することもできます。 Outlook で下書きを復元するための他の方法をいくつか共有しました。チェックしてみてください。
その他の Outlook ガイドは次のとおりです。






