あなたがしたい場合はウィンドウ ゲームの最適化を有効または無効にするWindows 11 では、次の方法でそれを行うことができます。 Microsoft は最近、ユーザーが Windows ゲームのパフォーマンスを向上できるようにこのオプションを追加しました。ミニマリスト ゲームでもハイエンド ゲームでも、ウィンドウゲームの最適化特定のゲームまたはすべてのゲームの機能。
ウィンドウゲームとは何ですか?
ウィンドウ ゲームは、モニターのスペース全体をカバーしないようなゲームです。 PC 上で画面全体を占有せず、ウィンドウ内で実行されるゲームやアプリは、ウィンドウ ゲームやアプリと呼ばれます。
場合によっては、コンピューターのグラフィックスがゲーム ウィンドウに準拠していないため、遅延やハングなどの問題が発生することがあります。見つけることもできますゲームプレイ中のFPS低下の問題あなたのPC上で。このような問題を解決するために、Microsoft には と呼ばれる機能が組み込まれています。ウィンドウゲームの最適化Windows の設定パネルで。
Windows 11 でウィンドウ ゲームの最適化を有効にする方法
Windows 11 でウィンドウ ゲームの最適化を無効または有効にするには、次の手順に従います。
- プレスウィン+アイをクリックして Windows の設定を開きます。
- [システム] > [ディスプレイ] に移動します。。
- をクリックしてくださいグラフィックスオプション。
- 「変更」をクリックします。デフォルトのグラフィック設定オプション。
- を切り替えますウィンドウゲームの最適化ボタンを押してオンにします。
開始するには、Windows 11のゲーム設定初め。そのためには、 を押してくださいウィン+アイあなたのコンピュータ上で。開いたら、中に入っていることを確認してください。システムタブ。
その場合は、画面右側にメニューが表示されます。次に、グラフィックスオプションを選択して、デフォルトのグラフィック設定を変更するオプション。
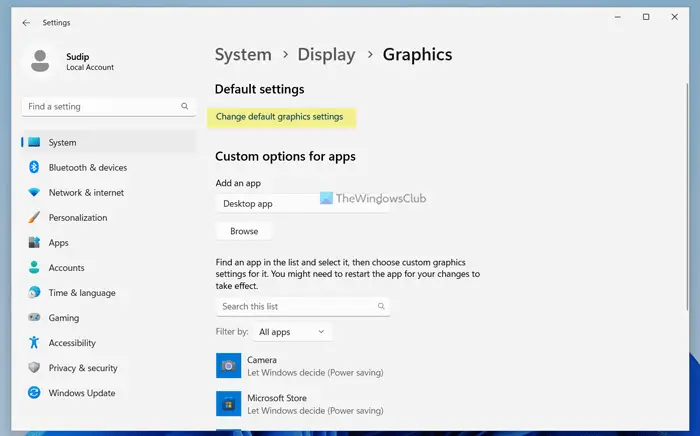
その後、ウィンドウゲームの最適化ボタンを押してオンにします。
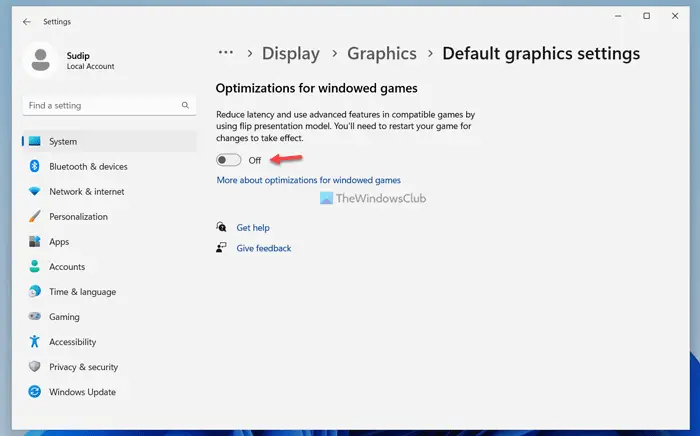
あるいは、この機能を無効にしたい場合は、Windows の設定で同じボタンを切り替える必要があります。
読む:Windows 11 でゲームのパフォーマンスを向上させるためのヒント
特定のゲームのウィンドウ ゲームの最適化を無効にする方法
特定のゲームのウィンドウ ゲームの最適化を無効にするには、次の手順に従います。
- プレスウィン+アイをクリックして Windows の設定を開きます。
- に行くシステム > ディスプレイ > グラフィックス。
- ゲームをクリックして選択します。
- を選択します。オプション。
- にチェックを入れますウィンドウゲームには最適化を使用しないでくださいチェックボックス。
- をクリックします。保存ボタン。
これらの手順を詳しく確認してみましょう。
まず、 を押しますウィン+アイをクリックして Windows の設定を開きます。次に、に行きますシステム > ディスプレイ > グラフィックス。ここでは、インストールされているすべてのゲームを見つけることができます。
ゲームを 1 回クリックして選択する必要があります。パネルが展開されたら、オプションボタン。
次に、チェックを入れますウィンドウゲームには最適化を使用しないでくださいチェックボックスをクリックして、保存ボタン。
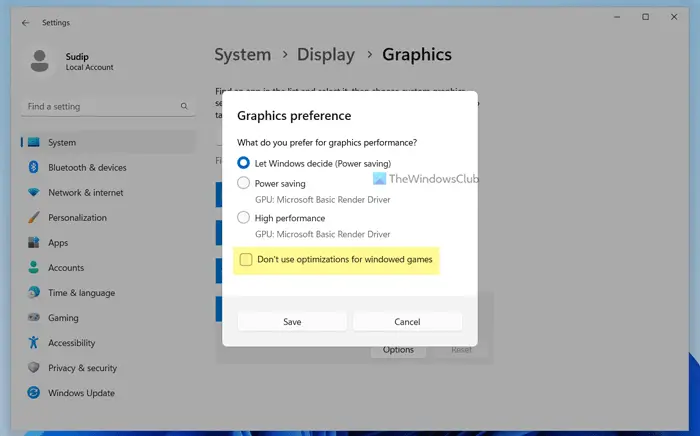
その後、組み込みの最適化はその特定のゲームでは機能しなくなります。
レジストリを使用してウィンドウ ゲームの最適化をオンまたはオフにする方法
レジストリを使用してウィンドウ ゲームの最適化をオンまたはオフにするには、次の手順に従います。
- プレス勝利+Rをクリックして、「実行」プロンプトを開きます。
- タイプ登録編集を押して、入力ボタン。
- をクリックします。はいボタン。
- に移動しますグラフィック設定で香港中央大学。
- を右クリックしますグラフィック設定 > 新規 > DWORD (32 ビット) 値。
- という名前を付けますSwapEffectUpgradeCache。
- それをダブルクリックして、値のデータを次のように設定します。1。
- をクリックします。わかりましたボタン。
- に移動しますユーザーGPU設定で香港中央大学。
- を右クリックしますUserGpuPreferences > 新規 > 文字列値。
- という名前を付けますDirectXUserGlobalSettings。
- それをダブルクリックして、値のデータを次のように設定します。SwapEffectUpgradeEnable=1;
- をクリックします。わかりましたボタンを押してコンピュータを再起動します。
これらの手順について詳しく見てみましょう。
開始するには、を押してください勝利+R、 タイプ登録編集、を押します。入力ボタンをクリックし、はいオプションをクリックしてレジストリ エディタを開きます。次に、次のパスに移動します。
HKEY_CURRENT_USER\Software\Microsoft\DirectX\GraphicsSettings
を右クリックしますグラフィック設定 >新規 > DWORD (32 ビット) 値そしてそれを次のように名付けますSwapEffectUpgradeCache。
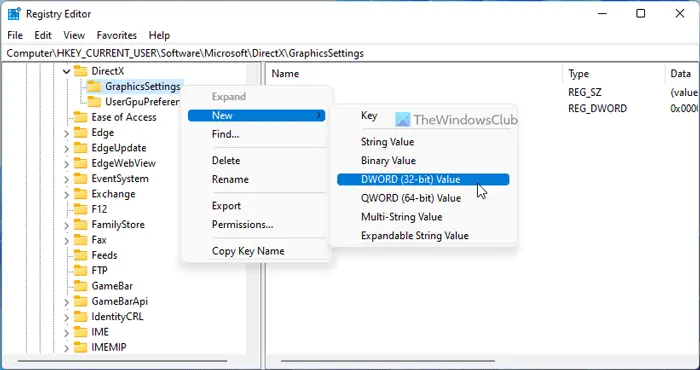
次に、それをダブルクリックして値のデータを次のように設定します。1そして、わかりましたボタン。
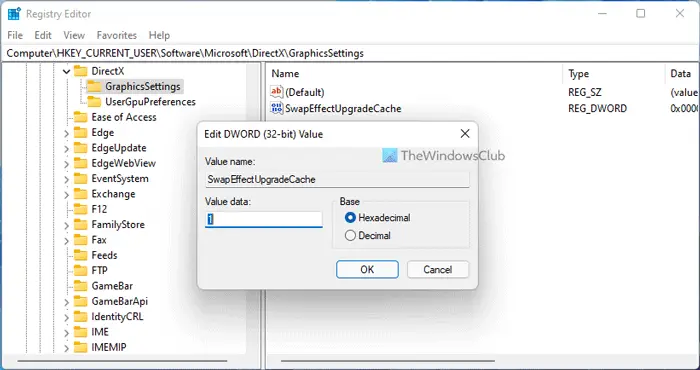
その後、次のパスに移動します。
HKEY_CURRENT_USER\Software\Microsoft\DirectX\UserGpuPreferences
を右クリックしますUserGpuPreferences > 新規 > 文字列値そしてそれを次のように名付けますDirectXUserGlobalSettings。
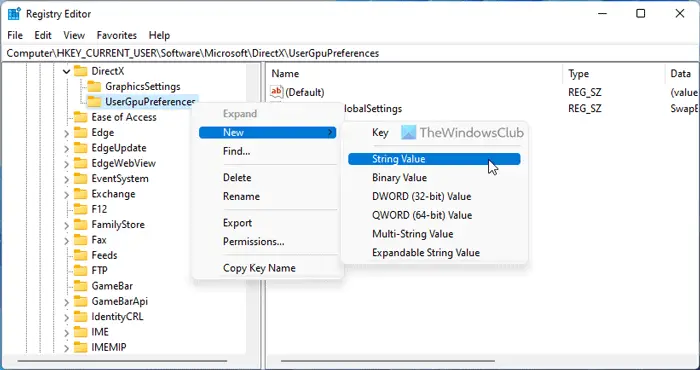
それをダブルクリックして、値のデータを次のように設定します。SwapEffectUpgradeEnable=1;。
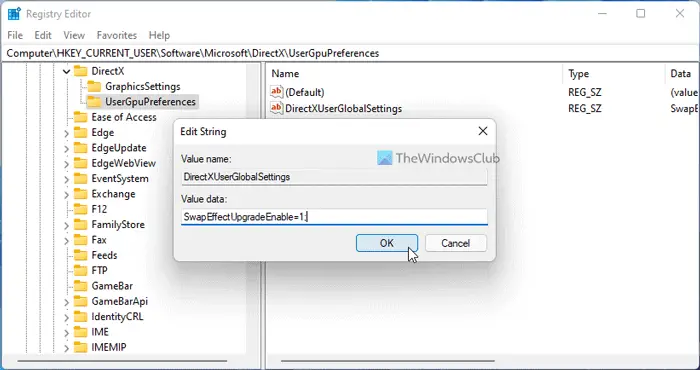
をクリックします。わかりましたボタンを押してコンピュータを再起動します。
ただし、GraphicsSettings キーと UserGpuPreferences キーが見つからない場合は、手動で作成する必要があります。そのためには、上記のように、[DirectX] > [新規] > [キーと名前] を右クリックします。
読む:Windows 11/10でゲームDVRまたはゲームバーを有効または無効にする方法
Windows 11 はゲームに対応していますか?
はい、Windows 11 はゲームに十分な準備ができています。 Windows 11 PC で単純なウィンドウ ゲームをプレイしたい場合でも、ハイエンド ゲームをプレイしたい場合でも、問題なくプレイできます。実際、Windows 11 を使用すると、Windows 10 よりもはるかに優れたユーザー エクスペリエンスが得られます。
ウィンドウ モードでゲームを有効にするにはどうすればよいですか?
ウィンドウ モードはゲームの開発によって異なります。開発者がサポートを提供している場合は、Alt+Enter を押してゲームをウィンドウ モードで表示できます。ただし、ゲームがウィンドウ モードをサポートしていない場合、PC でゲームをプレイするときに問題が発生します。
こちらもお読みください:Microsoft Store で入手できる人気の PC ゲーム 30 選。






