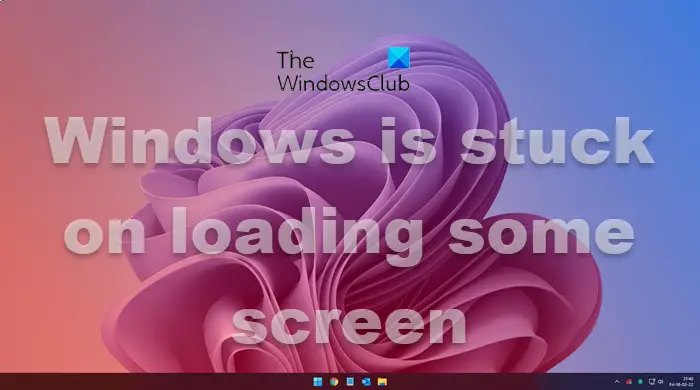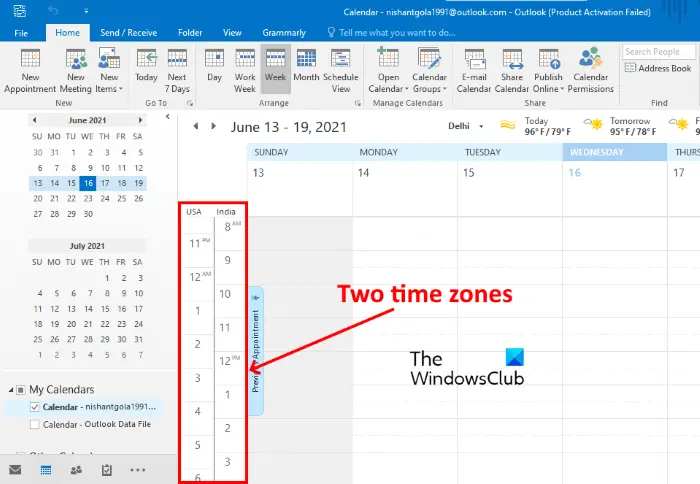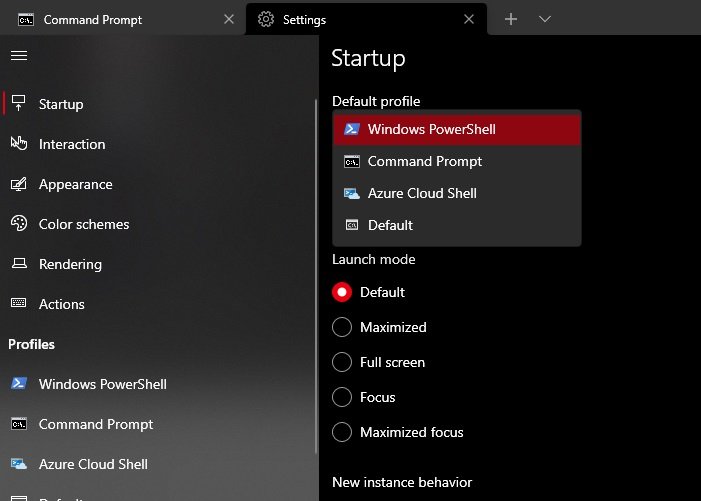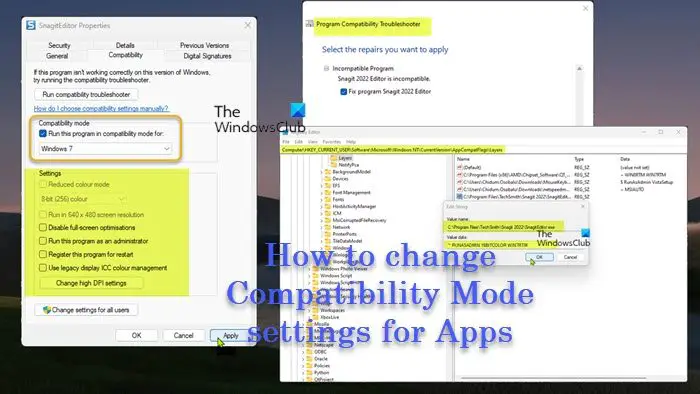この記事では、「」を有効または無効にする方法を説明します。Num Lock がオンのときにマウス キーを使用するWindows 11 では、マウス キーが有効になっているため、Num Lock がデフォルトのトグルとなり、テンキーを使用してポインターを移動することによりアクティブまたは非アクティブになります。ただし、この方法で Num Lock を使用したくない場合は、Windows 11/10 PC で設定をオフにすることができます。その方法をご紹介します。

Windows 11 で Num Lock がオンになっているときにマウス キーを使用するを有効または無効にする
にWindows 11/10 PC で「Num Lock がオンのときにマウス キーを使用する」を有効または無効にするの場合は、次のいずれかの方法に従ってください。
- 設定アプリを使用する
- コントロールパネルを使用する
これを詳しく見てみましょう。
1] 設定アプリを使用して、Num Lock がオンのときにマウス キーを使用するを有効または無効にします。
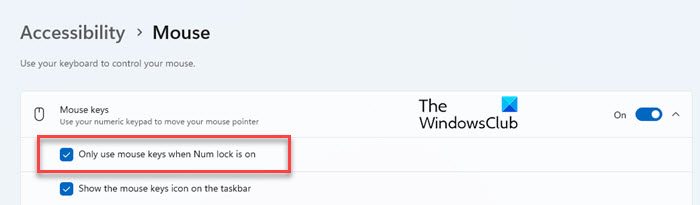
をクリックします。始めるボタンを押して選択します設定表示されるメニューから。をクリックします。アクセシビリティ設定ウィンドウの左側にあるオプション。次に、下にスクロールして、ねずみ「インタラクション」セクションのオプション。
の横にある下矢印をクリックします。マウスキー上部に切り替えます。 「」のボックスのチェックを外しますNum Lock がオンになっている場合にのみマウス キーを使用してください' に無効にする設定。
注記:マウス キー機能がオフの場合、設定はグレー表示されます。
設定アプリを閉じます。 Num Lock がオフの場合でもマウス キーを使用し続けることができるようになりました。
再-有効にする設定、チェックのボックスNum Lock がオンになっている場合にのみマウス キーを使用してください'。
2] Windows のコントロール パネルを使用して、Num Lock がオンのときにマウス キーを使用するを有効または無効にします。
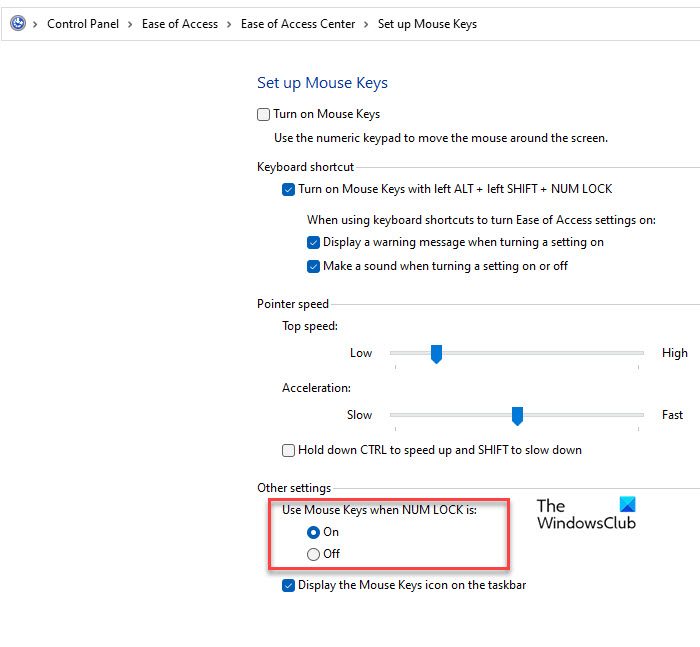
Windows の検索バーに「control」と入力し、クリックします。開けるの隣にコントロールパネルアプリ。 [コントロール パネル] ウィンドウで、 をクリックします。簡単アクセス > 簡単アクセスセンター。次に、をクリックしますマウスを使いやすくする。
次に、マウスキーを設定するリンク。 [マウス キーのセットアップ] ページで、「」を探します。NUM LOCK が次の場合にマウス キーを使用します。' 下その他の設定。
オンとオフの 2 つのオプションが表示されます。選択の上Num Lock がオンのときにマウス キーの使用を有効にします。選択オフNum Lock がオフの場合でもマウス キーを使用できるようにします。クリック適用する、 に続くわかりましたシステムへの変更を保存します。
それでおしまい!これが役立つことを願っています。
読む: Windowsでキーボードを使用してマウスポインタを移動する方法。
Windows 11 でマウス キーを有効にするにはどうすればよいですか?
設定アプリを使用して、Windows 11 でマウス キーを有効にして構成できます。プレスウィン+アイを開くには設定ウィンドウ。選択アクセシビリティ > マウス。をクリックします。トグル[マウス キー] オプションの横にあるの上位置。また、「コンピューターの簡単操作センター」からマウス キーを有効にすることもできます。コントロールパネル、または を押して、Alt、左 Shift、Num Lockキーを一緒に。
Windows 11でNum Lockを無効にする方法は?
Windows 11 で Num Lock を無効にする最も簡単な方法は、キーボードの Num Lock キーを押すことです。キーボードに Num Lock キーがない場合は、スクリーン キーボードを使用して機能を有効または無効にすることができます。起動時に Num Lock を自動的にオフにしたい場合は、レジストリ エディターを開き、次の場所に移動します。HKEY_CURRENT_USER\コントロール パネル\キーボード。次に、をダブルクリックしますInitialKeyboardIndicators右側のパネルでその値を変更します値のデータに0。
次を読む: Windows での簡単操作設定の使用方法。