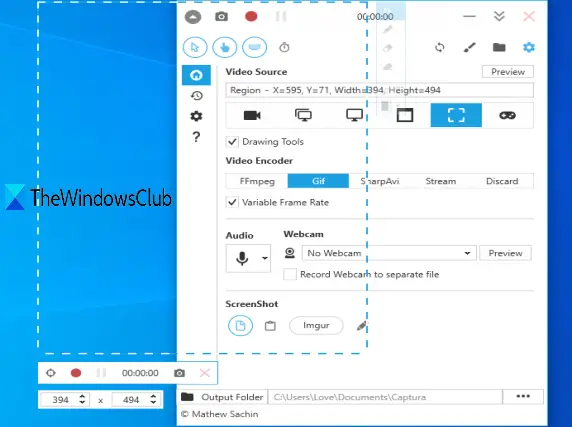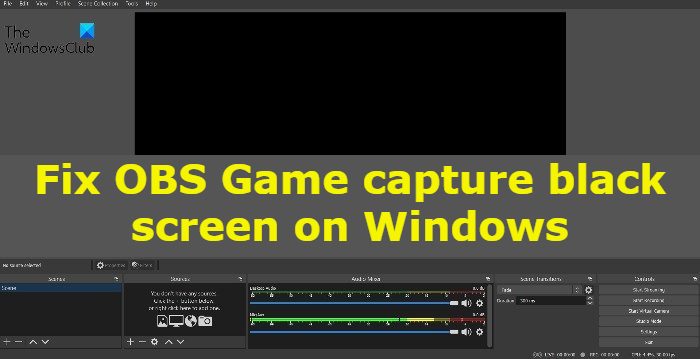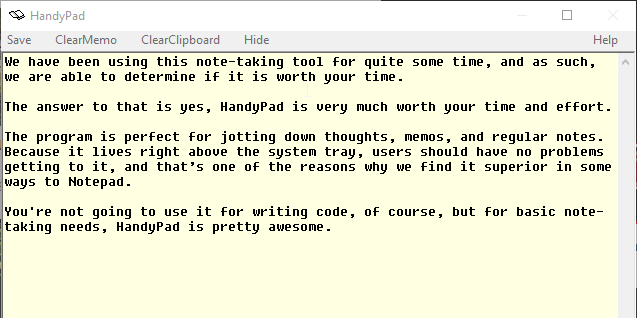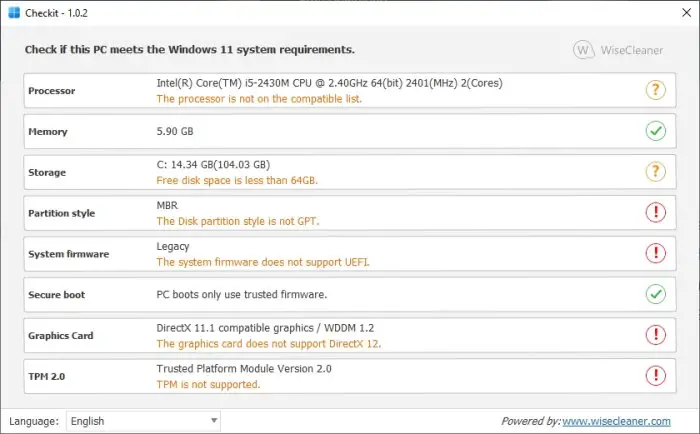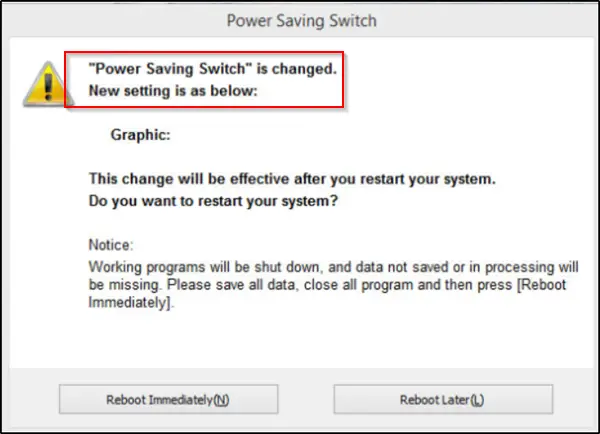作ることができますエッジブラウザダウンロードしたファイルをどこに保存するかを尋ねるには、ダウンロードプロンプトとして保存の上Windows 11/10。インターネットからファイルをダウンロードするたびに、Microsoft Edge ブラウザはファイルのダウンロードを直接開始し、次のプロンプトが表示されます。
![]()
通常はファイルをダウンロード フォルダーに保存するので、これはほとんどの人にとって問題ありません。ただし、必要に応じて、Edge に「ダウンロードとして保存」プロンプトを表示させ、保存するかどうかを尋ねることができます。保存または名前を付けて保存。
![]()
[保存] を選択すると、ファイルはデフォルトのダウンロード フォルダーに自動的にダウンロードされます。
[名前を付けて保存] を選択すると、通常のエクスプローラー ダイアログ ボックスが表示され、名前とダウンロードの保存場所を入力するよう求められます。
Microsoft Edgeで「名前を付けて保存」ダウンロードプロンプトを有効にする
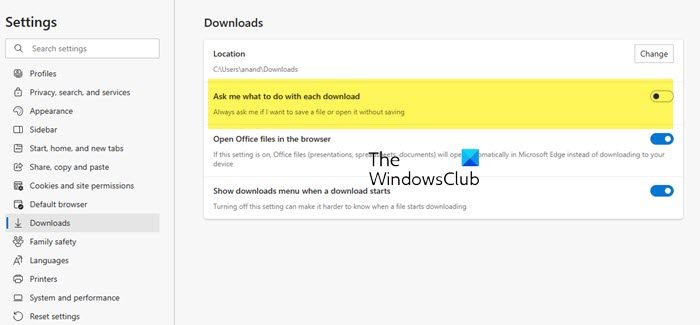
Microsoft Edge(クロム)デフォルトでは、ダウンロードすることを選択したすべてのファイルが「」に保存されます。ダウンロードPC の ' フォルダー。これを変更するには、「」を有効にします。名前を付けて保存' プロンプト。
を有効にすると、名前を付けて保存' ダイアログを開くと、通常のエクスプローラー ダイアログ ボックスが表示され、名前とダウンロードの保存場所を入力するよう求められます。
- Edge ブラウザを起動し、「」に移動します。設定など' を選択してください設定'。
- から設定' 左側にパネルが表示されるので、' を選択しますダウンロード'。
- 選択すると、右側のペインに次のオプションが表示されます – 'ダウンロードごとに何をするかを尋ねる'。
- このスイッチを ON に切り替えるだけで有効になります。名前を付けて保存' プロンプト。
今後、何かをダウンロードするたびに、'名前を付けて保存画像に示すように、プロンプトが画面に表示されます。
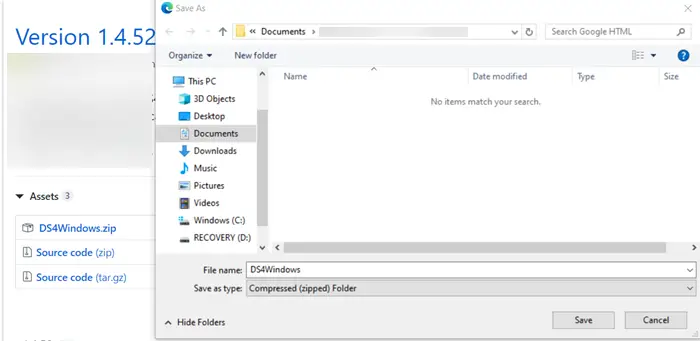
ご利用をご希望の場合は、レジストリこの方法では、まずシステムの復元ポイントを作成してから、次の操作を実行します。
タイプ登録編集タスクバーの検索で Enter キーを押してレジストリ エディターを開きます。
次に、次のキーに移動します。
HKEY_CURRENT_USER\ SOFTWARE\ Classes\ Local Settings\ Software\ Microsoft\ Windows\ CurrentVersion\ AppContainer\ Storage\ microsoft.microsoftedge_8wekyb3d8bbwe\ MicrosoftEdge
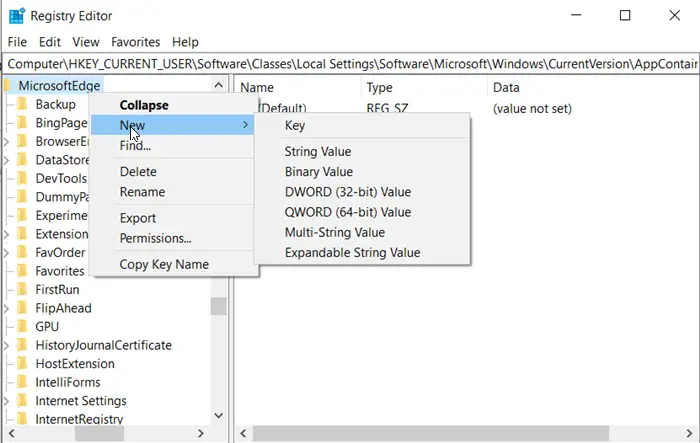
左側のペインで右クリックします。マイクロソフトエッジをクリックして、「新規」>「キー」を選択します。この新しいキーに「」という名前を付けますダウンロード'。
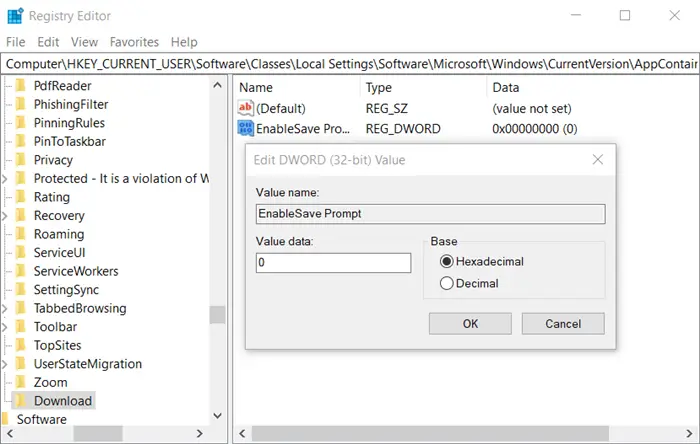
次に、このダウンロード キーをクリックし、右側のペイン内で右クリックします。 [新規] > [DWORD (32 ビット) 値] を選択し、新しく作成したこの DWORD 値に ' という名前を付けます。「保存プロンプトを有効にする」。
次に、をダブルクリックします保存プロンプトを有効にするそれに値を与えます1。
インターネットからファイルをダウンロードすると、Edge ブラウザはダウンロードするかどうかを尋ねます。保存または名前を付けて保存ファイル。
変更を元に戻すには、次の値を変更します。保存プロンプトを有効にする1 から 0 に変更するか、単純に削除します。ダウンロード鍵。
それでおしまい!
こちらもお読みください:方法Google Chrome で「名前を付けて保存」プロンプトを有効にする。