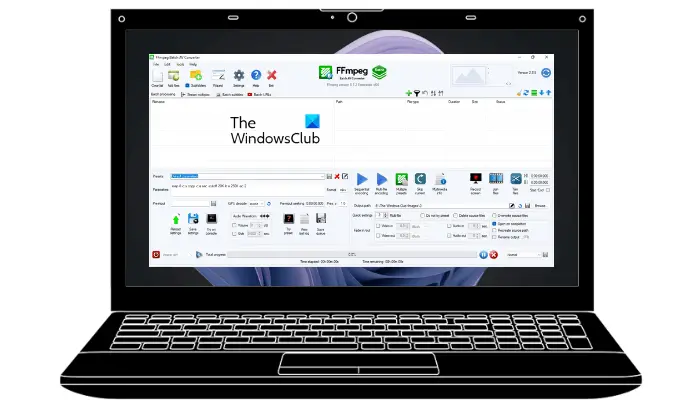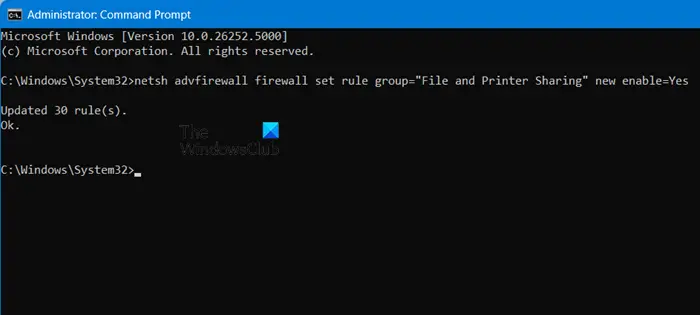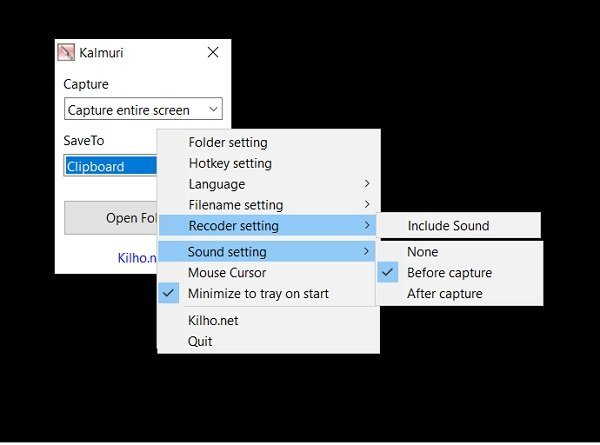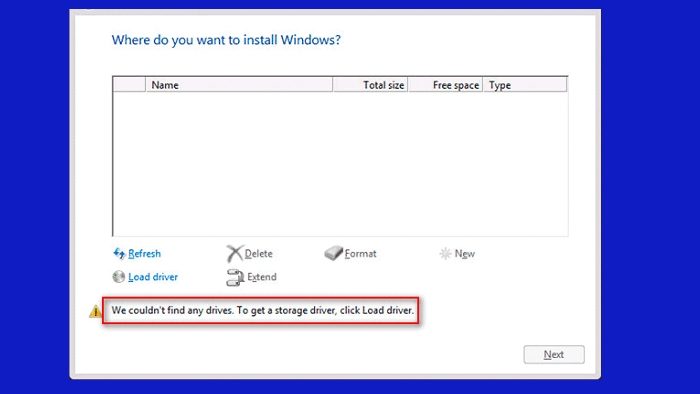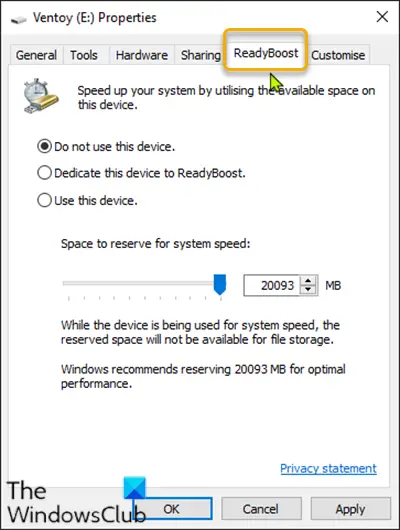一部のユーザーが直面していると報告しています無効なドライブインストールまたは使用中のエラー壮大なゲームランチャーWindowsで。このエラーメッセージの後に、無効なドライブ文字が続きます。無効なドライブ:H:\、無効なドライブ:D:\、など
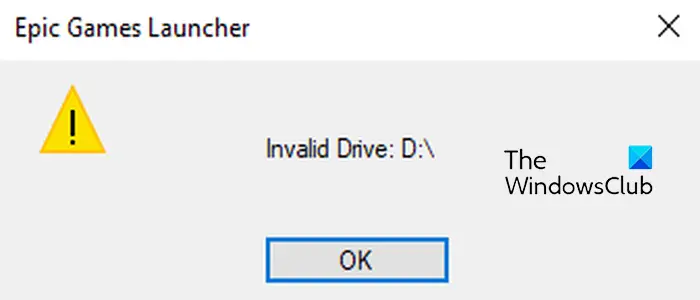
このエラーは、ゲームランチャーをインストールしようとしているハードドライブの文字が不一致または変更されている場合に発生する可能性があります。それに加えて、システム上のレジストリエントリが破損しているために引き起こすこともあります。さて、このエラーに直面している場合、この投稿はあなたがそれを修正するのに役立ちます。
Epic Games Launcher無効なドライブエラー
Windows PCにEpic Games Launcherをインストールするときに無効なドライブエラーが表示された場合は、エラーを修正する方法を次に示します。
- プログラムをアンインストールし、トラブルシューティングをインストールします。
- ハードドライブ文字を変更します。
- ハードドライブのスペースを解放してみてください。
- レジストリ値を変更します。
- 自動スタートアップ修理を実行します。
1]プログラムをアンインストールし、トラブルシューティングをインストールします
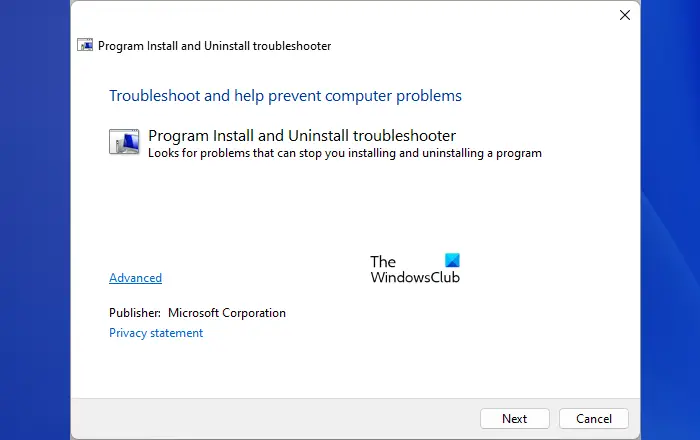
このエラーは、PCに壮大なゲームランチャーをインストールしているときに発生するため、使用してみてくださいプログラムは、Windowsによるトラブルシューティングをアンインストールおよびインストールしますそれを修正するために。これにより、コンピューターにソフトウェアのインストールやアンインストールを妨げているエラーや問題を修正するのに役立ちます。したがって、それを実行して、エラーを引き起こす問題に対処できるかどうかを確認できます。方法は次のとおりです。
まず、トラブルシューターをダウンロードしますMicrosoft.comダウンロードファイルを実行します。 [プログラムのアンインストール]を選択して、トラブルシューティングオプションをインストールし、[次のボタン]をクリックします。その後、オプションのインストールを選択してから、Epic Games Launcherアプリを選択し、[次へ]を押して、ソフトウェアのインストールをブロックしている問題を検出させます。エラーを解決できるかどうかを確認します。
注記:Microsoftが述べたように、このツールは将来廃止されます。ただし、現在は使用できます。
読む: 壮大なゲームランチャーが立ち往生。
2]ハードドライブレターを変更します
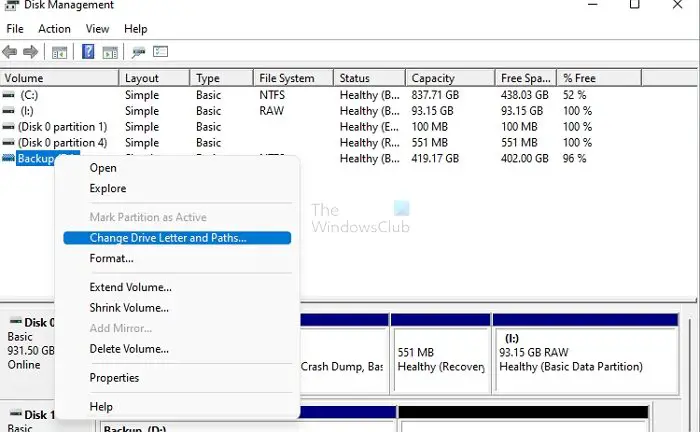
エラー「無効なドライブ」は、誤ったまたは不一致のドライブ文字によって引き起こされる可能性があります。したがって、シナリオが適用可能な場合は、Epic Gamesランチャーをインストールするハードドライブレターを変更して、エラーが修正されているかどうかを確認できます。ここにそうするための手順があります:
- まず、Win+Xを押して、ショートカットメニューを開き、ディスク管理アプリを選択します。
- 次に、手紙が意図的または意図せずに変更されたドライブを右クリックします。
- コンテキストメニューから、を選択しますドライブレターとパスを変更しますオプション。
- 次に、をクリックします変化ボタンとそれを元のドライブ文字に変更します。通常はc:です。
- 最後に、OKボタンを押してから、PCのEpic Gamesランチャーを再インストールしてみてください。
ドライブ文字を元の文字に戻す別の方法は、コマンドプロンプトによるものです。方法は次のとおりです。
最初に、管理者の権利を使用してコマンドプロンプトを開き、次に次のコマンドを1つずつ入力します。
diskpart list volume
その後、エラーに直面しているドライブを選択する必要があります。 「無効なドライブ:D:\」エラーが表示され、以下のコマンドを使用してD文字でボリュームを選択します。
select volume 1
次に、以下のコマンドを使用してドライブレターを変更します。
assign letter=C
上記のコマンドでは、CはEpic Gamesランチャーをインストールするドライブの元の文字です。
完了したら、コマンドプロンプトを閉じて、アプリをインストールして、エラーが修正されているかどうかを確認してください。
読む:Epic Games Launcherの修正はWindowsで開きません
3]ハードドライブのスペースを解放してみてください

エラーを引き起こす一時的なファイルまたは他の再Quaredファイルである可能性があります。だから、あなたは試すことができますWindowsディスククリーンアップツールの実行一時的なファイルやその他の非必須ファイルを削除します。これが役立つかどうかを確認してください。
読む:Epic Games Launcher High CPUの使用法を修正します。
4]レジストリ値を変更します
影響を受けるユーザーの数人は、Epic Gamesランチャーの特定のレジストリ値を変更すると、エラーの修正に役立つと報告しています。これを行う前に、最初にシステムの復元ポイントを作成します。
まず、Win+Eを使用してファイルエクスプローラーを開き、Epic Gamesランチャーをインストールするドライブに移動し、Epic Games Launcherという名前のフォルダーを作成します。
次に、上記の作成されたフォルダーを右クリックして選択しますパスとしてコピーしますオプション。このパスをメモ帳に貼り付けます。あなたは将来それを必要とします。
次に、win+rを使用して実行し、Enterを開始しますregeditその中で、レジストリエディターをすばやく開きます。
その後、次の場所に移動します。
Computer\HKEY_LOCAL_MACHINE\SOFTWARE\WOW6432Node\Microsoft\Windows\CurrentVersion\Uninstall
次に、Epic Games Launcherフォルダーを見つけて選択します。
次に、右側のペインから、ダブルクリックしますインストールロケーションキー、値データフィールドに以前のコピーされたパスを入力し、OKボタンを押します。
5]自動スタートアップ修理を実行します
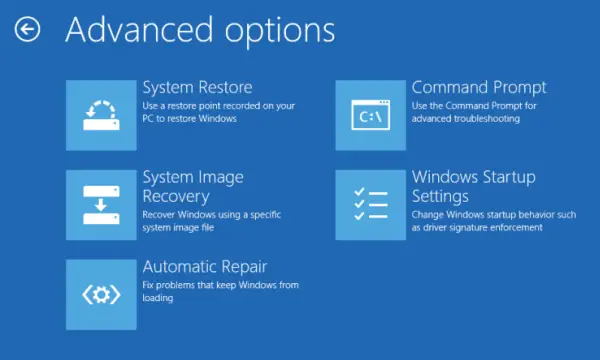
自動スタートアップ修理を実行しますそして、それが役立つかどうかを確認します。アクセスして自動修理を手動で実行する場合は、高度なスタートアップオプションを起動する必要があります。
完了したら、コンピューターを再起動してから、以前のステップで作成した場所にEpic Gamesランチャーをダウンロードしてみてください。
うまくいけば、あなたはもう無効なドライブエラーに直面しないでしょう。そうした場合は、Epic Games Supportチームに連絡して、エラーを修正するために必要なヘルプを取得してください。
壮大なゲームランチャーをCドライブからDドライブに移動するにはどうすればよいですか?
壮大なゲームランチャーの場所をあるドライブから別のドライブに移動するには、アプリ移行ソフトウェアSamsung Data Migration、Easeus AppMove Freeなどと同様に、Epic Gamesフォルダーをバックアップし、Epic Games Launcherをアンインストールしてから、ターゲットドライブのランチャーを再インストールできます。
見る:壮大なゲームランチャーが適切に表示されないか、空白に表示されない修正。
エピックゲームランチャーが接続に問題があるのはなぜですか?
EPICゲームランチャーの接続の問題は、通常、サーバーの停止またはネットワークの問題のために発生します。したがって、壮大なゲームランチャーサーバーがダウンせず、インターネット接続が正常に機能していることを確認してください。