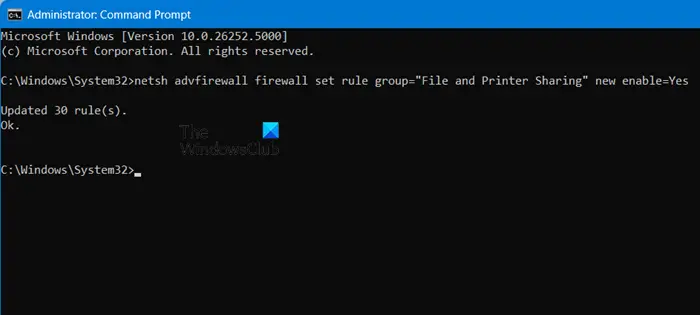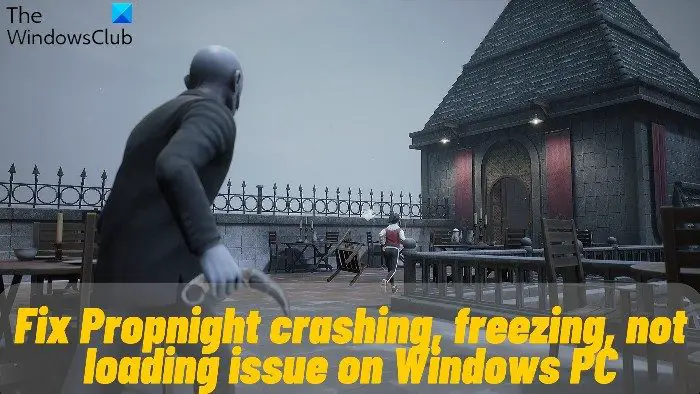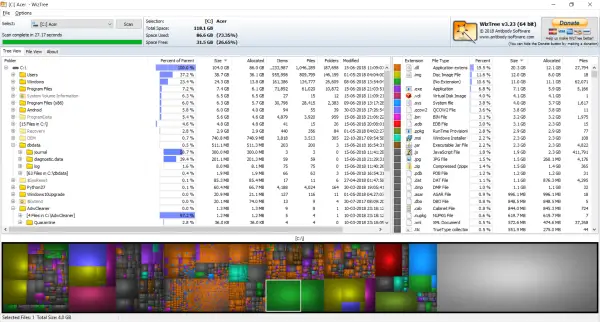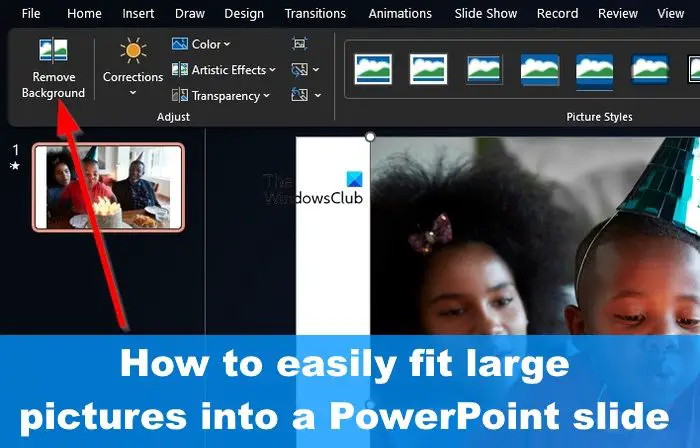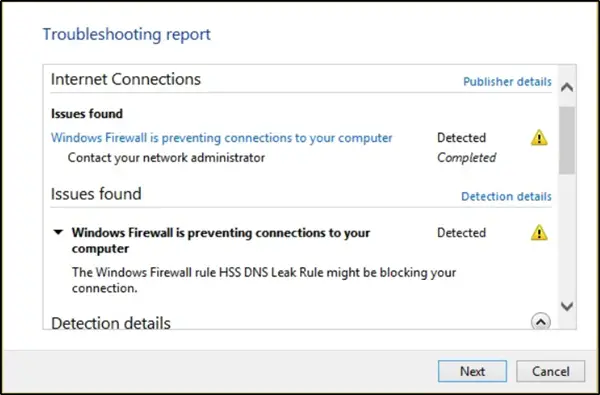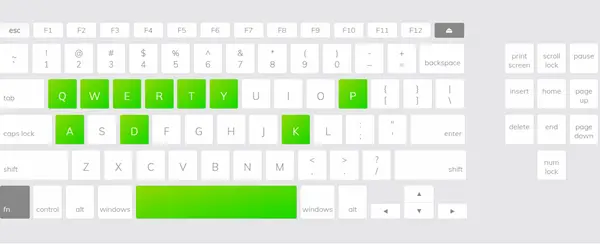のエラー0xc101ab66Xbox 本体で発生する可能性があります映画 & TV アプリでコンテンツを再生しようとしたとき。このエラーは、Xbox Live サービスが起動して実行されるまでビデオ コンテンツを利用できないことを意味している可能性があります。この投稿では、影響を受けるコンソール ゲーマーが問題を解決するために適用できる最適な解決策を提供します。

Xbox の映画 & TV アプリでコンテンツを再生するとエラー 0xc101ab66 が発生する
遭遇した場合は、映画 & TV アプリでコンテンツを再生するとエラー 0xc101ab66 が発生するあなたのXbox ワンまたは Xbox Series X|S コンソールの場合は、ゲーム システムの問題を解決するために、以下の推奨解決策を順不同で試すことができます。
- Xboxを最新のソフトウェアバージョンにアップデートする
- 古いバージョンの映画 & TV アプリを削除する
- Xbox プロフィールを削除して再ダウンロードする
- 映画 & TV アプリのアンインストールと再インストール
- Xbox メディア プレーヤー アプリを使用する
- Xbox サポートに問い合わせる
リストされた各ソリューションに関連するプロセスの説明を見てみましょう。
以下の解決策を試す前に、簡単な解決策として次のことを実行し、各タスクの後に映画 & TV アプリでメディアを問題なく再生できるかどうかを確認してください。
- Xbox サーバーのステータスを確認するでsupport.xbox.com/en-US/xbox-live-statusすべてのサービスが稼働しているかどうかを再試行してください。アラートのあるサービスが表示された場合は、サービスを展開し、下にスクロールして、通知をクリックし、サインインして、サービスが再び稼働したときにメッセージを受け取ります。
- Xbox ネットワークをテストする。 Xbox ボタンを押してガイドを開きます。選択プロフィールとシステム>設定>一般的な>ネットワーク設定。選択ネットワーク接続のテスト。接続テストが成功すると、本体は Xbox ネットワークに接続します。接続テストが成功しなかった場合は、エラー メッセージ/コードをメモして、さらにトラブルシューティングを行ってください。
- 映画&テレビ アプリを終了する。すべてのサービスの Xbox Live ステータスがすべて緑色で、本体のネットワーク接続に問題がない場合は、アプリを終了して再起動し、コンテンツの再生をもう一度試してください。
1] Xboxを最新のソフトウェアバージョンにアップデートします

問題を解決するためのトラブルシューティングの最初の行映画 & TV アプリでコンテンツを再生するとエラー 0xc101ab66 が発生するXbox 本体で行うことは、Xbox が更新されていることを確認してください映画 & TV アプリが Xbox の最新ソフトウェア バージョンで実行できるように最近更新されたため、最新のソフトウェア バージョンに更新されませんでした。したがって、シームレスなエクスペリエンスを得るには、コンソールで映画とテレビを引き続き楽しむためにそれを実行する必要があります。
Xbox ソフトウェアのバージョンが最新であることを確認するには、次の手順を実行します。
- を押します。Xboxコントローラーの ボタンを押してガイドを開きます。
- 選択プロフィールとシステム。
- 選択設定>システム>アップデート。
ボックスが表示されている場合は、利用可能なアップデートはありません、Xbox ソフトウェアの最新バージョンを実行しています。利用可能なアップグレードが表示された場合は、続行してアップグレードするオプションを選択します。
2] 映画&テレビ アプリの古いバージョンを削除します
Xbox ソフトウェアの最新バージョンにアップグレードした後、古いバージョンのアプリが存在する場合、ハイライトの問題が発生する可能性があります。この場合、問題を解決するには、fまず、本体で映画 & TV のいずれかのバージョンを起動し、アップデートが必要であることを示すメッセージが表示された場合は、古いバージョンのアプリを起動しています。この古いバージョンを削除するには、次の手順を実行します。
- 選択キャンセルアップデート画面で。
- アプリのリストで、以前に起動した映画 & TV タイルを選択します。
- 次に、 を押します。メニューボタン。
- 選択アプリの管理。
- 選択すべてアンインストールする次の画面から。
アップデートを必要とせずに映画 & TV アプリが起動した場合は、アプリの最新バージョンが起動しています。上記の手順に従って、古いバージョンのアプリをアンインストールして削除します。
3] Xbox プロフィールを削除して再ダウンロードします
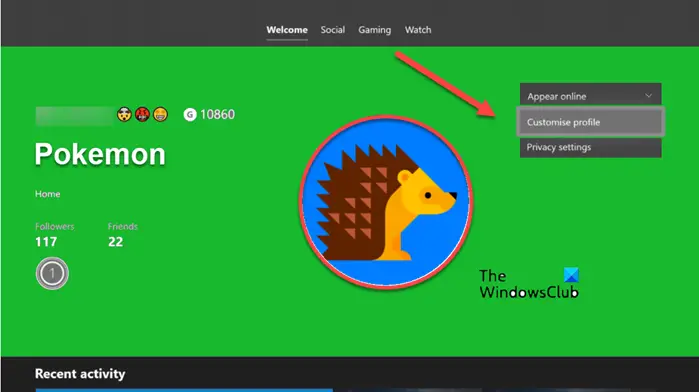
このエラーのもう 1 つの潜在的な原因として特定されたのは、Xbox プロファイルの破損です。この場合、問題を解決するには、Xbox プロフィールを削除して再ダウンロードする必要があります。
にプロフィールを削除する、次の操作を行います。
- を押します。Xboxコントローラーの ボタンを押してガイドを開きます。
- 選択プロフィール&システム。
- 選択設定>アカウント>アカウントを削除する。
- 削除するアカウントを選択し、取り除く確認するために。
にXbox プロフィールをダウンロードする、次の操作を行います。
- コンソールでガイドを開きます。
- 選択追加または切り替え。
- 選択新規追加。
- Microsoft アカウントの電子メール アドレスとパスワードを入力します。
- 該当する場合は、利用規約とプライバシーに関する声明を読み、[選択] を選択します。承諾します続けます。
- アカウントに設定したプライバシー設定を確認してください。
- 選択次必要なサインインとセキュリティ設定を選択します。
- あなたのゲーマーピックを選択し、次。
- 色を選択してください家画面。
- 選択次。
- 完了したら、Xboxボタンを押してガイドを開きます。
- 選択家ホーム画面に移動します。
4] 映画&TVアプリをアンインストールして再インストールする
これは、影響を受ける一部のコンソール ゲーマーにとって有効な解決策です。本体で映画 & TV アプリをアンインストールして再インストールするには、次の手順を実行します。
注記: このタスクを実行しても、ムービー コレクションは削除されません。
次のことを実行します。
- コントローラーの Xbox ボタンを押してガイドを開きます。
- 選択家ホーム画面に戻ります。
- 次に、選択します私のゲームとアプリ。
- 選択アプリ。
- ハイライト表示映画とテレビタイル。
- を押します。メニューコントローラーのボタンをクリックします。
- 選択アンインストール。
- 確認画面で「すべてアンインストールする。
- アプリのアンインストール プロセスが完了したら、コンソールを再起動します。
- コンソールが再起動したら、右にスクロールして店エリア。
- 選択映画とテレビ。
- 選択私の映画とテレビ。
- 選択インストール映画 & TV アプリをダウンロードしてインストールします。
アプリのインストール後、アプリでコンテンツを再生するときにエラー コードが再度表示されるかどうかを確認します。その場合は、次の解決策を試してください。
5] Xboxメディアプレーヤーアプリを使用する
この解決策では、代わりに Xbox Media Player アプリを使用して本体でメディアを再生する必要があります。あるいは、本体に他のメディア プレーヤーをダウンロード、インストールして使用することもできます。
次のことを実行します。
- Xbox ストアを起動します。
- へ向かう[マイ ゲームとアプリ] > [アプリ] > Xbox ストアでさらに検索します。
- 検索するメディアプレーヤーXbox Media Player アプリをインストールします。
- または検索してくださいDVDFab プレーヤー 6またはブルーレイプレーヤーまたはVLCそしてコンソールにインストールします。
万が一、これらの他のメディア プレーヤーでも同じエラー コードが引き続き発生する可能性がある場合は、次の解決策を試すことができます。
6] Xbox サポートに連絡する
この時点で、この投稿で提供されている提案をすべて実行しても、問題がまだ解決されていない場合は、次のことを行うことができます。Xbox サポートに問い合わせるそして、エラーを修正するためにどのような役立つ支援が提供できるかを確認してください。
これらの解決策はいずれもうまくいくはずです。
映画とテレビが Xbox にインストールされないのはなぜですか?
理由はいくつか考えられますが、映画 & TV アプリが Xbox 本体にインストールされない、インターネット接続の問題、ストア キャッシュの破損などが含まれます。通常、問題を解決するには、プロファイルを削除して再度ダウンロードします。また、本体でインターネット接続をテストしたり、Xbox ストアのキャッシュをクリアしたりすることもできます。
Xbox で映画を再生できるアプリは何ですか?
Movies Anywhere アプリが Xbox One、Xbox Series S、Xbox Series X で利用できるようになりました。このアプリは以下をサポートしています。4K、HDR 10、ドルビービジョン、 そしてドルビーアトモス。 Movies Anywhere を使用すると、複数のサービスで購入した映画を 1 つにまとめることができます。