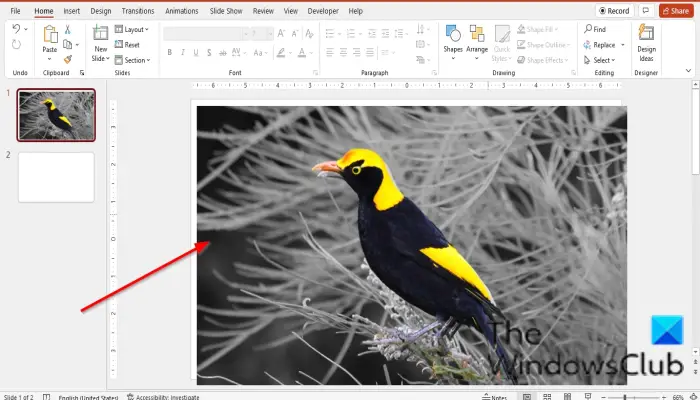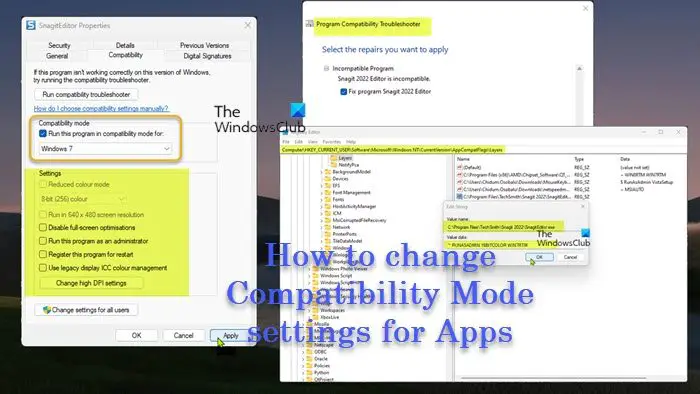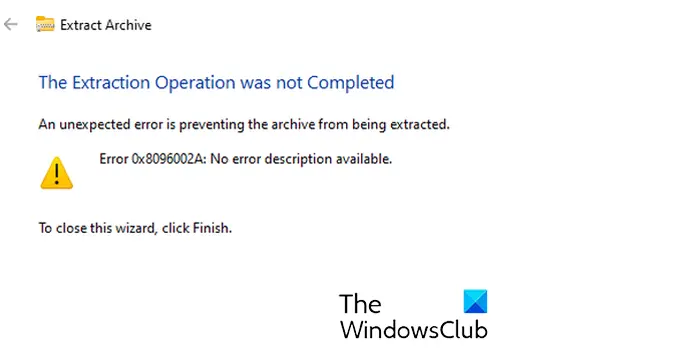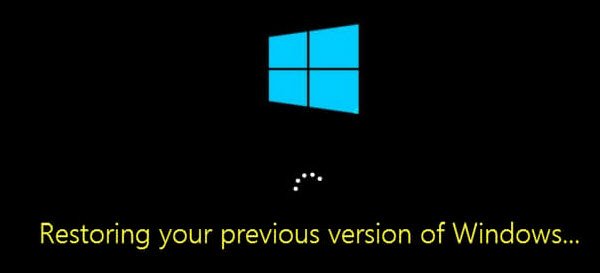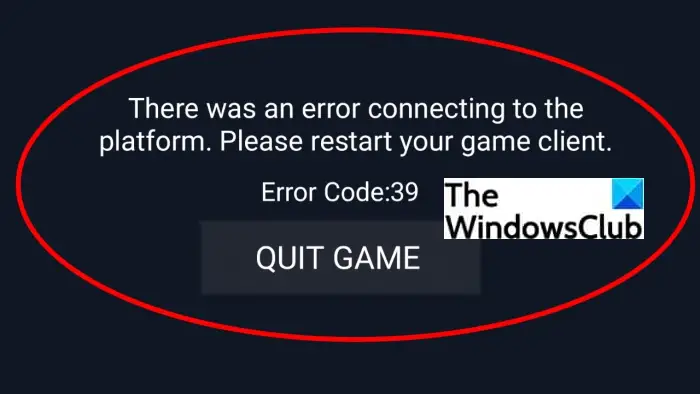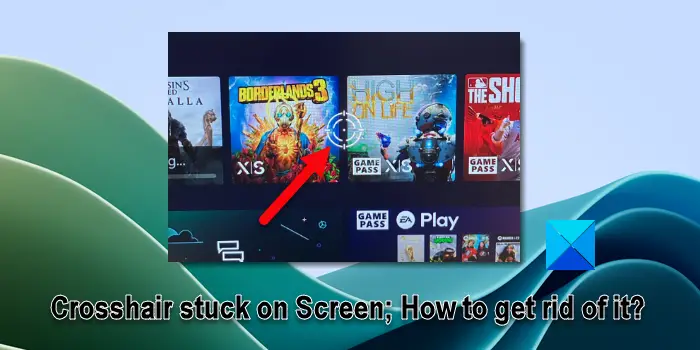見たらOneDrive のエラー コード 0x8004e4c3、これを修正する方法を示すガイドです。 Windows で OneDrive アカウントにサインインすると、OneDrive でエラー コード 0x8004e4c3 が発生します。発動すると「OneDrive への接続に問題が発生しました」というエラーメッセージが表示されます。
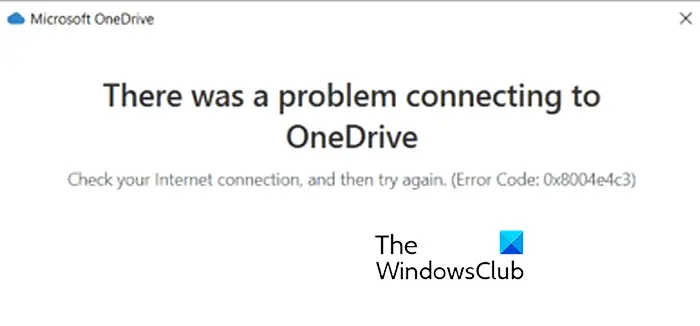
OneDrive のエラー コード 8004e4c3 とは何ですか?
このエラーは通常、コンピュータで TLS が無効になっている場合に発生します。ただし、有効なプロキシ設定、破損したキャッシュ、破損したユーザー プロファイルなど、他のシナリオがこのエラーを引き起こす可能性があります。
このエラー コードが発生した場合は、まずネットワーク接続をチェックして、正常に動作していることを確認してください。それでもエラーが表示される場合は、以下で説明する方法に従ってエラーを取り除くことができます。
OneDriveエラーコード0x8004e4c3を修正する
OneDrive アカウントにサインイン中にエラー コード 0x8004e4c3 が発生した場合は、以下の解決策を使用できます。
- OneDriveを再起動します。
- インターネットのプロパティで TLS を有効にします。
- プロキシサーバーを無効にします。
- 新しいユーザー アカウントを作成します。
- OneDriveをリセットします。
- OneDriveを再インストールします。
1] OneDriveを再起動します
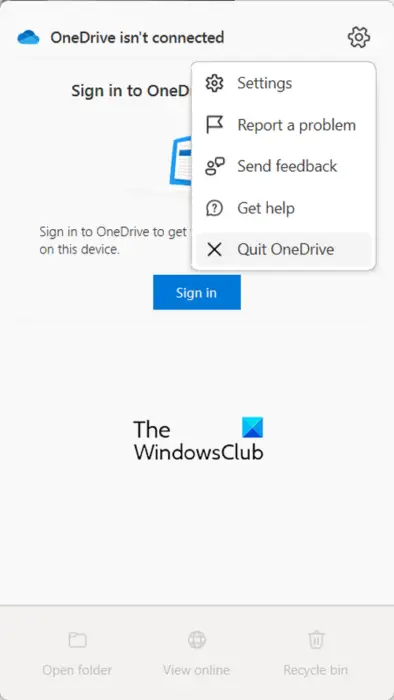
まず OneDrive アプリケーションを再起動して、エラーが解消されるかどうかを確認してください。システム トレイから Dropbox アイコンをクリックし、[設定] アイコンを押すだけです。その後、OneDrive を終了するオプションを選択してから、OneDriveを閉じるボタン。
また、OneDrive に関連するバックグラウンド プロセスが実行されていないことを確認してください。使用できますタスクマネージャーそうするために。完了したら、OneDrive を再起動し、アカウントにサインインして、エラーが解決されたかどうかを確認します。
2] インターネットのプロパティで TLS を有効にする
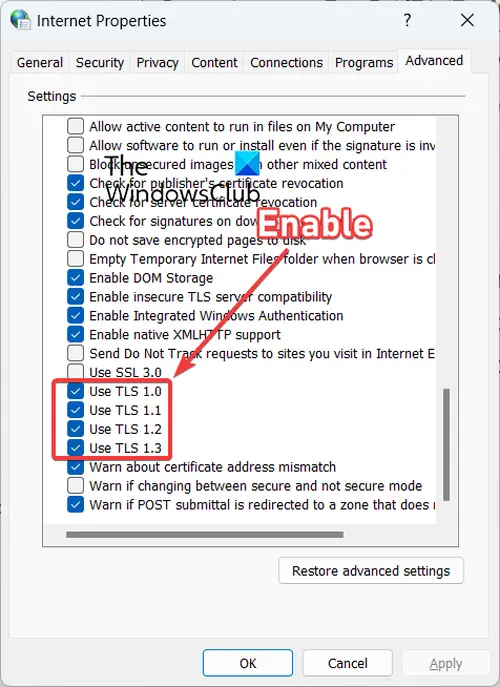
このエラーの一般的な原因の 1 つは、次のような事実です。TLSお使いのコンピュータでは有効になっていません。影響を受けたユーザーの多くは、PC で TLS を有効にすることでエラーが解決したことを確認しています。したがって、同じことを試してエラーが修正されるかどうかを確認することもできます。
その方法は次のとおりです。
- まず、Win+R を使用して「ファイル名を指定して実行」コマンド ボックスを呼び出し、次のように入力します。inetcpl.cpl[開く] ボックスに入れて起動します。インターネットのプロパティウィンドウ。
- 次に、次の場所に移動します。高度な開いたウィンドウのタブをクリックします。
- 次に、下にスクロールして TLS オプションを見つけ、必ずチェックマークを付けます。TLS1.0、TLS1.1、TLS1.2、 そしてTLS1.3チェックボックス。
- その後、「適用」ボタンを押してから「OK」ボタンを押して変更を保存します。
最後に、OneDrive を開いて、エラー コード 0x8004e4c3 なしでサインインできるかどうかを確認します。
TLS またはトランスポート層セキュリティです暗号プロトコルコンピュータ ネットワークのセキュリティを確保するために使用されます。私たちはこのプロトコルの進歩を見てきましたが、非常に多くの反復を経て、セキュリティのために TSL 1.0 または TSL 1.1 を有効にするのは得策ではありません。したがって、どうしても有効にする必要がある場合は、一時的にのみ有効にしてください。
3] プロキシサーバーを無効にする
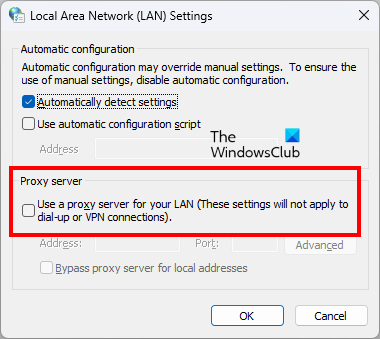
プロキシ設定が有効になっているため、OneDrive はサーバーに接続できない可能性があります。したがって、シナリオが該当する場合は、コンピューターのプロキシ設定を無効にすることができます。その方法は次のとおりです。
- まず、「インターネットのプロパティ」を開きます (解決策 #2 を参照)。
- さあ、に行ってください接続タブをクリックして、LAN設定ボタン。
- その後、無効にしますLAN にプロキシ サーバーを使用するチェックボックス。
- また、チェックを入れます設定を自動的に検出するチェックボックス。
- 最後に、をクリックします適用 > OKその後、エラーが解決されたかどうかを確認します。
4] 新しいユーザーアカウントを作成する
影響を受けた一部のユーザーは、破損したユーザー プロファイルがエラーの原因であると報告しています。それで、あなたは試してみることができます新しいユーザーアカウントを作成する次に、OneDrive にログインして、エラー コード 0x8004e4c3 が解決されたかどうかを確認します。
5] OneDriveをリセットする
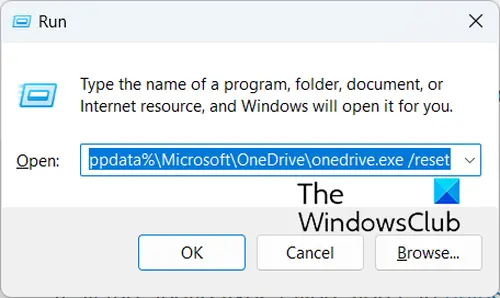
次にできることは、OneDrive を元の状態にリセットしてエラーを修正することです。このエラーは、アプリの破損が原因で発生する可能性があります。したがって、リセットするとすべての破損が解消され、エラーが解決される可能性があります。その方法は次のとおりです。
まず、Win+R ホットキーを押して、[ファイル名を指定して実行] コマンド ボックスを開きます。次に、[名前]ボックスに以下のコマンドのいずれかを入力して、OneDrive アプリをリセットする:
%localappdata%\Microsoft\OneDrive\onedrive.exe /reset
または、
C:\Program Files\Microsoft OneDrive\onedrive.exe /reset
または、
C:\Program Files (x86)\Microsoft OneDrive\onedrive.exe /reset
リセット コマンドは、コンピューター上の onedrive.exe ファイルの場所によって異なります。
コマンドを入力すると、OneDrive がリセットされます。
6] OneDriveを再インストールする
上記の修正がすべて失敗した場合は、次のことが可能です。OneDrive アプリをアンインストールしてから再インストールするあなたのPC上で。
エラーが同じ場合は、試してくださいOneDrive をファイアウォール経由で許可するエラーが修正されたかどうかを確認してください。
Windows 10 で OneDrive エラー コード 0x80070194 を修正するにはどうすればよいですか?
にOneDrive エラー コード 0x80070194 を修正する, クラウド ファイル プロバイダーが予期せず終了しました。同期プロセスを一時停止してから再開できます。それに加えて、OneDrive アプリをリセットまたは再インストールしてエラーを解決することもできます。
今すぐ読んでください: Windows で OneDrive エラー コードを修正する方法?