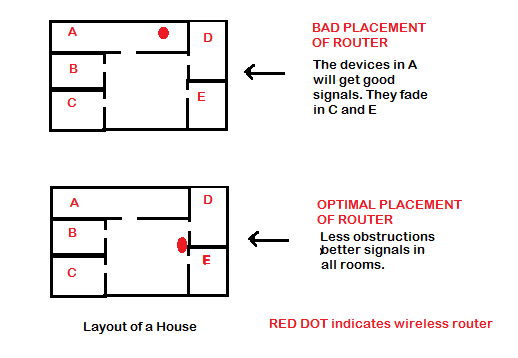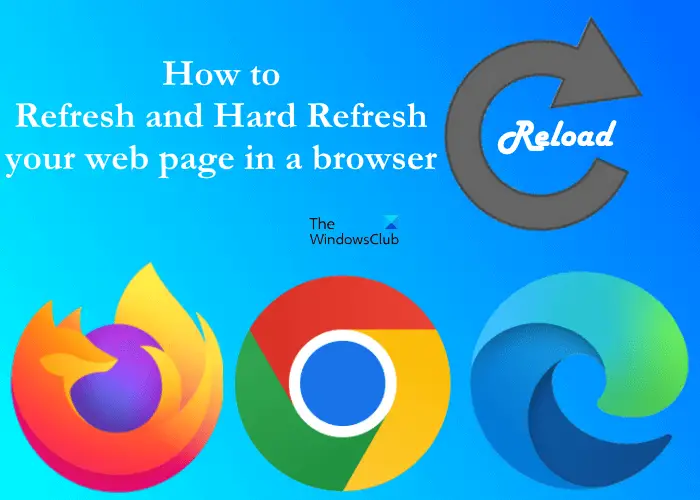BSODまたはブルースクリーンは、常にWindowsユーザーにとって重大な関心事の問題でした。これらのユーザーの多くは別のBSODに遭遇しました。今回は、呼び出されたファイルのために発生しますfbnetfit.sys。fbnetfit.sysは、Lenovo VantageアプリによってインストールされたLenovoのデジタル署名されたドライバーファイルです。ドライバーファイルがシステム上でロードまたは実行に失敗した場合、ブルースクリーンを引き起こします。
あなたのPCは問題に遭遇し、再起動する必要があります。エラー情報を収集しているだけで、再起動します。
停止コード:ドライバーIRQLはそれほど等しくないか等しくない、失敗したもの:fbnetfit.sys
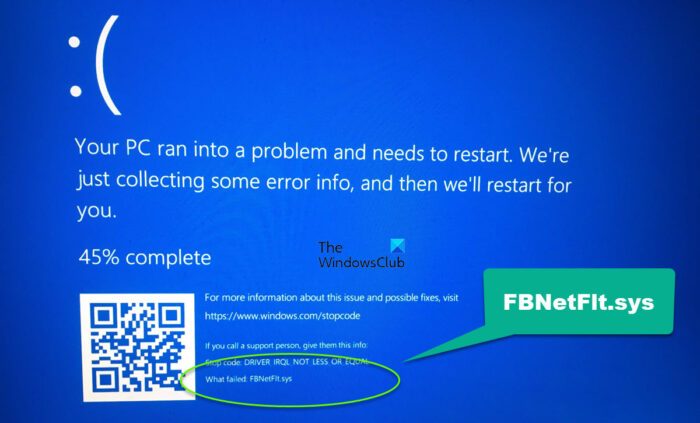
Windows 11/10でFBNETFLT.SYSブルースクリーンを修正します
fbnetflt.sysを修正するには、Windows 11/10で死のブルースクリーンに失敗し、前述のソリューションを実行します。
- Lenovo Vantageでネットワークブーストをオフにします
- Lenovo Vantageソフトウェアをアンインストールします
- Lenovo Gaming Netfltデバイスドライバーを再インストールします
それらについて詳しく話しましょう。
1] Lenovo Vantageでネットワークブーストをオフにします
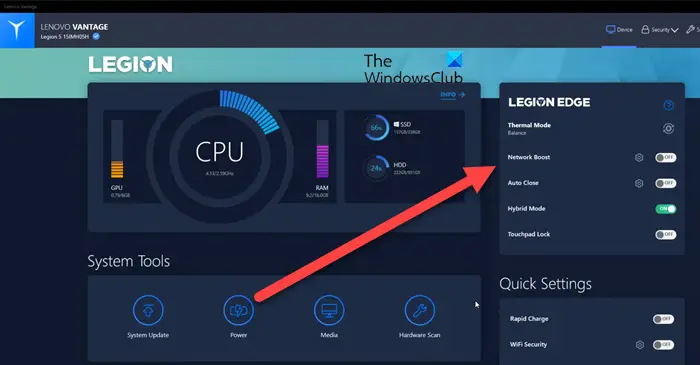
FBNETFLT.SYSブルースクリーンを修正するには、NetFilterサービスがBattlenetやDiscordなどのさまざまなサービスのインターネット接続を最適化しようとしているため、Lenovo Vantageでネットワークブーストをオフにする必要があります。いくつかのアプリを設定して、ネットワークの使用量を優先することができます。この機能はゲーマーにとって非常に便利ですが、結局のところ、ブルースクリーンを引き起こしており、無効にする必要があります。
同じことを行うには、Lenovo Vantageアプリを開き、トグルをオフにしますネットワークブースト。これにより機能が無効になり、うまくいけば、問題が解決されることを願っています。
2] Lenovo Vantageをアンインストールします
LenovoはFBNETFLTを開発し、この問題はLenovoコンピューターでのみ注目されているため、Lenovoソフトウェアの1つに何か問題があることは明らかです。結局のところ、FBNETFLT BSODはLenovo Vantageアプリのために発生します。アプリが破損したり、バグがかかる可能性があり、この問題を引き起こしています。コンピューターからLenovo電圧を削除するには、規定の手順に従ってください。
- 開ける設定。
- 行きますアプリ>アプリと機能またはインストールされたアプリ。
- Lenovo Vantageを探してください。
- Windows11:3つの垂直ドットをクリックして選択します高度なオプション。
- Windows10:アプリを選択し、[詳細なオプション]をクリックします。
- 選択しますアンインストール。
画面上の指示に従って、Lenovo Vantageアプリをアンインストールします。
3]再インストールLenovo Gaming NetFilterデバイスドライバー
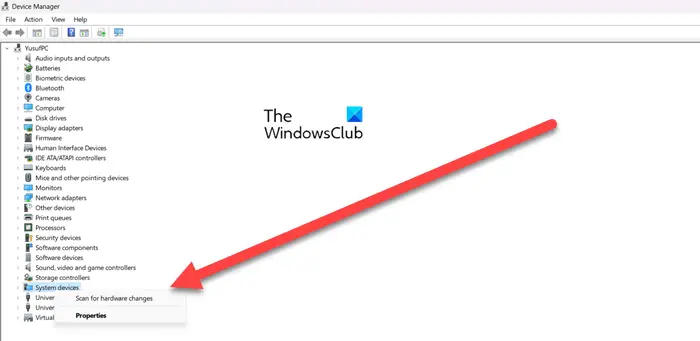
前述のように、この問題はLenovoデバイスにとって網羅的であり、Lenovo Vantageは問題を引き起こすものです。ここで、Lenovo Vantageアプリを削除したくない場合、またはアプリを削除したくない場合は、Lenovo Gaming NetFilter Driverをデバイスマネージャーから削除してから再度追加する必要があります。ドライバーが破損し、BSODを引き起こしている場合、ドライバーを再インストールすることが道です。
- 開けるデバイスマネージャスタートメニューから検索します。
- 拡大するシステムデバイス。
- 探すLenovo Gaming NetFilterデバイス。
- 同じものを右クリックして、[デバイス]を選択して選択し、
- もう一度アンインストールをクリックして確認してください。
- デバイスを再起動して、ドライバーが再インストールされているかどうかを確認します。場合は、再インストールされておらず、システムデバイスを右クリックして選択しますハードウェアの変更をスキャンします。
破損したドライバーを再インストールしたら、システムを再起動して、問題が解決したかどうかを確認します。うまくいけば、これがあなたのために仕事をするでしょう。
読む:WindowsのBSODログファイルの場所はどこですか?
どのドライバーが私のブルースクリーンを引き起こしているのかを知るにはどうすればよいですか?
通常、ブルースクリーンは、デバイスの何が問題なのかを示しています。失敗したセクションを確認して、どのドライバーが破損しているかを知ることができます。通常、破損しているドライバーの名前が表示されます。場合に備えて、表示されているBSODに失敗したセクションがないか、どのドライバーが被害者であるかを熟考できない場合は、投稿を確認して確認してくださいBSODの原因。
読む:ビデオを見るときにNetflixブルースクリーンを修正します
Windowsのブルースクリーンを強制するにはどうすればよいですか?
死の青いスクリーンを強制するためには、クラッシュを開始する必要があります。方法についての投稿を確認できますクラッシュを開始して、死のブルースクリーンを手動で引き起こす。場合によっては、あなたはただ誰かをいたずらしたいだけです、いくつかをチェックしてください無料の偽のBSODジェネレーター、通常、BSODを強制するよりも優れた選択肢です。