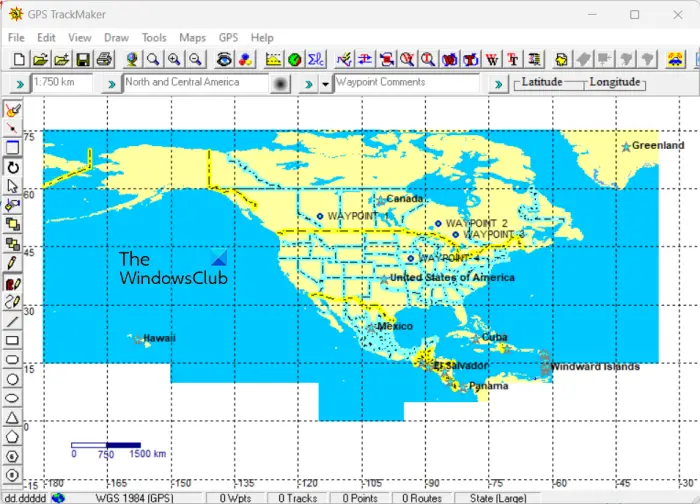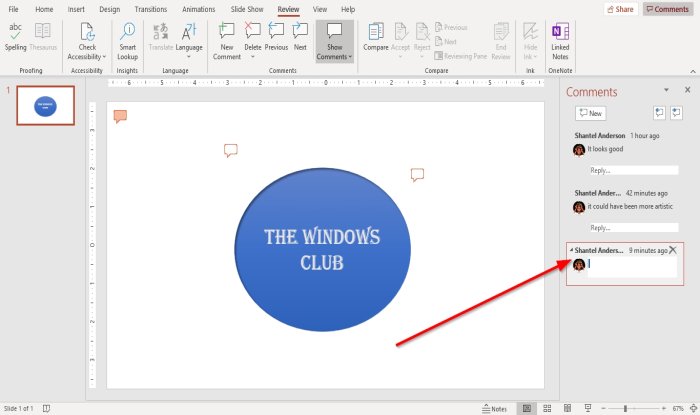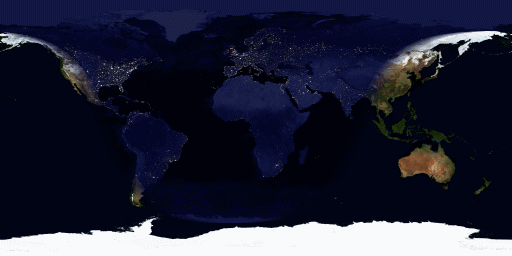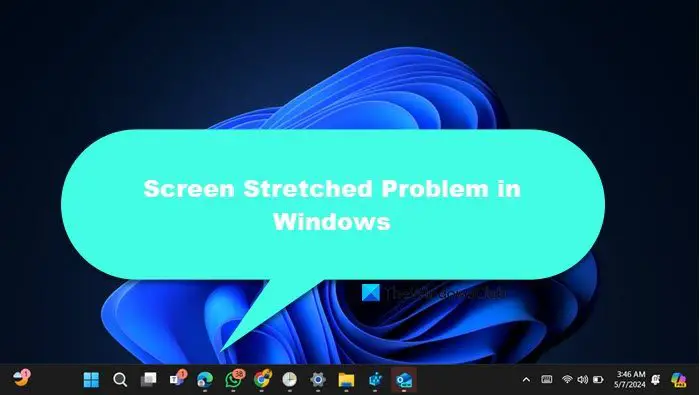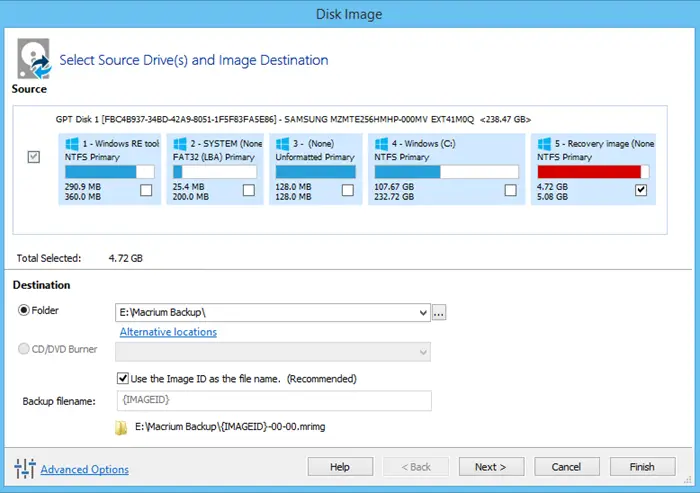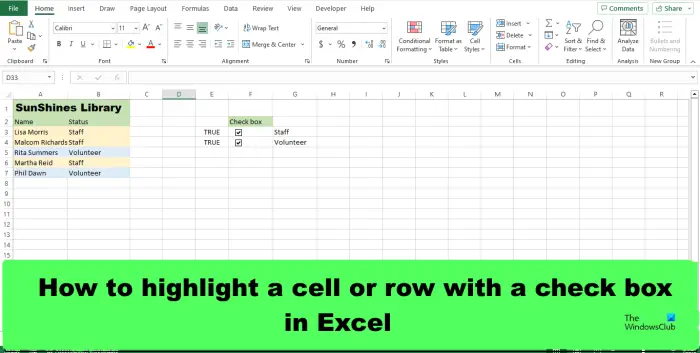この投稿では、修正について説明しますNetflix死のブルースクリーン問題。 Netflixは、ほぼすべてのデバイスで利用できる最高のOTTプラットフォームの1つです。これまでにリリースされた最高の映画やウェブシリーズのいくつかを見る場所です。ただし、多くのユーザーがNetflixでBSODに直面していると報告しています。したがって、同じ問題にも直面している場合は、このトラブルシューティングガイドを続けて、問題を取り除いてください。
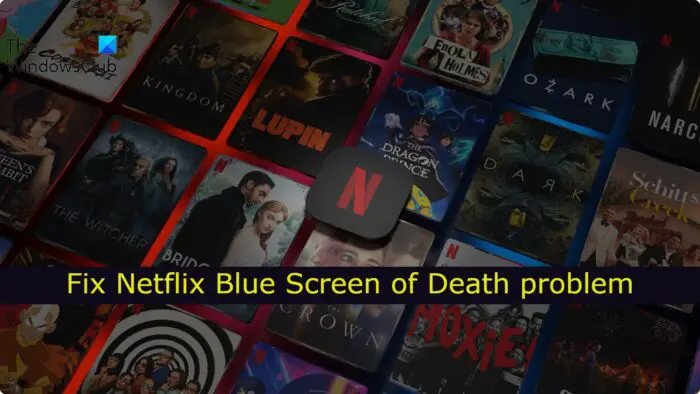
ビデオを見るときにNetflixのブルースクリーンが発生する可能性があります。 dxgmms2.sysドライバーが破損しているため、コンピューターがクラッシュする場合があります。他の理由もあるかもしれません。以下は、問題を取り除くことができるすべての効果的なソリューションのリストです。
- Netflixサーバーのステータスを確認します
- キャッシュデータをクリアします
- 最新のグラフィックドライバーをダウンロードしてください
- DirectXを更新/インストールします
- Netflixアカウントに再ロギン
- ブラウザを再インストールします
- Netflixサポートに連絡してください
それでは、これらすべてのソリューションを詳細に見てみましょう。
1] Netflixサーバーのステータスを確認します
最初に確認する必要があるのは、Netflixサーバーが理想的な状態にあるかどうかです。結局のところ、Netflixサーバーはメンテナンス中にダウンします。また、そのフェーズ中にプラットフォームにアクセスしようとすると、BSODを含むさまざまな問題に直面します。したがって、サーバーステータスWebサイトにアクセスして、Netflixサーバーのステータスを確認してください。
2]キャッシュデータをクリアします
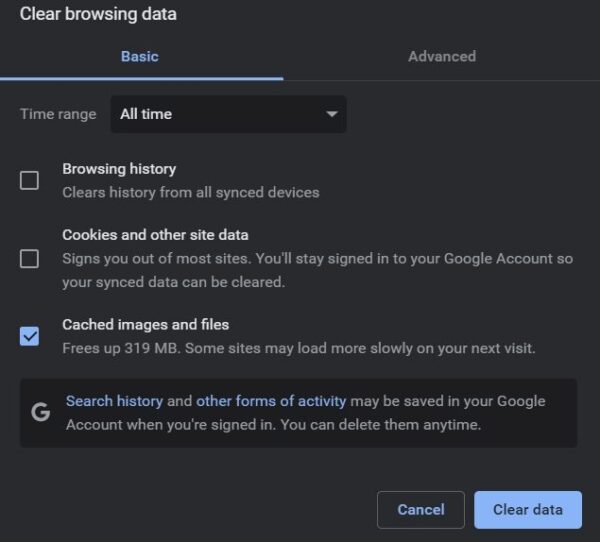
破損したブラウザキャッシュデータは、BSOD問題の背後にあるもう1つの主要な犯人になる可能性があります。 Google Chromeを含むすべてのブラウザは、キャッシュデータを保存して、より高速でスムーズなユーザーエクスペリエンスを提供します。しかし、時間が経つにつれて、キャッシュデータは増加し続け、破損する可能性があります。この場合、これらの破損したデータは、現在直面している問題を含め、さまざまな問題を引き起こす可能性があります。したがって、ブラウザのキャッシュデータをクリアして問題を取り除きます。これがどのように行われるかです。
注:以下は、Google Chromeのキャッシュデータをクリアする手順です。他のブラウザを使用する場合は、Microsoft Edgeまたはモジラ・ファイアフォックス、専用のガイドを確認できます。
- システムでGoogle Chromeを起動します。
- 右上隅にある3つのドットをクリックして、より多くのツールを選択します。
- クリックして閲覧データをクリアします。
- 最後に、削除するアイテムを選択します。この場合、キャッシュされた画像とファイルを選択します。
- クリックデータをクリアします。
- Chromeブラウザを再起動します。
それは 'それ。問題が連続しているかどうかを確認してください。
見る:NetflixでエラーコードM7111-1935-107016を修正します
3]最新のグラフィックドライバーをダウンロードします
次に試すことができるのは、最新のグラフィックドライバーアップデートをダウンロードすることです。そうしていない場合グラフィックドライバーを更新しました長い間、システム上のさまざまなGPU関連のタスクで問題に直面します。したがって、問題を修正するには、最新のグラフィックドライバーアップデートをダウンロードしてください。
dxgmms2.sysファイルはこの問題を引き起こす可能性があります。 dxgmms2.sysファイルは、コンピューターのグラフィックレンダリング機能に関連付けられているWindowsシステムドライバーファイルです。このファイルがブルースクリーンで言及されている場合、この投稿ではdxgmms2.sys bsodエラーを修正します。
更新をインストールしたら、システムを再起動し、Netflixにアクセスします。問題が解決されているかどうかを確認してください。
読む: Netflixは、Windowsラップトップでフリーズを維持します
4] DirectXを更新/インストールします
DirectXの更新/インストール窓のエンドユーザーランタイムは、試すことができるもう1つの効果的なソリューションです。プロセスを経て、問題を解決するかどうかを確認します。それ以外の場合は、次の回避策を続けます。
5] netflixアカウントに再ロギン
死のブルースクリーンは、Netflixの一時的な問題になる可能性があります。もしそうなら、あなたが試すことができる最善のことは、あなたのNetflixアカウントに再ログすることです。これを行うには、アカウントからサインアウト> [ログイン]ボタンをクリック>クレデンシャルの入力> [ログイン]をクリックします。
それでおしまい。問題が持続しているかどうかを確認してください。
6]ブラウザを再インストールします
次に試すことができるソリューションは次のとおりですブラウザを再インストールします。結局のところ、あなたが現在Netflixにアクセスするために使用しているブラウザはBSODを引き起こす可能性があります。したがって、ブラウザを再インストールして、違いがあるかどうかを確認します。
読む:Windows PCでNetflixを視聴するのに最適なブラウザ
7] Netflixサポートに連絡してください
上記のソリューションのいずれも問題を解決するのに役立たなかった場合、連絡する以外の選択肢はありませんhelp.netflix.com。それらに連絡し、問題を説明し、問題を解決するように依頼してください。
ブルースクリーンの問題は何ですか?
ブルースクリーンの問題は、一般的にSTOPエラーとして知られています。主に、システムが内部の問題のために予期せず再起動またはシャットダウンしたときに発生します。何かの真ん中にいるときに表示される可能性があります。ブートするとき、または単にPCで作業するときにオペレーティングシステムをアップグレードします。
Windowsの再インストールは、死のブルースクリーンを修正しますか?
ウィンドウの再インストールは、死の問題のブルースクリーンを修正する可能性があります。しかし、アプリケーション、ドライバー、およびOS間の競合により問題が引き起こされる可能性があるため、必ずしもそうであるとは限りません。したがって、BSODに直面したときにいつでも最初にすべきことは、最近インストールしたプログラムをアンインストールすることです。再インストールと比較してより良いオプションは、Windowsのみをインストールし、すべてを残しているため、クリーンなインストールです。