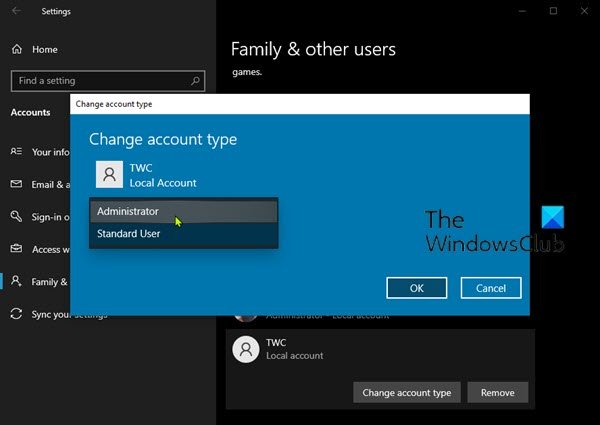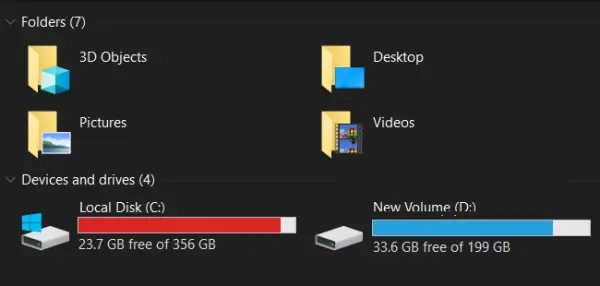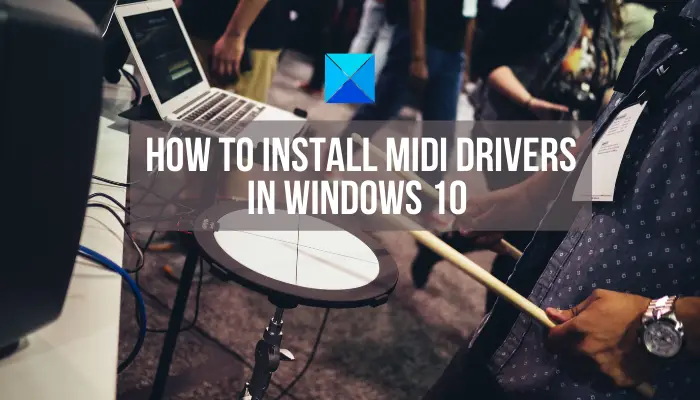あなたのですかモジラ FirefoxWindows 111/10 PC でブラウザに問題がありますか?この投稿では、Firefox の問題を診断して修正するための一般的な解決策をいくつか紹介します。これらの提案を適用すると、ほとんどの問題を自分で解決できます。
Firefox の問題を修正する
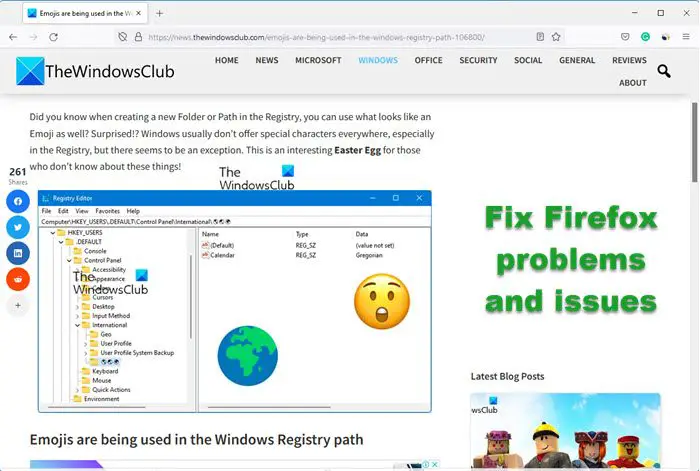
ご自身でトラブルシューティングについて少し知っておくことをお勧めします。ブラウザ上で問題のトラブルシューティングを行うだけなので、それほど難しいことではありません。
1] Firefoxをセーフモードで起動します
Firefox セーフモード一時的にハードウェア アクセラレーションをオフにし、いくつかの設定をリセットし、アドオンを無効にします。これにより、テーマ、アドオン、またはハードウェア アクセラレーションのいずれかが問題の原因であるかどうかを評価できます。セーフ モードに入るには:
- メニューボタンをクリック >
- 選択
- irefox が起動し、Firefox セーフ モード ダイアログが表示されます
- をクリックします。セーフモードで起動する
次に、問題を再現して、問題がまだ存在するかどうかを確認してください。 「はい」の場合、それらの設定は原因ではありません。「はい」の場合、個々の設定を無効にして、問題の原因を確認する必要があります。
2] マルウェアスキャンを実行します
迷惑なポップアップが大量に表示される、検索が別のサイトにリダイレクトされる、Web ページが完全に読み込まれないなどの場合は、マルウェアの問題である可能性があります。次のいずれかを必ずお持ちください。最高のマルウェアスキャナーPC 上で削除してください。
そうする必要があるかもしれませんWindowsをセーフモードで起動する次に、Windows Defender を使用してマルウェアをスキャンします。
3] Firefoxのリセット/リフレッシュ
Firefox の設定を頻繁に変更すると問題が発生します。問題の原因が特定できない場合は、次のことを行うのが最善です。Firefoxをリセットする。これで問題が解決しない場合は、次のことを選択することもできますFirefox の設定ファイルを削除します。
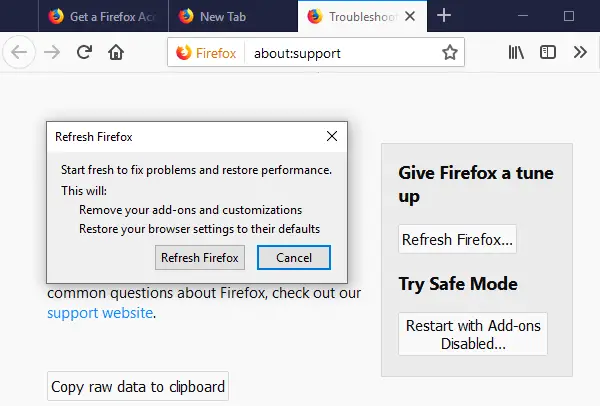
更新すると、拡張機能とテーマ、Web サイトの権限、変更された設定、追加された検索エンジン、DOM ストレージ、セキュリティ証明書、デバイス設定、およびツールバーのカスタマイズが削除されます。
ファイルを見つけて削除する必要がありますprefs.js にするか、prefs.js.old のような名前に変更します。他の「JS」ファイルがある場合は、それらの名前も変更します。 Firefoxを再起動します。
4] 拡張機能、テーマ、ハードウェア アクセラレーションのトラブルシューティング
この部分では 3 つのことを確認する必要があるため、通常は時間がかかります。すでにセーフ モードと更新を試したことを前提として、残りの部分を理解してみましょう。
- メニューボタンをクリックして選択します[アドオン マネージャー] タブ。
- すべての拡張機能を無効にします。
- 次に、それを 1 つずつ有効にして、問題が存在するかどうかを確認します。
特定の拡張機能を有効にした後に問題が発生する場合は、原因がわかります。アドオンを更新してみるか、完全にアンインストールしてください。
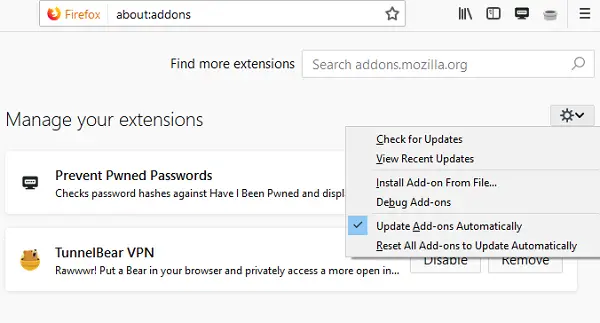
チャンスをつかむために、すべてのアドオンをリセットして更新するオプションを選択することもできます。
次に、デフォルトのテーマに切り替えて、問題がまだ存在するかどうかを確認します。
- メニューボタンをクリックして選択します
- デフォルトのテーマを選択し、有効にするボタン。
- Firefoxを再起動します必要に応じて。
問題が解決しないかどうかを確認してください。そうでない場合は、そのテーマがあなたの問題です。
次、ハードウェア アクセラレーションをオフにする。問題が再発しない場合は、次のことを行う必要があります。グラフィックドライバーを更新する。それが修正されるかどうかを確認してください。そうでない場合は、ハードウェア アクセラレーションを常にオフにしておくことができます。
5] セキュリティエラーのトラブルシューティング
次のエラー コードのいずれかを受け取った場合:
- SEC_ERROR_UNKNOWN_ISSUER
- MOZILLA_PKIX_ERROR_MITM_DETECTED
- ERROR_SELF_SIGNED_CERT
HTTPS Web サイトの場合、証明書に問題があります。 PC 上の一部のプログラムが Web サイトの証明書を置き換えているため、Firefox は信頼できません。
ヒント:開いたら概要:サポートFirefox では、Firefox の問題のトラブルシューティングに役立つ多くの情報が表示されます。
これらとは別に、一般的なトラブルシューティングのヒントがいくつかあります。これには、キャッシュ、Cookie のクリア、Firefox の再インストール、さらには新しい Firefox プロファイルの作成。メディアプレーヤーに問題がある場合は、次の方法で修正することもできます。Adobe Flashの問題。
これが Firefox の問題の診断と修正に役立ったかどうかをお知らせください。
Firefox ブラウザを通常の状態に戻すにはどうすればよいですか?
Firefox ブラウザをデフォルト設定にリセットするには、メニュー ボタンをクリックし、「ヘルプ」を選択し、「その他のトラブルシューティング情報」を選択します。次に「Firefoxを更新」をクリックします。このプロセスにより、重要なデータは保持されたまま、Firefox が元の状態に復元されます。
Firefox を修復するにはどうすればよいですか?
Firefox を修復するには、起動キャッシュをクリアしてみてください。これにより、更新後のユーザー インターフェイスで言語が混在するなどの問題を解決できます。プロフィール データやアドオンには影響しません。問題が解決しない場合は、根本的な問題を修正しながら重要なデータを維持し、クリーン スタートのために Firefox をリセットすることを検討してください。
関連記事: