キーボードを使用しているときに、入力と画面に表示されるテキストの間に遅延が発生する場合は、この投稿が問題の解決に役立ちます。問題にはさまざまな理由が考えられるため、いずれの解決策も有効です。
ただし、遅延を増大させる原因は主に接続の問題またはドライバーです。ただし、始める前に、キーボードがコンピューターに緩く接続されていないことを確認してください。これは人々が遅れを感じる理由の 1 つであり、比較的早く修正できる可能性があります。
Windows 11/10での入力遅延またはキーボード入力遅延を修正する方法
これらのトラブルシューティングのヒントは、管理者権限がある限り誰でも実行できます。また、ハードウェアの取り外しとドライバーのアンインストールを行うので、必ず復元ポイントを作成してください。
- キーボードのトラブルシューティング ツールを実行する
- 切断して再接続する
- フィルターキーをオフにする
- キーリピート間隔を短くする
- キーボードをアンインストールして再インストールする
- キーボードドライバーを更新します。
トラブルシューティングのヒントを実行するたびに、ラグが存在するかどうかを必ずテストしてください。
1] キーボードのトラブルシューティングツールを実行します
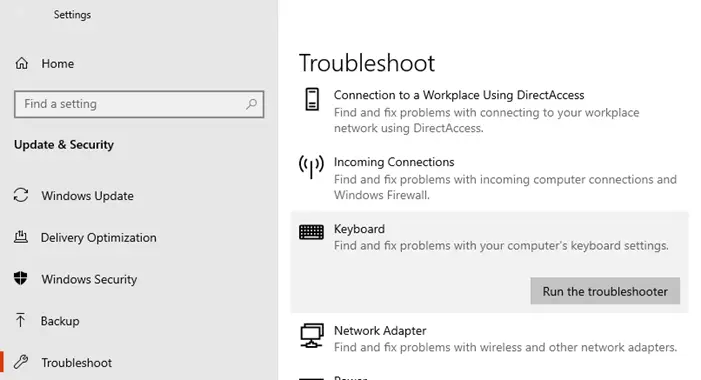
- Windows 10の設定を開きます(Win + I)
- [更新とセキュリティ] > [トラブルシューティング] に移動します。
- リストからキーボードを選択します
- 「実行」をクリックしますキーボードのトラブルシューティングボタン
でWindows 11、トラブルシューティング ツールにアクセスするには、[設定] > [システム] > [トラブルシューティング] を開く必要があります。
ウィザードによる問題の修正が完了したら、まだ遅延があるかどうかを確認してください。
2] 切断して再接続する
使用しているキーボードの種類 (有線または Bluetooth) に応じて、システムから切断し、再接続します。問題が自動的に解決される場合もあります。 Bluetooth キーボードの場合は、バッテリーが消耗していないか確認してください。バッテリーを交換するか、充電する必要がある場合があります。
3] フィルターキーをオフにする
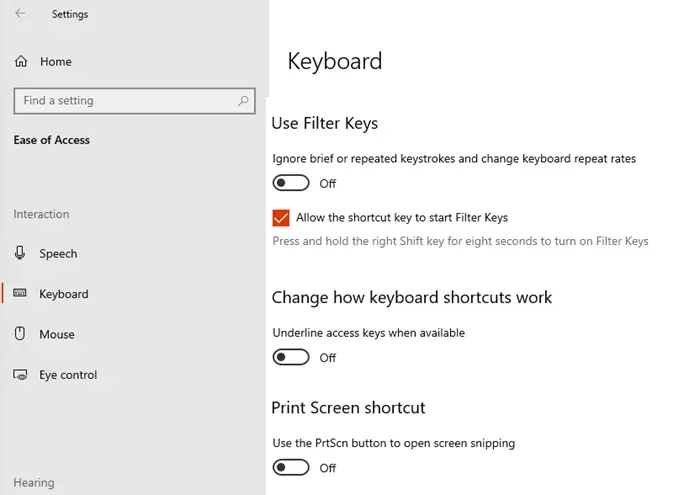
フィルター キーは、Microsoft Windows のアクセシビリティ機能です。これにより、コンピューターは、本質的に反復的で短時間に発生するキーボード ストロークを無視できるようになります。不正確な手の動きや突然の動きに直面する人のために作られています。誤ってオンにしてしまうと、キーボードのストロークが規則的になるため、遅延が発生することになります。
すぐにオフにするには、Shift キーを 8 回繰り返し押すと、次のプロンプトが表示されます。フィルターキーを無効にする。同じことを使用してオンにすることもできます。代替方法もあります。
- Windows の設定を開きます (Win + I)
- 「簡単アクセス > キーボード」に移動します。
- 「フィルター キーを使用する」セクションで、トグルをオフにします。
Windows 11ユーザーは、フィルタ キーを無効にするには、以下の手順に従う必要があります。
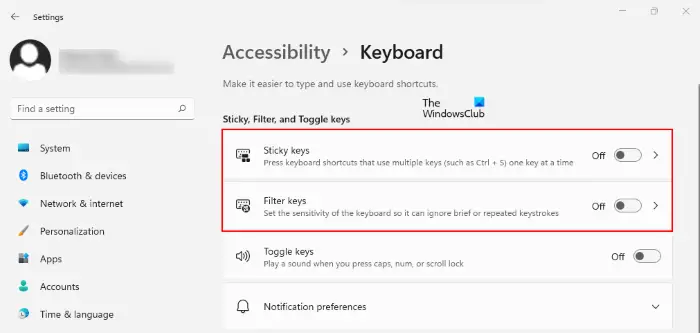
- Windows 11を右クリックします始めるメニューを選択して設定。
- 設定アプリで、選択しますアクセシビリティ左側のペインから。
- 次に、ページの右側にカーソルを置き、次の項目が見つかるまで下にスクロールします。キーボードタブ。
- [キーボード] ページには、[フィルター キー] タブがあります。
- 機能を無効にするには、ボタンをオフにします。
4] キーリピート間隔を短くする
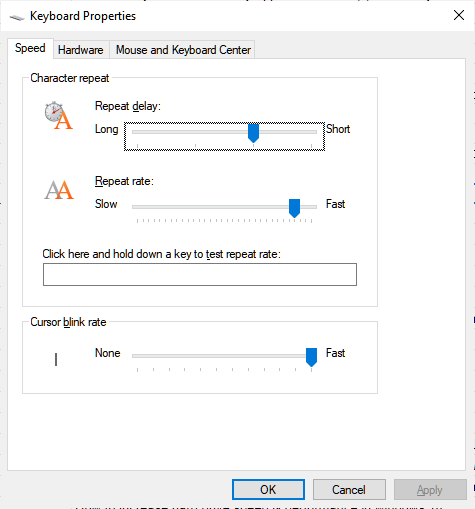
キーの変更を選択できます同期する間隔を繰り返す入力と画面に表示される文字の間。
- Win + R を使用して実行プロンプトを開き、control キーボードキーボードを押しながら Enter キーを押します。
- [キーボードのプロパティ] ウィンドウが開きます。
- 「速度」セクションに切り替えて、キーボードキーボードのリピート遅延とリピートレートを調整します。
5] キーボードをアンインストールして再インストールします
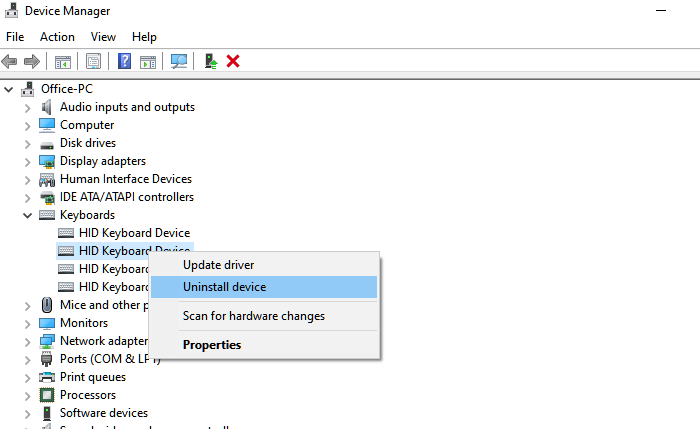
- Win X を使用してデバイス マネージャーを開き、続いて M キーを押します
- 「キーボード」セクションを展開し、キーボードを選択しますキーボード
- それを右クリックし、デバイスのアンインストールを選択します
- 次に、「Action many」をクリックし、「ハードウェア変更のスキャン」を選択します。
- KeyboardKeyboard が検出され、ドライバーが自動的にインストールされます。
Windows が汎用ドライバーをインストールする場合は、キーボードのリストを右クリックし、ドライバーを更新します。そうする必要があるかもしれませんここでドライバーを手動で更新します。
読む: キーボードの反応が遅い場合の対処法。
6]キーボードドライバーのアップデート
リストの最後は、キーボードドライバーを更新することです。 Windows には最適なドライバーがすでにインストールされているはずですが、キーボードの OEM からのドライブをお持ちの場合は、それをインストールできます。競合する可能性があるため、Microsoft が OEM ドライバーを最適なドライバーとして選択しないこともありますが、そうでない場合もあります。ドライバーを更新する最良の方法は次のとおりですOEM Web サイトからダウンロードそしてソフトウェアをインストールします。パッケージは既存のドライバーを自動的にオーバーライドします。
手順がわかりやすく、Windows 10 のキーボードの遅延を修正できたことを願っています。






