次のような理由でキーボードの使用に問題が発生していますか?タイピングの遅れまたは遅いキーボード応答?キーボードの入力遅延は、Windows システムで作業しているときに遭遇する一般的な問題の 1 つです。キーボードのパフォーマンスが低下する主な原因は、メモリとシステム リソースの不足です。この記事では、Windows 11/10 のキーボードの問題を解決するための簡単なトラブルシューティングのヒントとテクニックを説明します。

Windows 11/10のキーボードの反応が遅い問題を修正
以下は、Windows 11/10 でキーボードが遅い問題を解決するのに役立ついくつかの方法です。
- システムメンテナンスの実行
- キーボードのプロパティで文字の繰り返し速度を調整する
- フィルターキーをオフにする
- コマンド プロンプトで DISM ツールを実行する
- 新しいユーザープロファイルを作成する
- キーボードドライバーを再インストールする
- クリーン ブート状態でのトラブルシューティング。
1. システムメンテナンスの実行
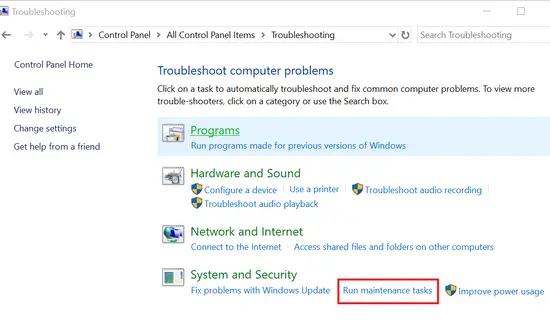
未使用のファイルやショートカットをクリーンアップすると、ソフトウェアの不具合を修正できる場合があります。その方法は次のとおりです。
- Windows システムで、[スタート] メニューに移動します。
- タイプコントロールパネル検索バーから をクリックし、検索結果からクリックします。
- 今すぐに行きますトラブルシューティング。
- 位置を特定するシステムとセキュリティそしてクリックしてくださいメンテナンスタスクの実行オプション。
- プロンプトの指示に従って、システム メンテナンスのトラブルシューティング ツールを実行します。
完了したら、問題が解決したかどうかを確認します。そうでない場合は、読み続けてください。
2. キーボードのプロパティで文字の繰り返し速度を調整します。
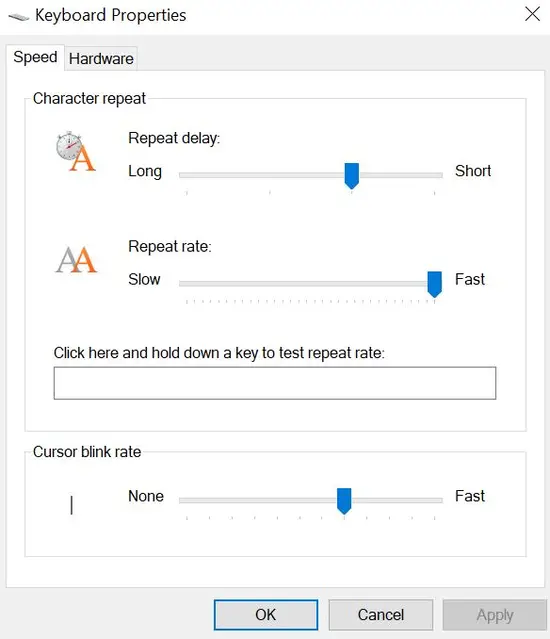
- Windows の [スタート] メニューで、 を押します。Windowsキー+Rをクリックして「実行」ウィンドウを開きます。
- 今すぐ入力してくださいコントロールキーボードテキストボックスに入力して「OK」を押します。
- [キーボードのプロパティ] ウィンドウで、スピードタブ。
- 位置を特定する文字の繰り返しオプションの下でスライダーを最大に調整しますリピート率。
- クリックわかりました変更を適用します。
完了したら、キーボードが通常どおり以前のように動作しているかどうかを確認します。そうでない場合は、次のヒントに進みます。
3. フィルターキーをオフにする
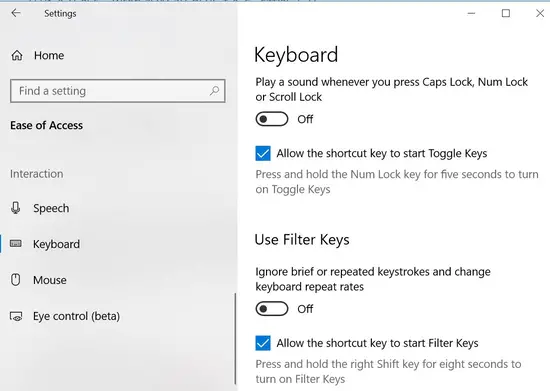
- Windows の [スタート] メニューで、次の場所に移動します。設定。
- に移動しますアクセスのしやすさオプション。
- メニューの左側にある「キーボード」をクリックし、「フィルターキーを使用」の下のスイッチをオフに切り替えます。
- ウィンドウを閉じて、問題が解決したかどうかを確認してください。
4. コマンド プロンプトで DISM ツールを実行します。
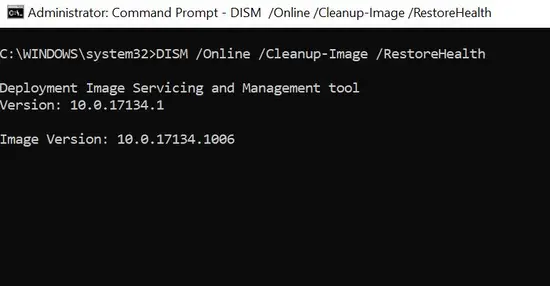
DISM ツールは破損したシステム イメージを修復します。DISM の実行ツールはキーボードが遅い問題を解決するのに役立ちます。その方法は次のとおりです。
- Windows の [スタート] メニューで、 を押します。Windows キー + X同時に。
- をクリックしてくださいコマンドプロンプト(管理者)コマンドプロンプトを管理者として実行します。
- コマンド プロンプトで次のコマンドを入力し、Enter キーを押します。
DISM.exe /Online /Cleanup-image / Restorehealth
- 次に、コマンド プロンプト ウィンドウを閉じて、システムを再起動します。
完了したら、キーボードの問題が解決したかどうかを確認してください。問題が解決しない場合は、次のヒントに進んでください。
読む:Windows での入力の遅れや遅れを修正するにはどうすればよいですか?
5. 新しいユーザープロファイルを作成する
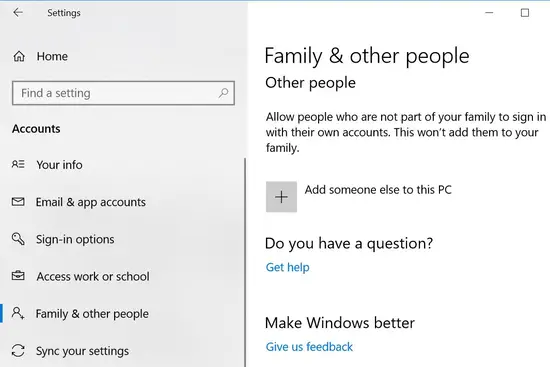
現在のユーザー プロファイルが破損している場合、キーボードで問題が発生する可能性があります。そんな時はこうしてみてください新しいユーザープロファイルを作成する問題が解決したかどうかを確認してください。その方法は次のとおりです。
- Windows の [スタート] メニューで、次の場所に移動します。設定。
- 「アカウント」に移動し、クリックします家族と他のユーザーメニューから。
- オプションの横にある + 記号をクリックしますこの PC に他の人を追加します。
- 次に、フォームにユーザー名とパスワードを入力して、新しいユーザー プロファイルを作成します。
- をクリックします。アカウントの種類を変更するオプション。
- 今すぐ選択してください管理者そして窓を閉めてください。
- システムを再起動し、[スタート] メニューをクリックします。
- プロフィールに移動してクリックしますサインアウトメニューから。
- 新しいアカウントに切り替えてください。他のユーザー アカウントでログインします。
完了したら、キーボードが正しく動作するかどうかを確認します。そうでない場合は、次の方法に進みます。
ヒント: を使用してキーボードの問題を修正しますキーボードのトラブルシューティング。
6. キーボードドライバーを再インストールします
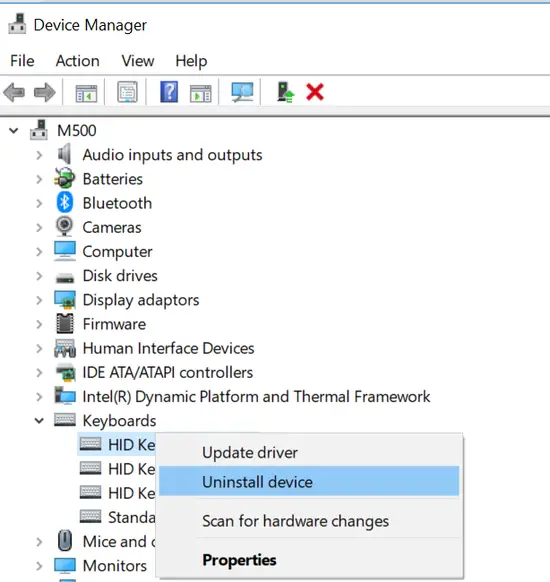
上記の解決策で問題が解決しない場合は、次のことを試してください。キーボードドライバーの再インストール。
- Windows の [スタート] メニューで、 を押します。Windows キー + X同時に。
- をクリックしてくださいデバイスマネージャそして選択しますキーボード。
- [キーボード] を展開し、キーボード デバイスを右クリックします。
- クリックアンインストールドロップダウン メニューから。
- アンインストール後、システムを再起動します。
- システムが再起動すると、Windows は新しいキーボード ドライバーを自動的にインストールします。
次に、キーボードの問題が解決したかどうかを確認します。
7. クリーン ブート状態でのトラブルシューティング

クリーンブートを実行する問題を手動で特定してトラブルシューティングするのに役立ちます。キーボードの使用に問題がある場合は、クリーン ブートを実行し、正常に動作することを確認します。その方法は次のとおりです。
- プレスWindows+R同時に実行プロンプトを開きます。
- タイプmsconfigテキストボックスに入力し、「OK」をクリックします。
- に行く一般的なタブをクリックし、オプションのラジオボタンをクリックします。選択的起動。
- オプションを選択してくださいシステムサービスをロードするそして元のブート構成を使用します。
- 今すぐに行きますサービスタブをクリックしてオプションを選択しますすべての Microsoft サービスを非表示にします。
- クリックすべて無効にするボタン。
- 今すぐに行きます起動するタブをクリックして、タスクマネージャーを開くリンク。
- タスクマネージャーを閉じて、わかりましたをクリックして変更を保存します。
- コンピュータを再起動します
次に、クリーン ブート環境で問題を手動で特定してトラブルシューティングを試みます。
これでキーボードの問題が解決されることを願っています。




![rtkvhd64.sys realtekオーディオドライバーブルースクリーンのウィンドウ11 [修正]](https://rele.work/tech/hayato/wp-content/uploads/2025/01/Realtek-Audio-Driver-is-causing-BSOD.png)

